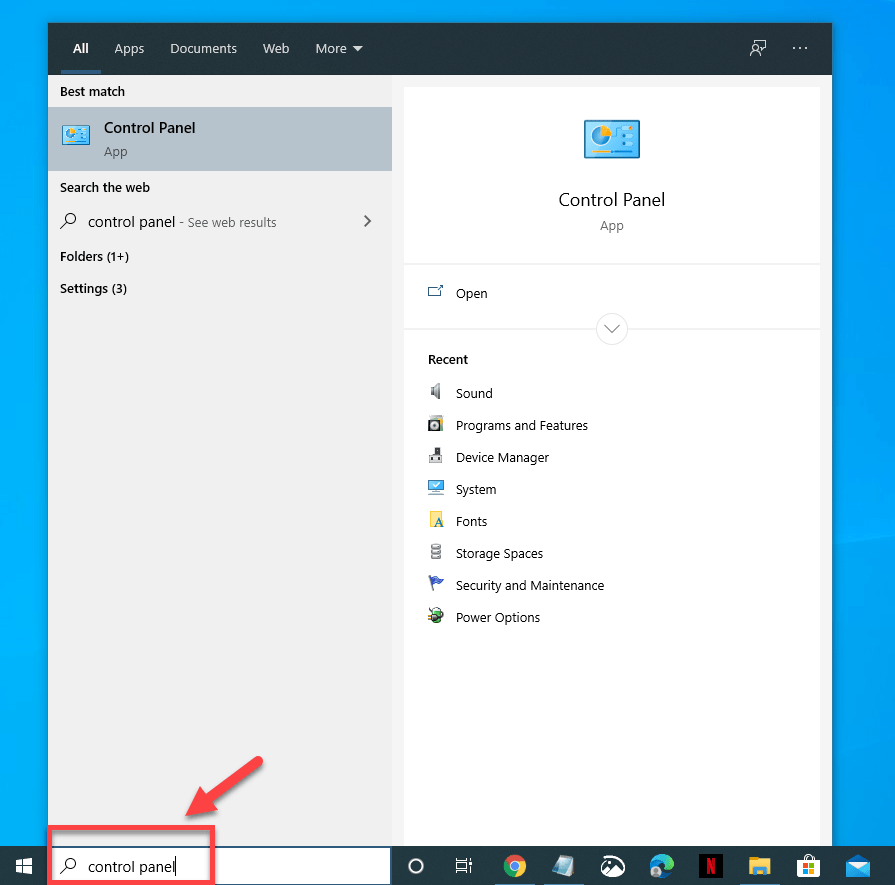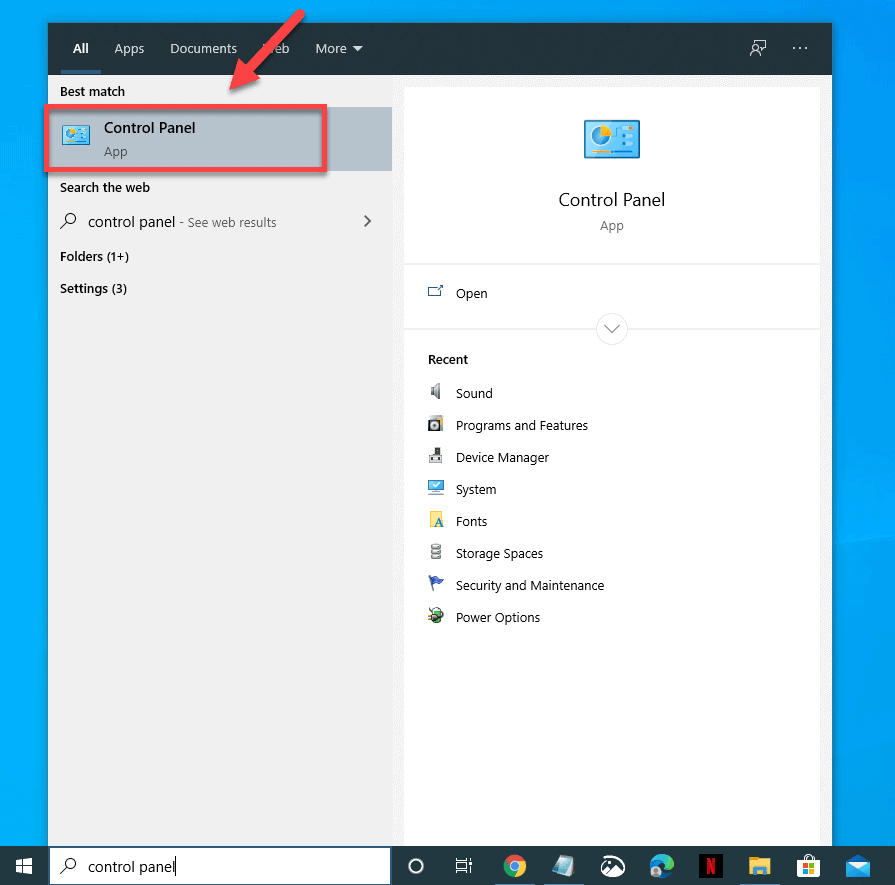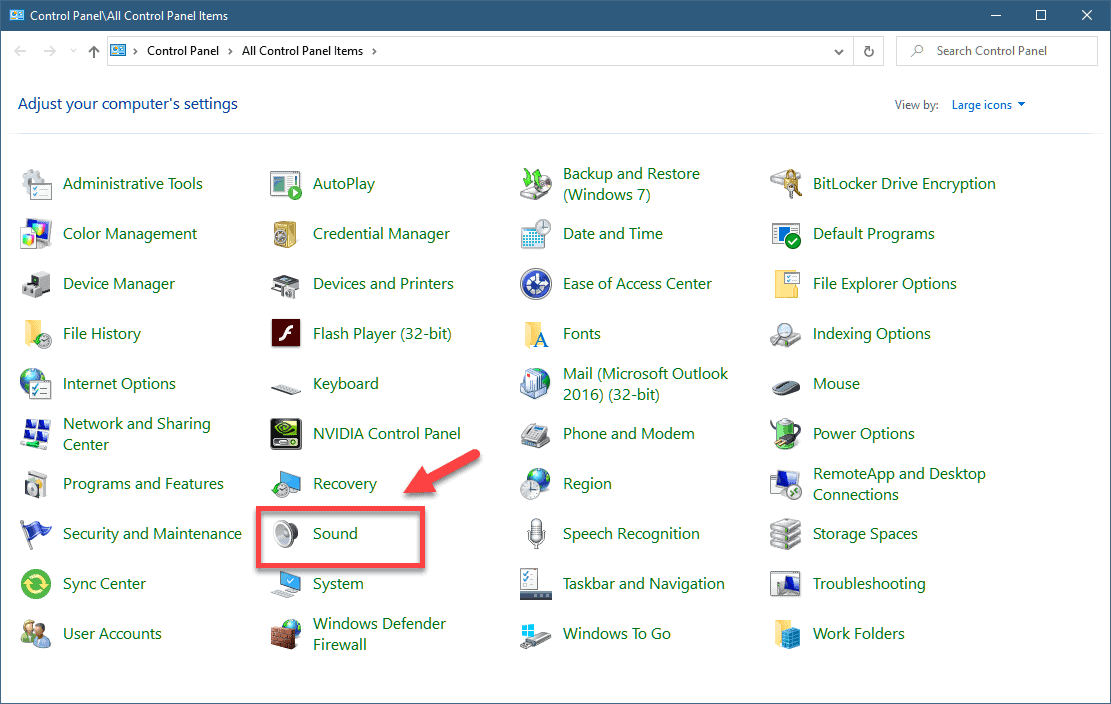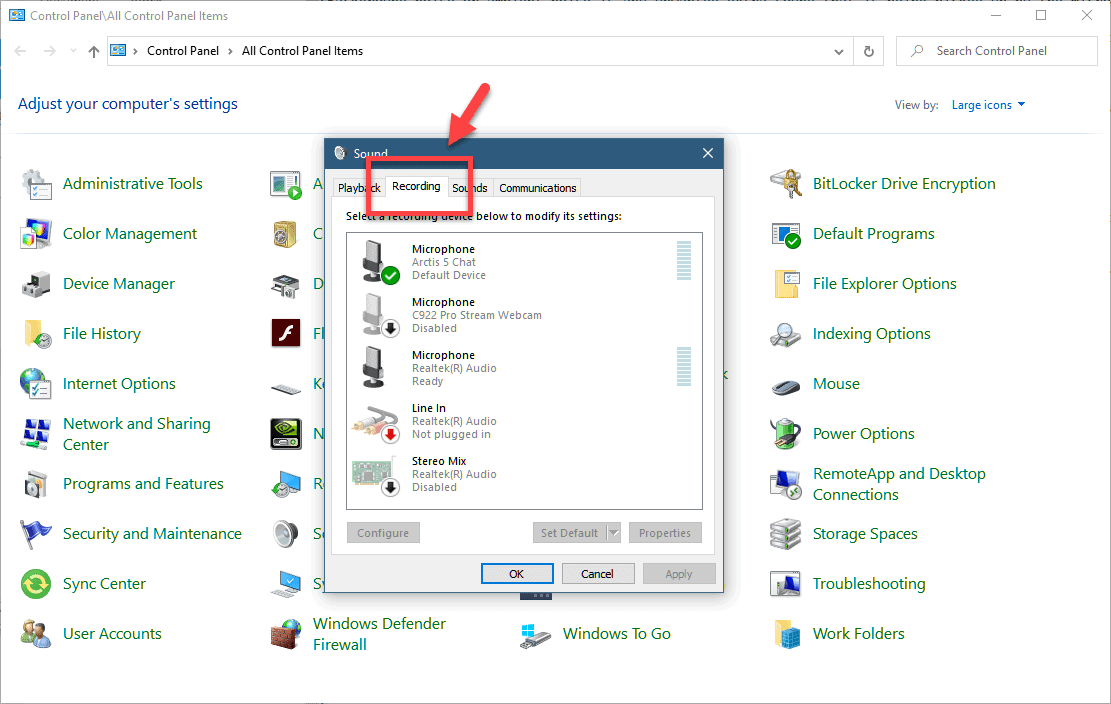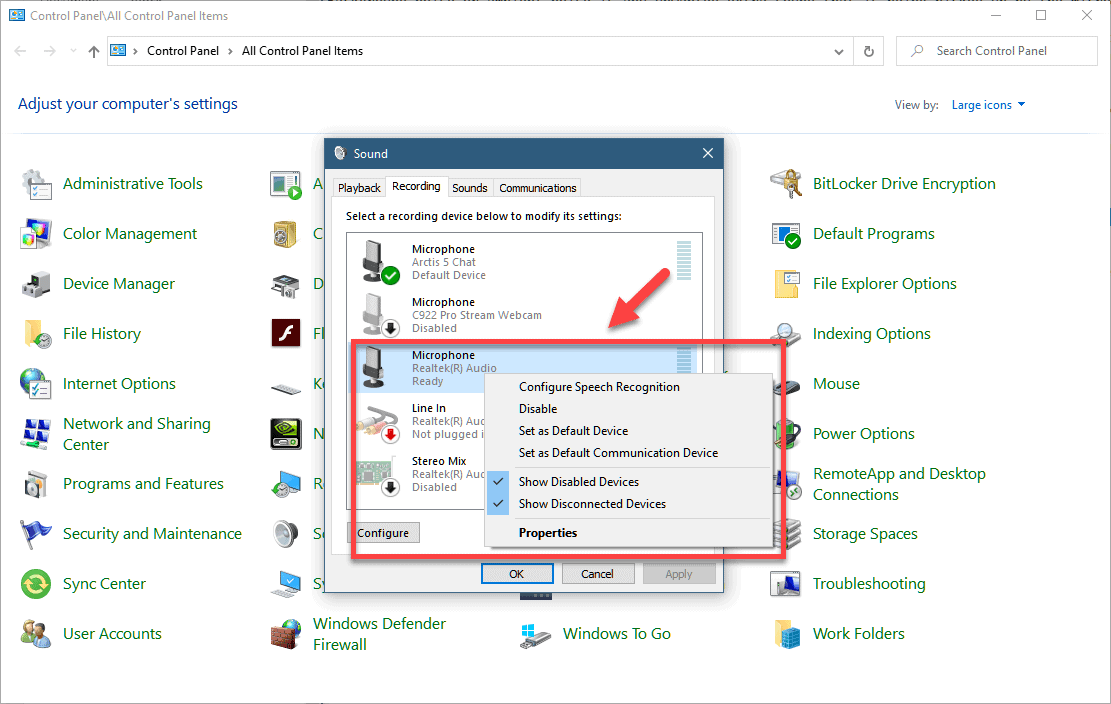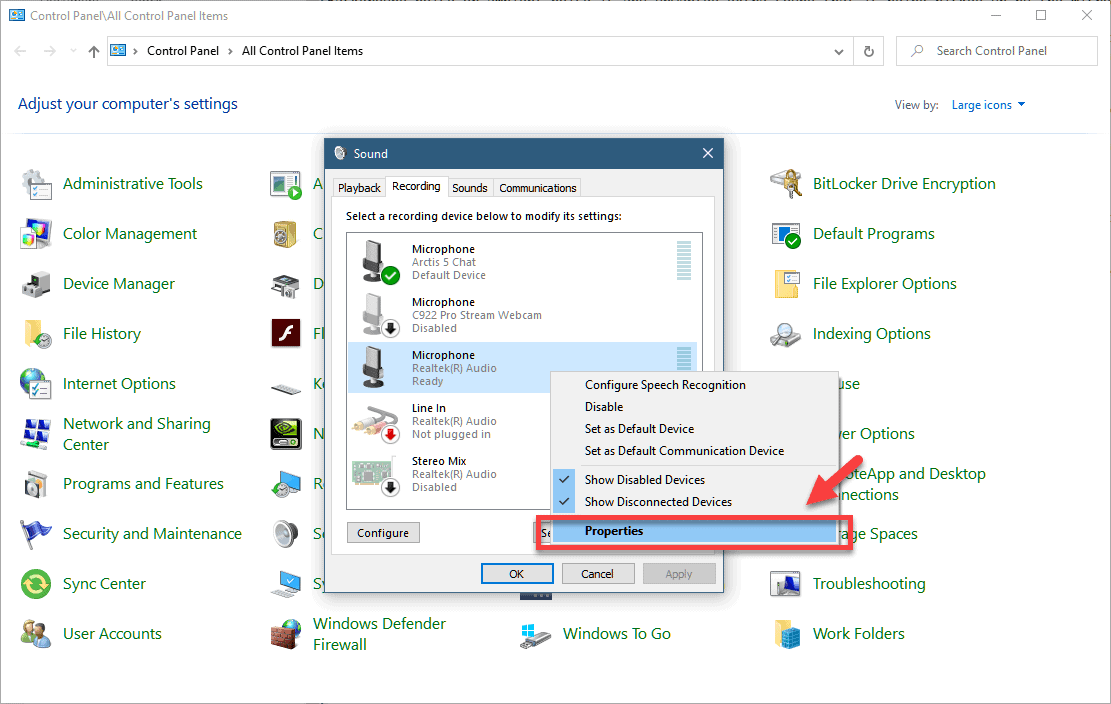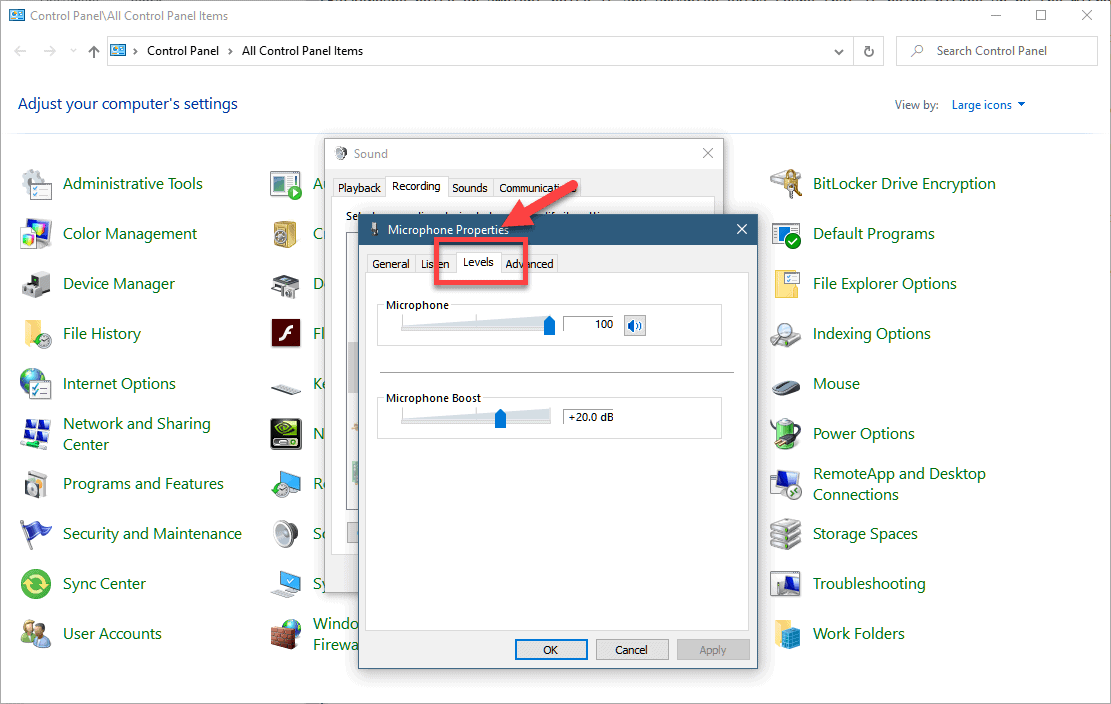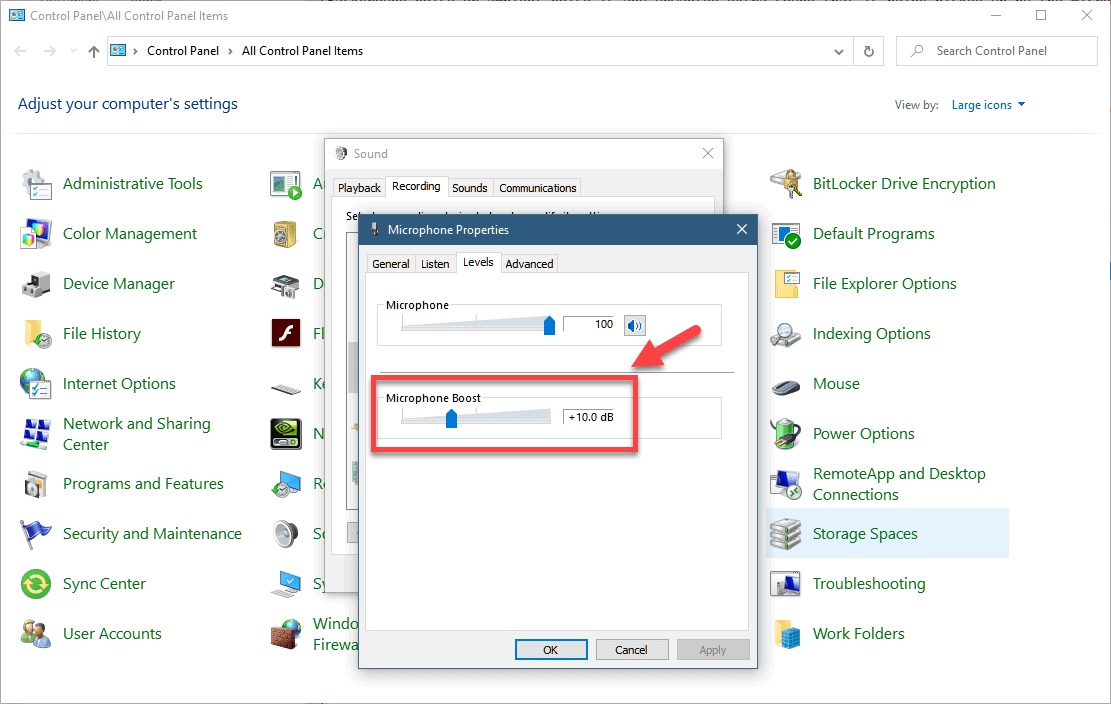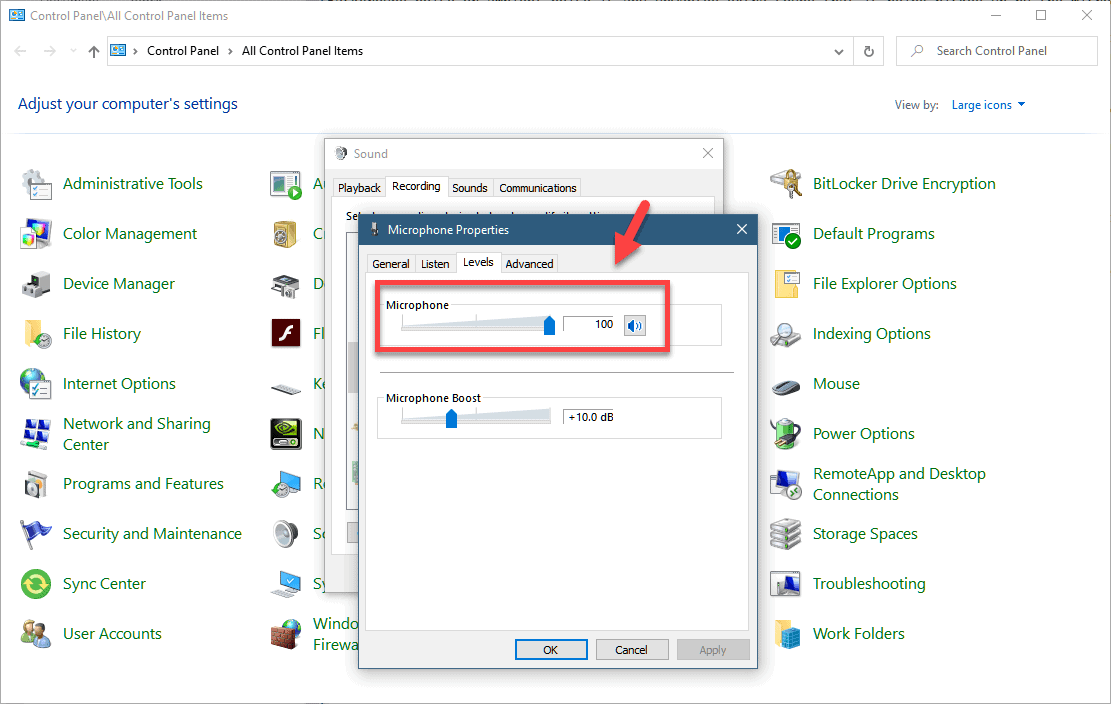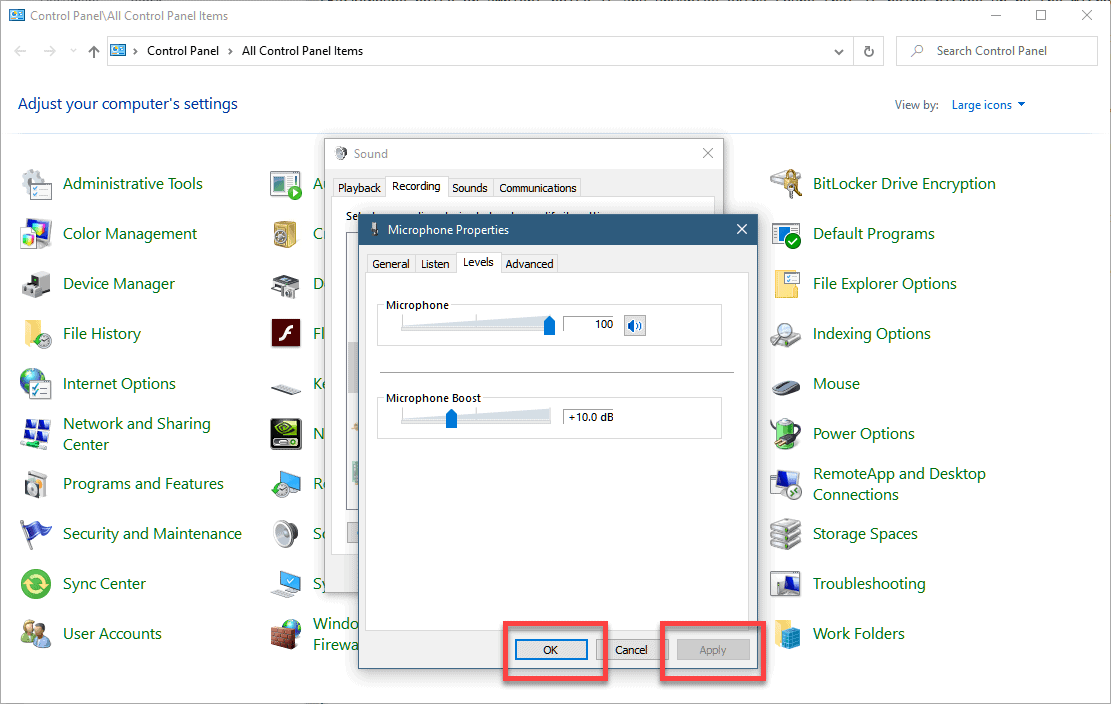When making a video call or doing a livestream using your Windows 10 computer one of the most important hardware components aside from the webcam is the microphone. This device allows your voice to be heard clearly by your viewers. Sometimes though it can pick up unwanted noises which can cause audio problems. In this latest installment of our troubleshooting series we will show you how to reduce background noise on mic Windows 10.
Filter microphone background noise in Windows 10
Background noise or ambient noise is any unwanted extra sound that is being picked up by the microphone. This can usually be dogs barking, house noises, nature sounds, or vehicle horns just to name a few. This usually can cause noise in your recording which is why you will need to set up your microphone in such a way that it will minimize picking up unwanted sounds. Take note that it’s always better to use a microphone with a noise cancellation feature as this will make your work easier.
Minimise background noise
In order to reduce the amount of background noise that your microphone picks up you should make some changes in its settings.
Time needed: 5 minutes.
Adjust microphone boost setting
- Type “control panel” without the quotation marks in the search bar.
This is located right after the Start button.

- Click the Control Panel app that appears.
This will open the Control Panel window.

- Click Sound.
This will open the Sound settings of your computer.

- Click the Recording tab.
This is the second tab on top of the Sound window.

- Select the microphone you are using then right click it.
This will open a sub-menu showing its settings.

- Click Properties.
This opens the Microphone properties window.

- Click the Levels tab.
This is the third tab on the Microphone properties window.

- Change the Microphone boost setting to +10.0 db.
You can do this by adjusting the slider to the left.

- Change the Microphone setting to 100.
You can do this by adjusting the slider to the right.

- Click the Apply then OK buttons.
This will save the changes that you made.

Once the new setting has taken effect you will successfully reduce background noise on mic Windows 10.
Having Issues with your computer? Feel free to contact us using this form. We’ll try to help.