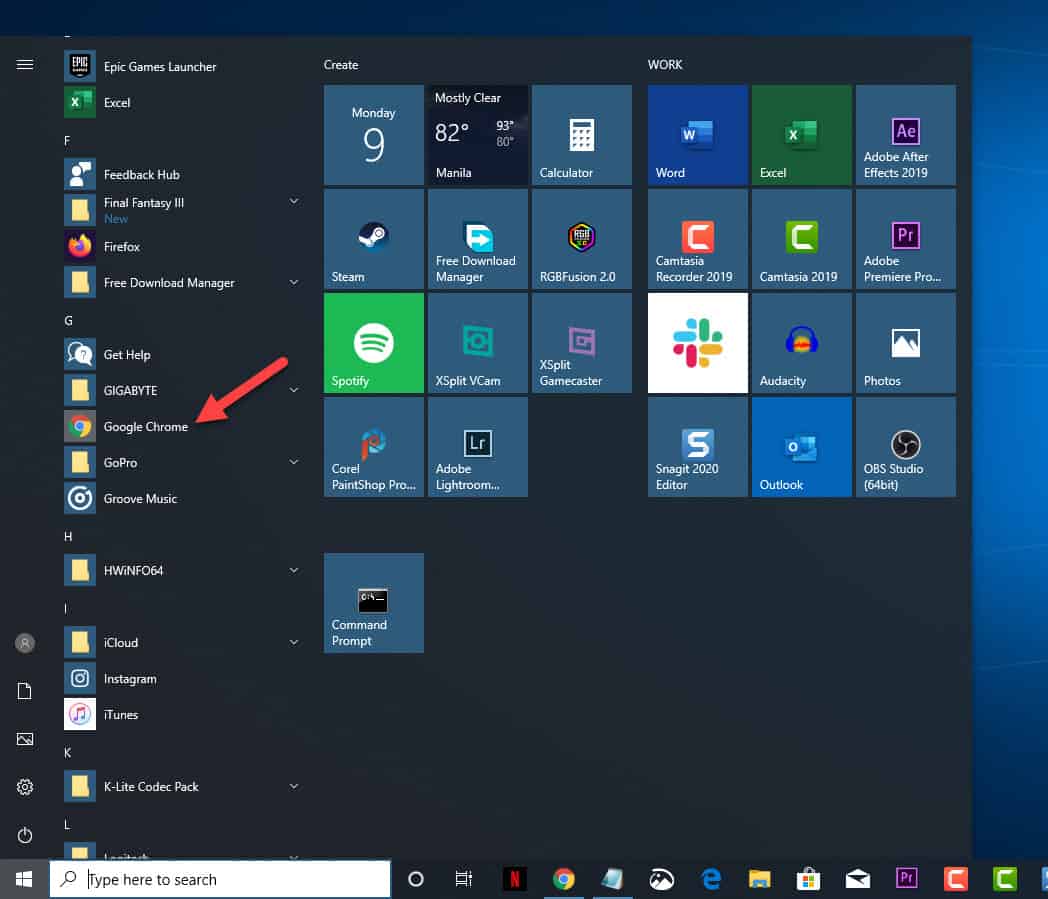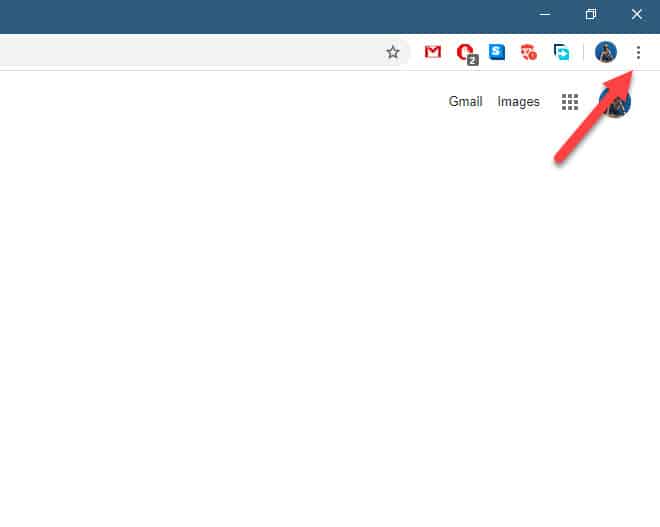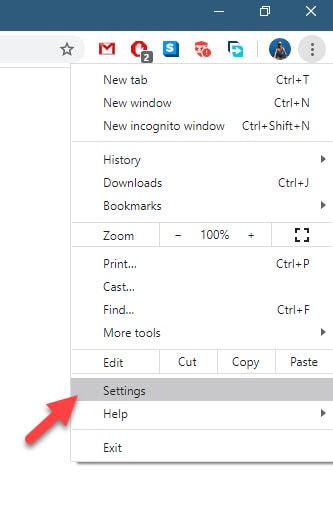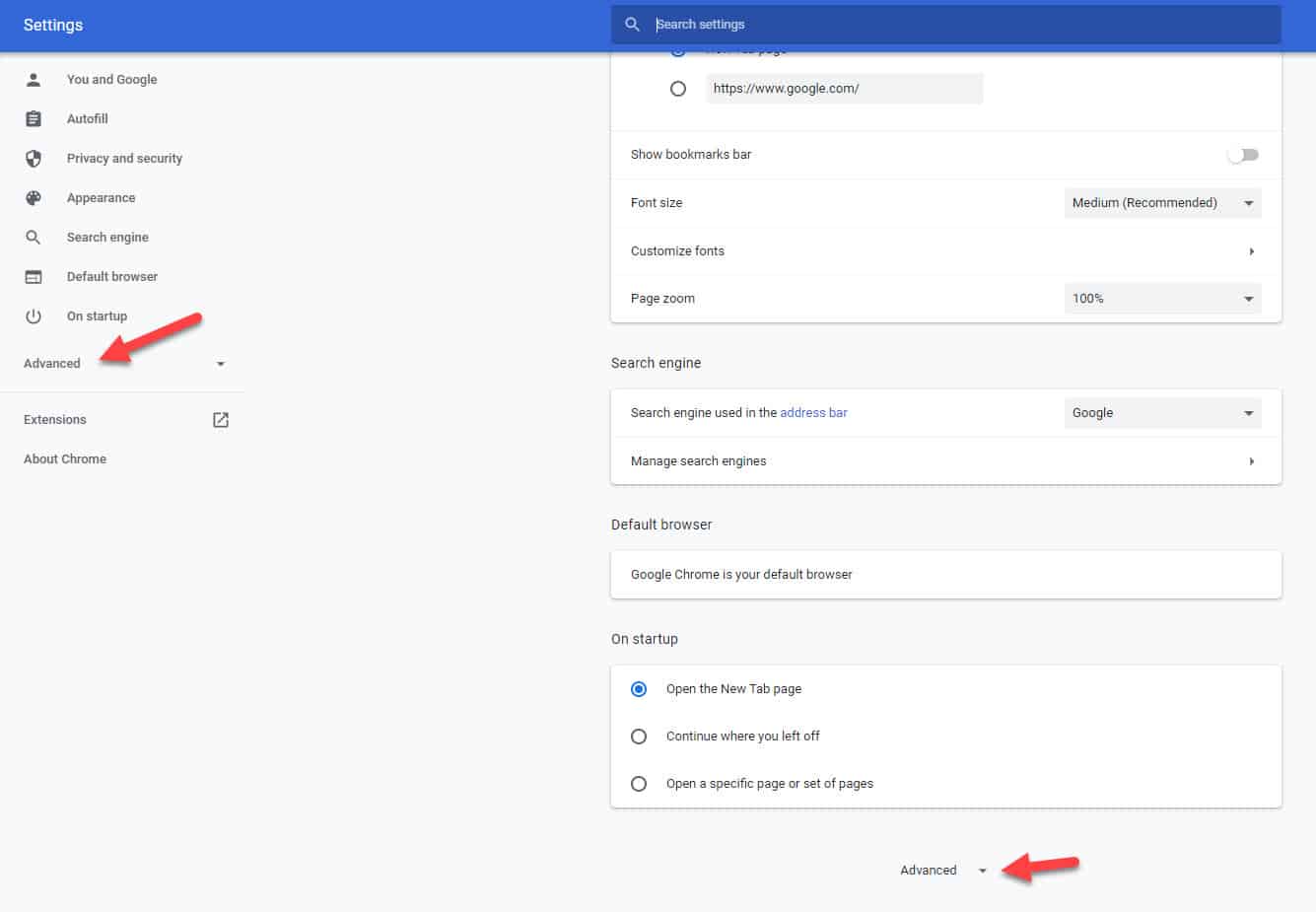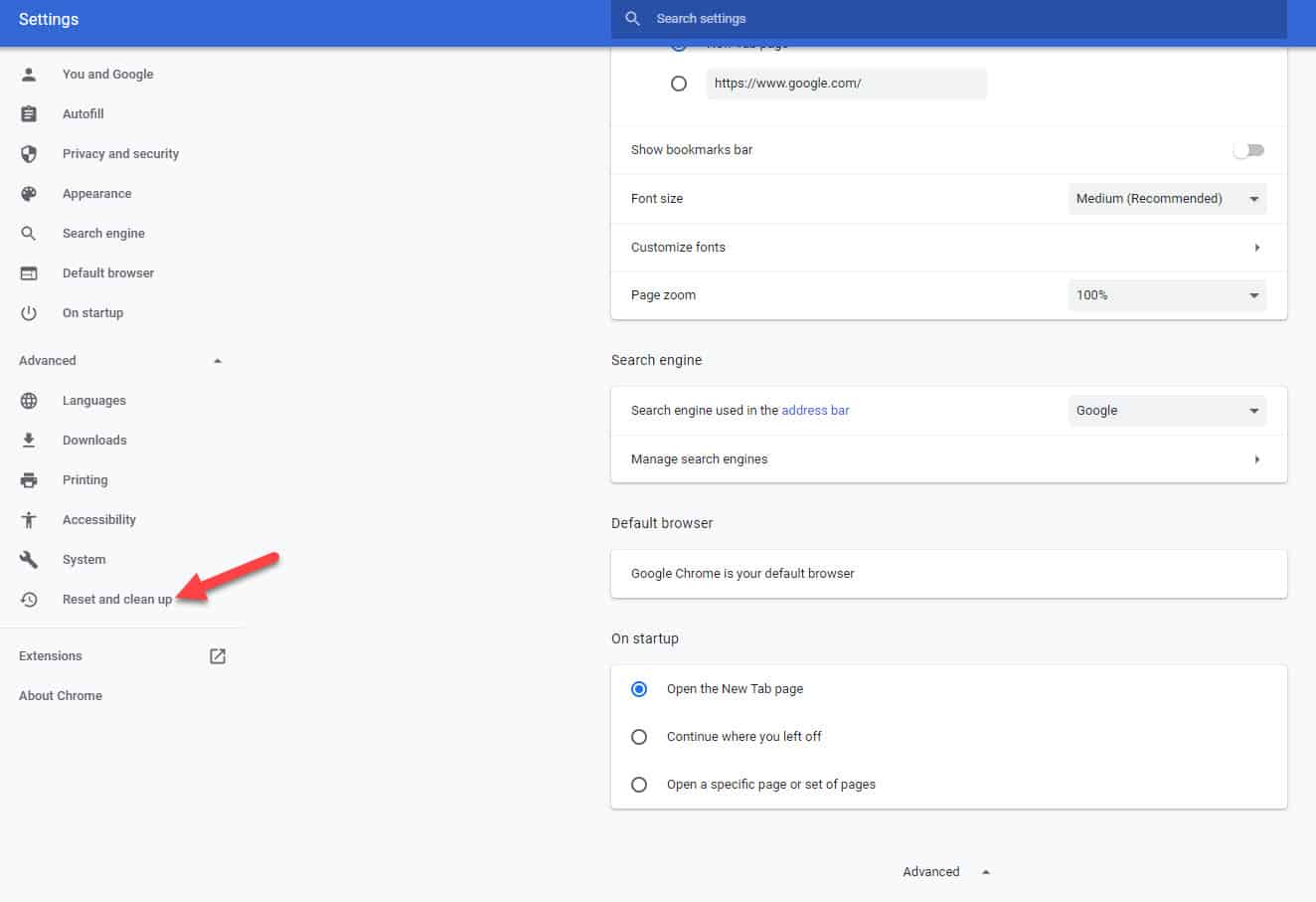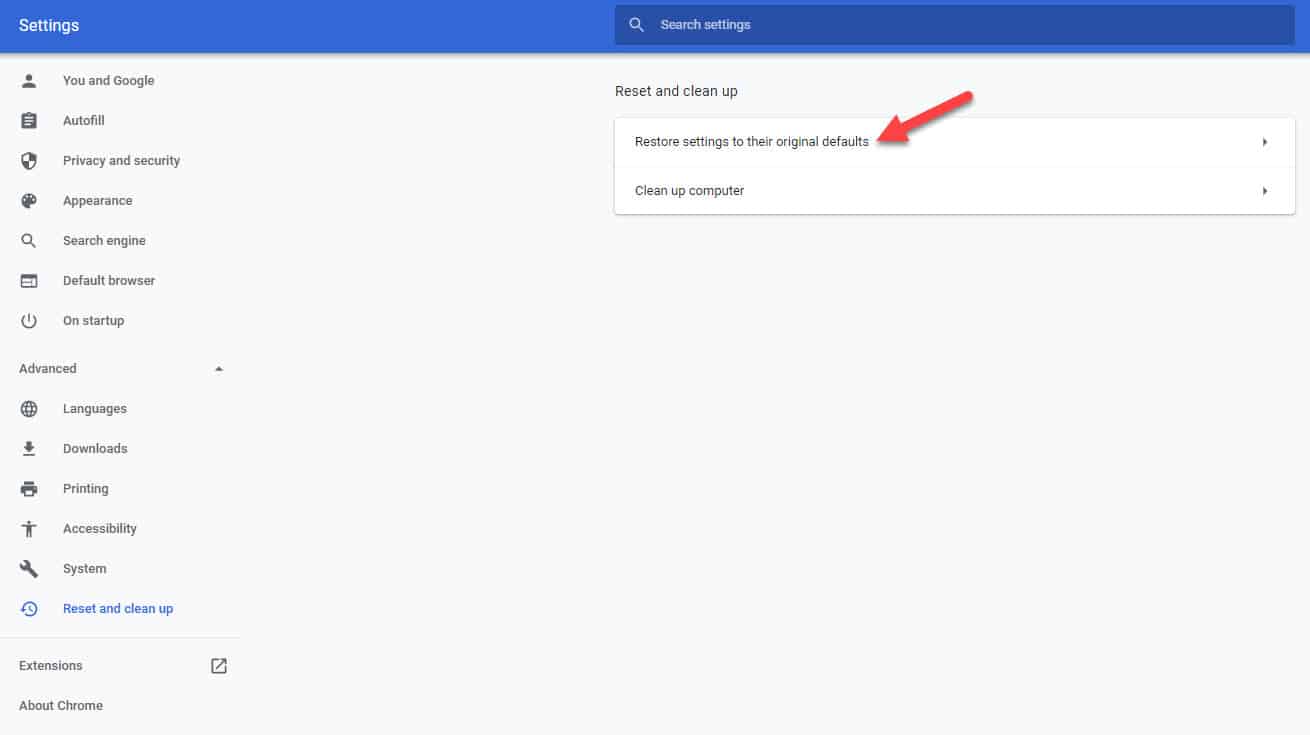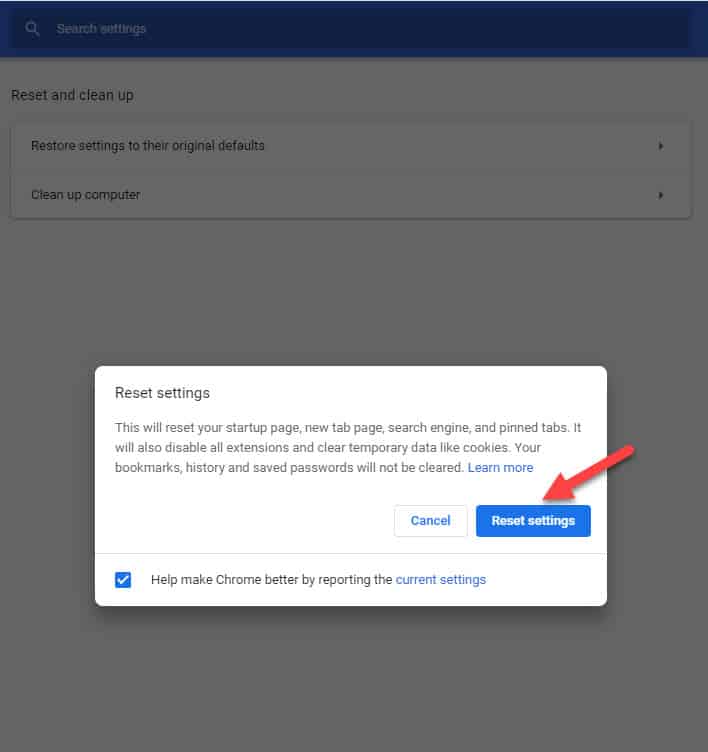Google Chrome is currently the most popular browser being used in the world today. It’s fast, has a minimalist design, and is secure. It can also be customized by installing extensions to enhance its features or by adding themes to change the way it looks. When you have made lots of changes on the browser sometimes you will want to revert back to the way it was originally. In this latest installment of our troubleshooting series we will show you how to reset Chrome settings to default.
Reset Google Chrome To Default Settings
When you reset the browser there are several settings that revert back to their original conditions. These are listed below.
- Default Search Engine: This will be changed back to Google.
- Homepage and Tabs: If you have enabled the Home button then it will disappear and any startup tabs will be cleared.
- New Tab Page: This will revert back to the default New Tab page with Google logo, search bar, and thumbnails of most visited sites.
- Pinned Tabs: These will be removed.
- Content Settings: This will be reset to its original setting. This includes a site’s access to the camera or microphone, notifications, whether to block pop-ups, and so on.
- Cookies and Site Data: This will be cleared.
- Extensions and Themes: This will be disabled.
Time needed: 3 minutes.
Reset Chrome to default
- Open Google Chrome.
You can do this by clicking on its icon from the Start menu program list.

- Click on More.
This is located on the top right portion of the browser ( three vertical dots).

- Click on Settings.
This is usually the third option from the bottom.

- Click on Advanced.
This can be found at the left pane or at the very bottom of the right pane.

- Click on Reset and Clean up.
This can be found at the left pane.

- Click on Restore settings to their defaults.
This is usually the first option.

- Click on Reset Settings.
This will reset your startup page, new tab page, search engine, and pinned tabs. It will also disable all extensions and clear temporary data like cookies. Your bookmarks, history and saved passwords will not be cleared.

Having Issues with your computer? Feel free to contact us using this form. We’ll try to help.