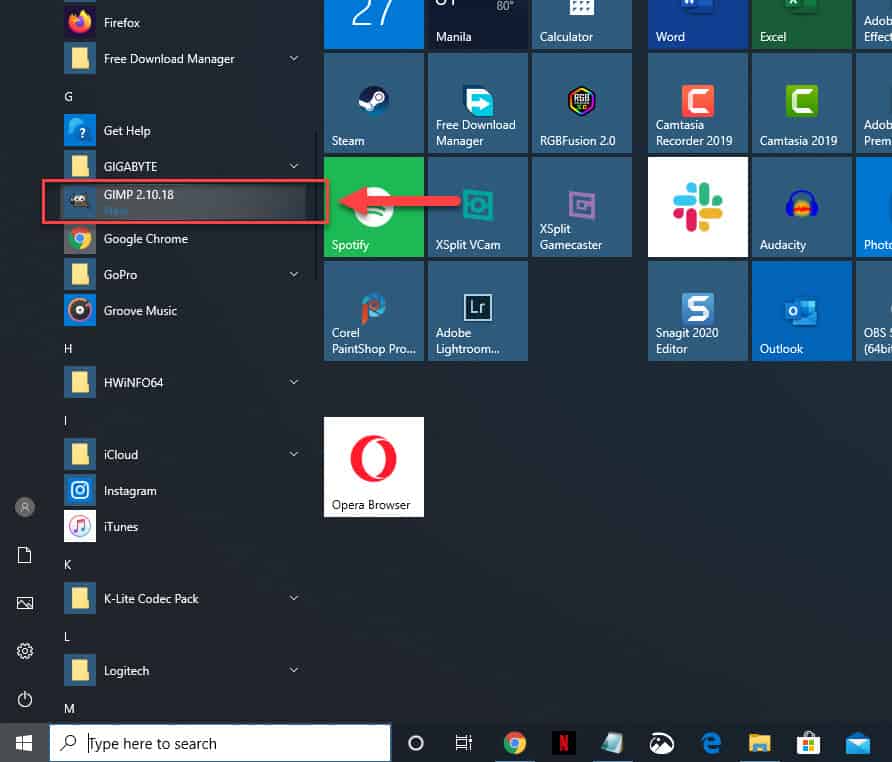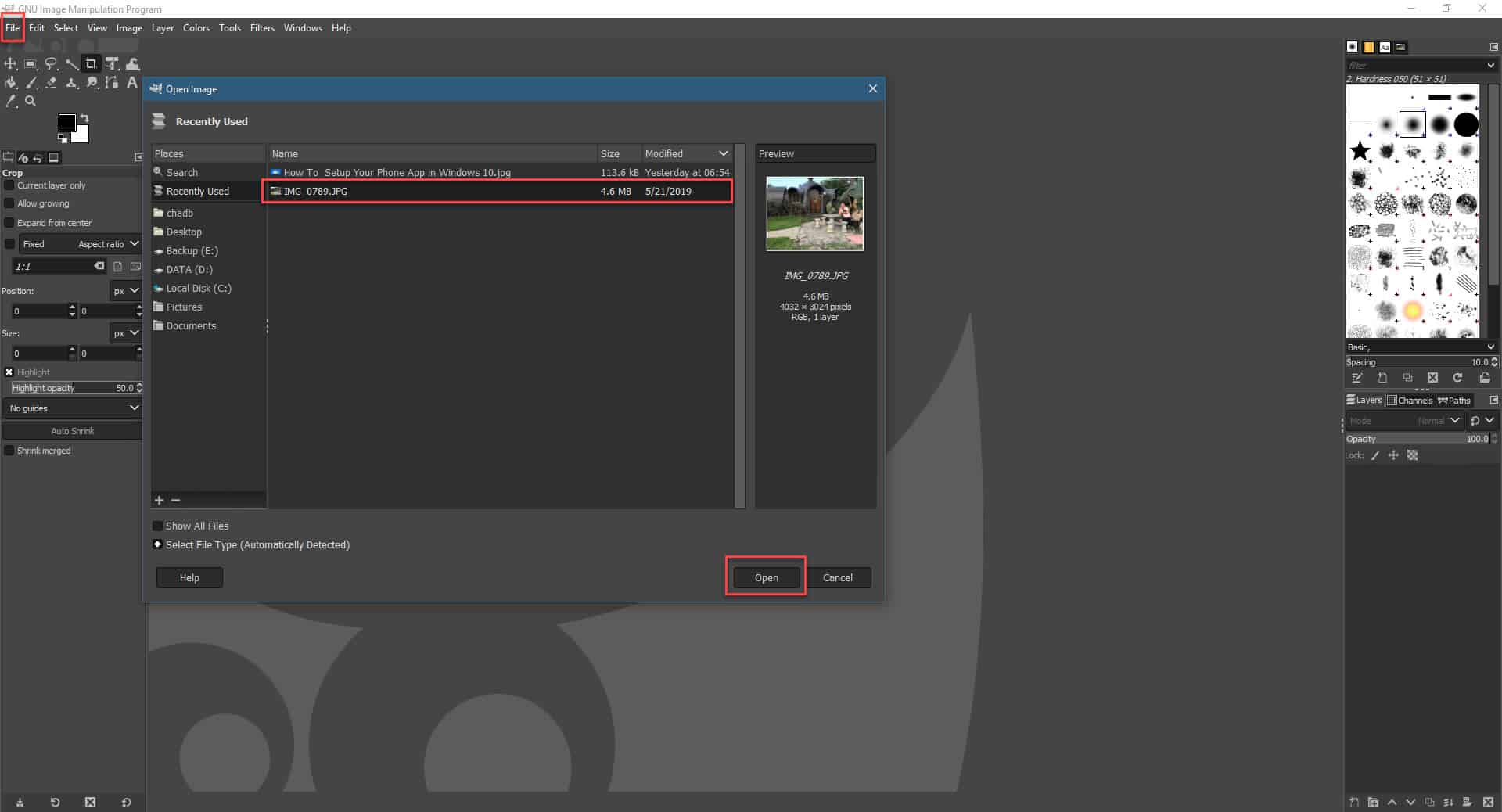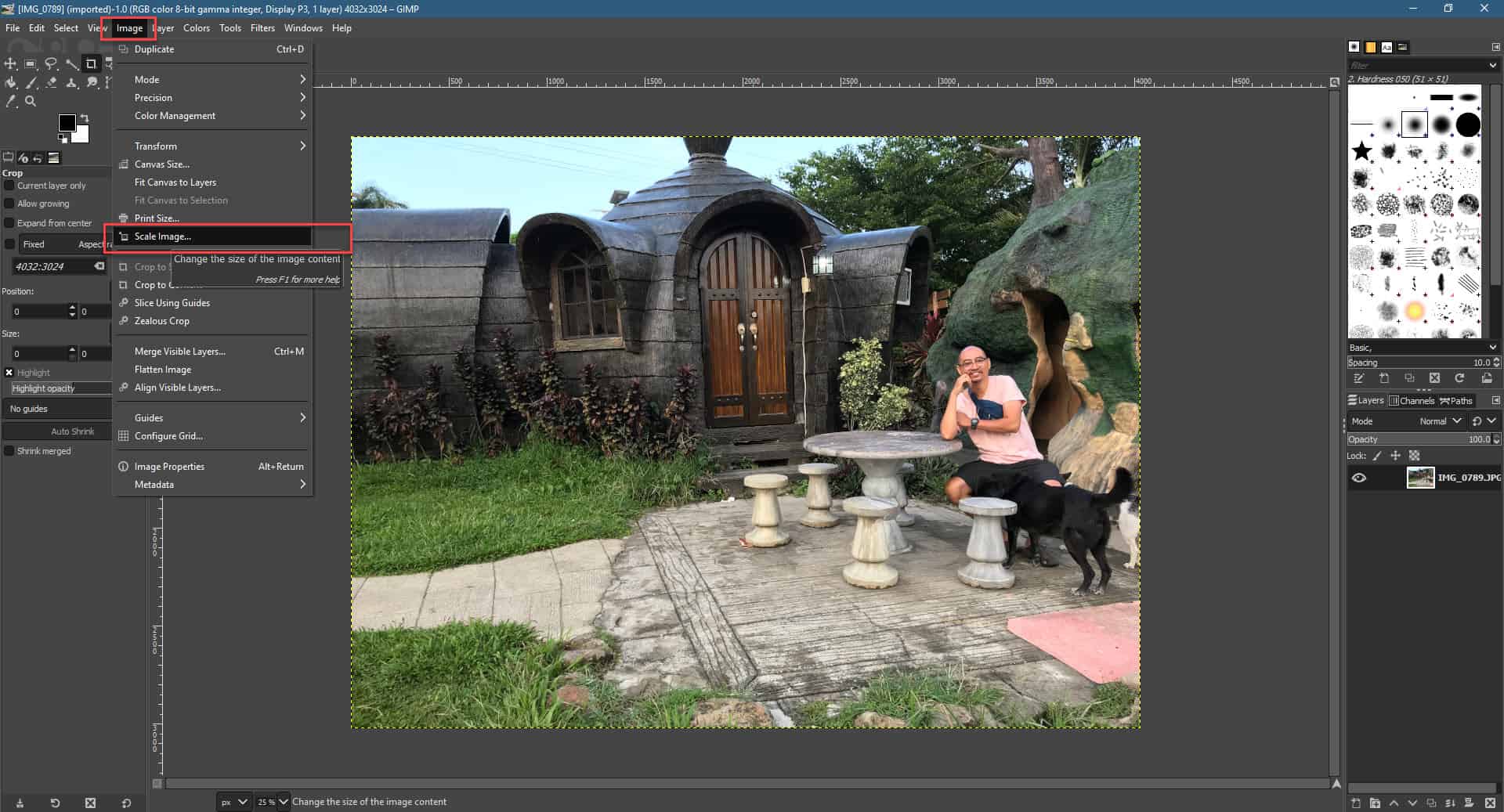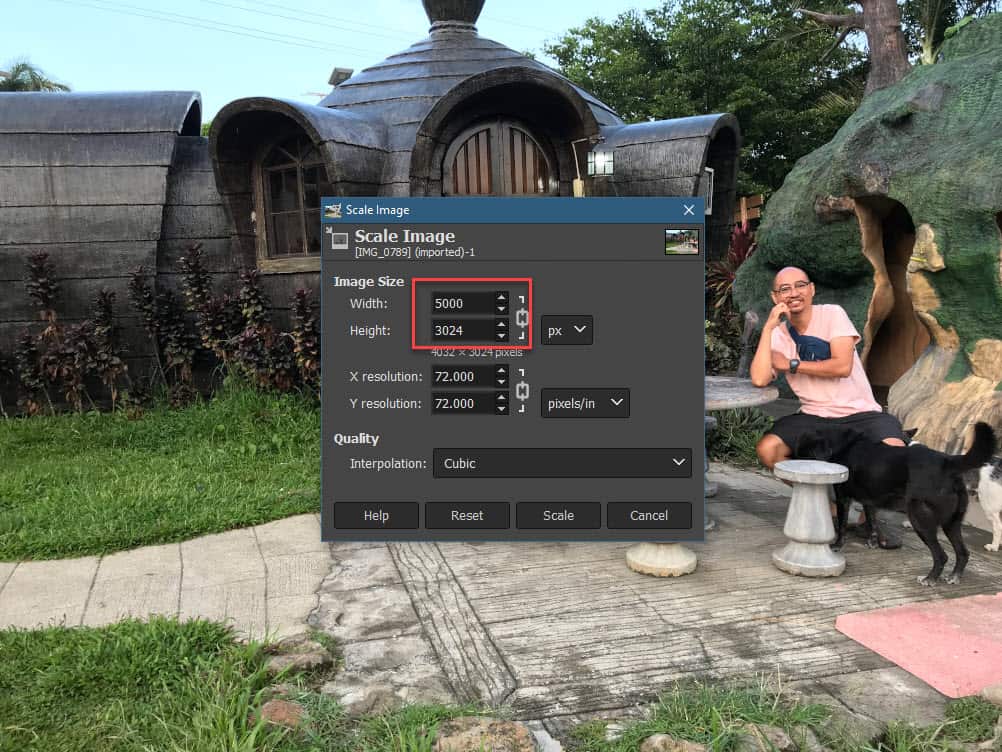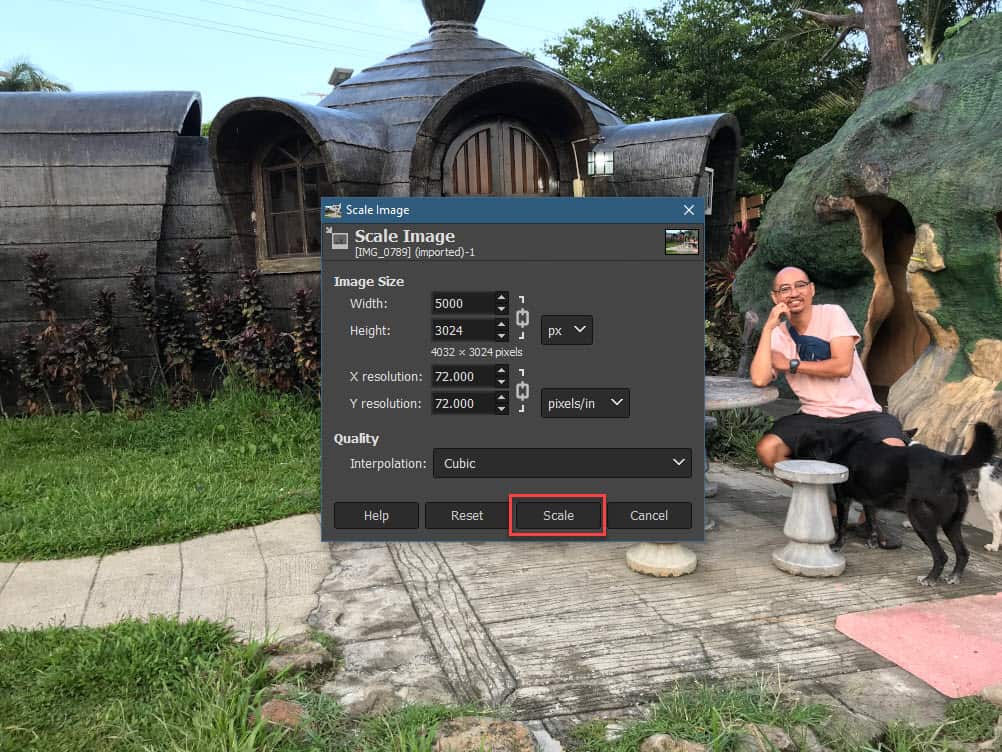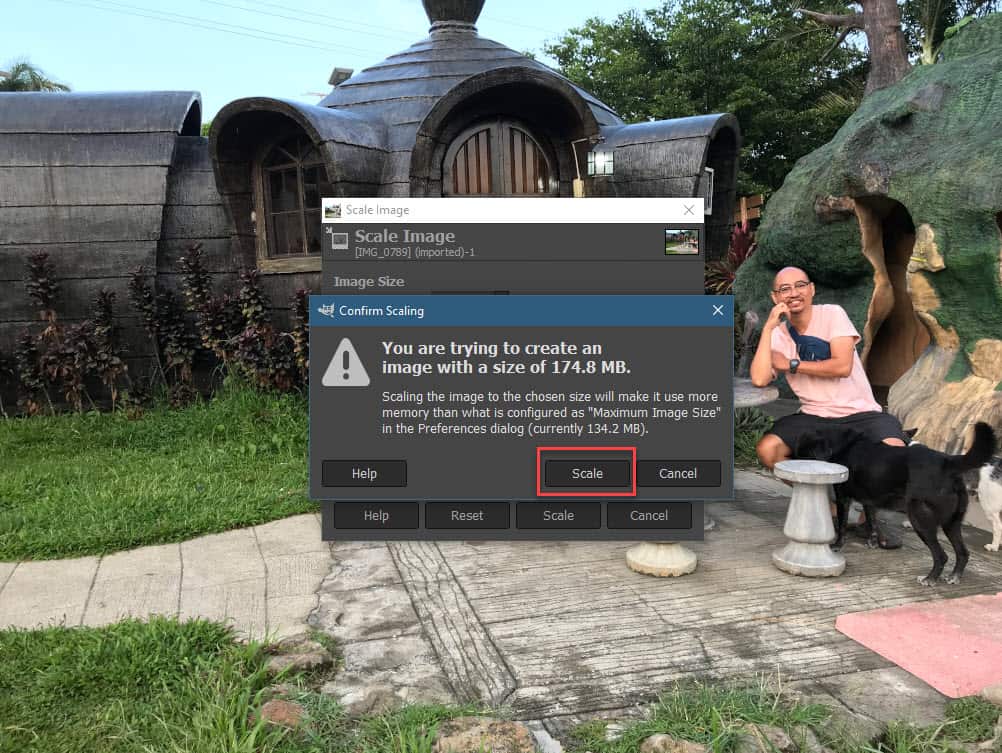GIMP is a free and open source image editing software that’s available for Windows, Linux, and macOS. It can be used for various image processing tasks such as creating images or editing photos. One of its features is that you can easily resize an image in GIMP. In this latest installment of our troubleshooting series we will be showing you how this is done.
Change image size using GIMP
There are instances when you will want to change the size of a particular image. If you have GIMP installed in your computer then you can use this software either to enlarge or reduce an image size.
Enlarge an image using GIMP
You can make an image larger using GIMP however it is recommended that you make the enlargement minimal as this will degrade the image quality.
Time needed: 5 minutes.
Make image larger using GIMP
- Open GIMP.
You can do this by clicking on its icon from the Start menu application list.

- Click on File then select Open and select an image.
This will be the image you will want to enlarge.

- Click on Image then Scale Image.
This will open the Scale Image window.

- Enter the Image Size.
You can change the values for Width and Height to a higher one.

- Select the Interpolation method.
GIMP will create new pixel information in order to enlarge the image. Cubic usually gives the best results however might take some time.

- Click Scale.
This will start the scaling process.

- If a confirmation window appears then click on Scale.
This will confirm the process.

Reduce an image
You can also reduce an image size using GIMP. This is usually done if you want a lower resolution version of the image.
- Open GIMP. You can do this by clicking on its icon from the Start menu application list.
- Click on File then select Open and select an image. This will be the image you will want to reduce.
- Click on Image then Scale Image. This will open the Scale Image window.
- Enter the Image Size. You can change the values for Width and Height to a lower one.
- Select the Interpolation method. GIMP will create new pixel information in order to reduce the image. Cubic usually gives the best results.
- Click Scale. This will start the scaling process.
After performing the steps listed above you will successfully resize an image in GIMP.
Having Issues with your computer? Feel free to contact us using this form. We’ll try to help.