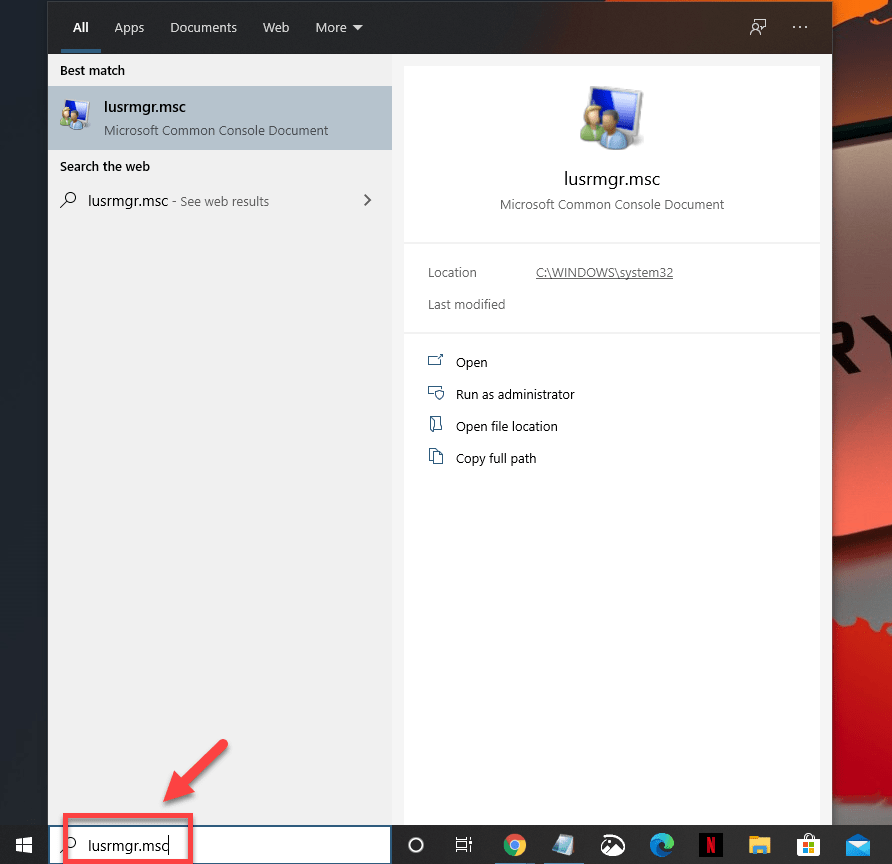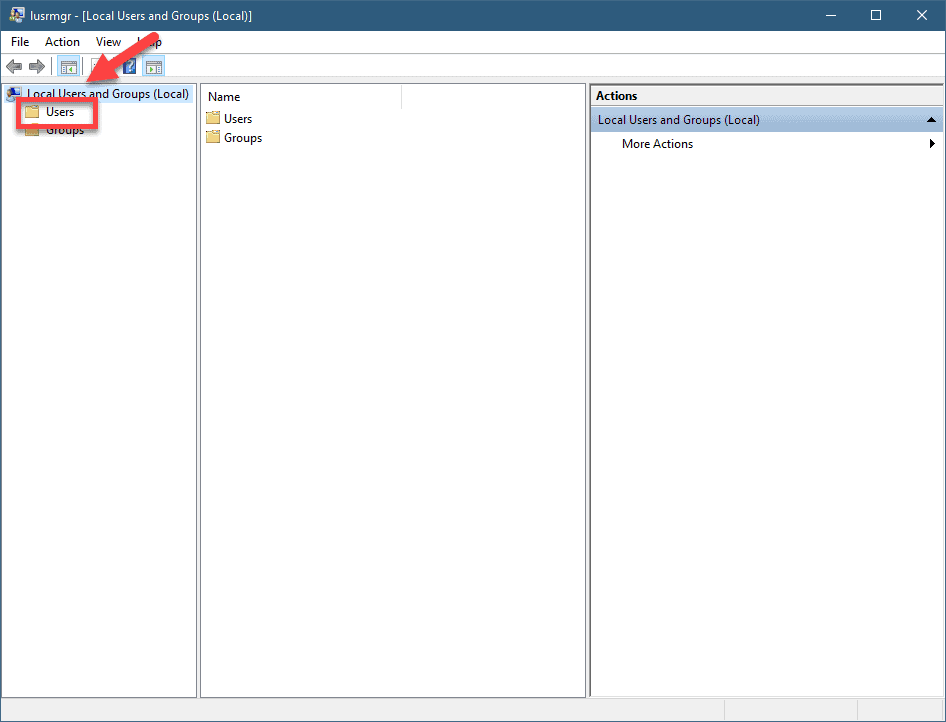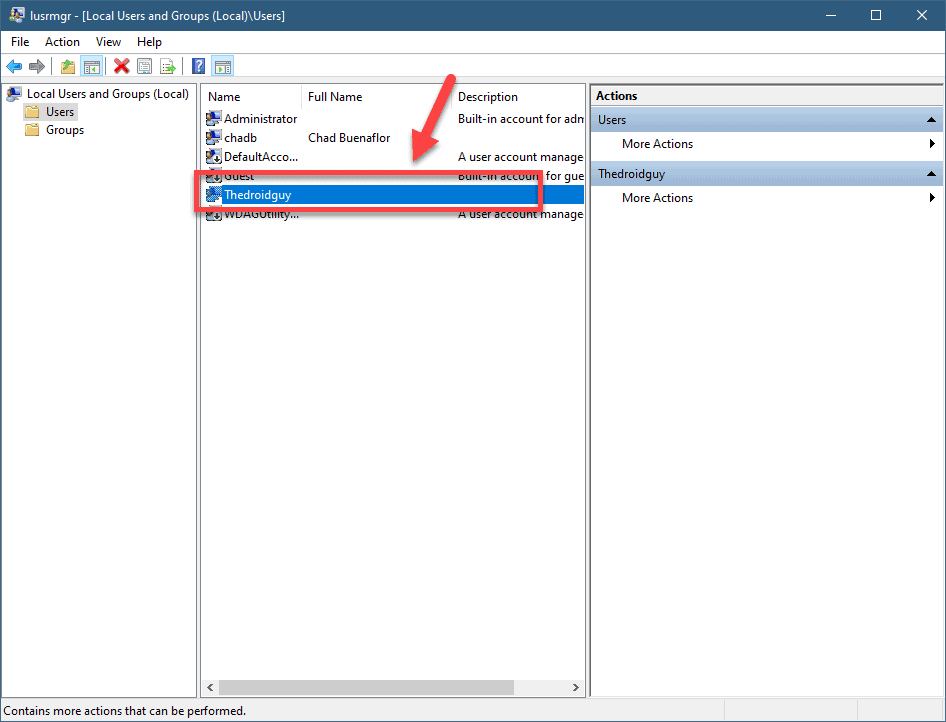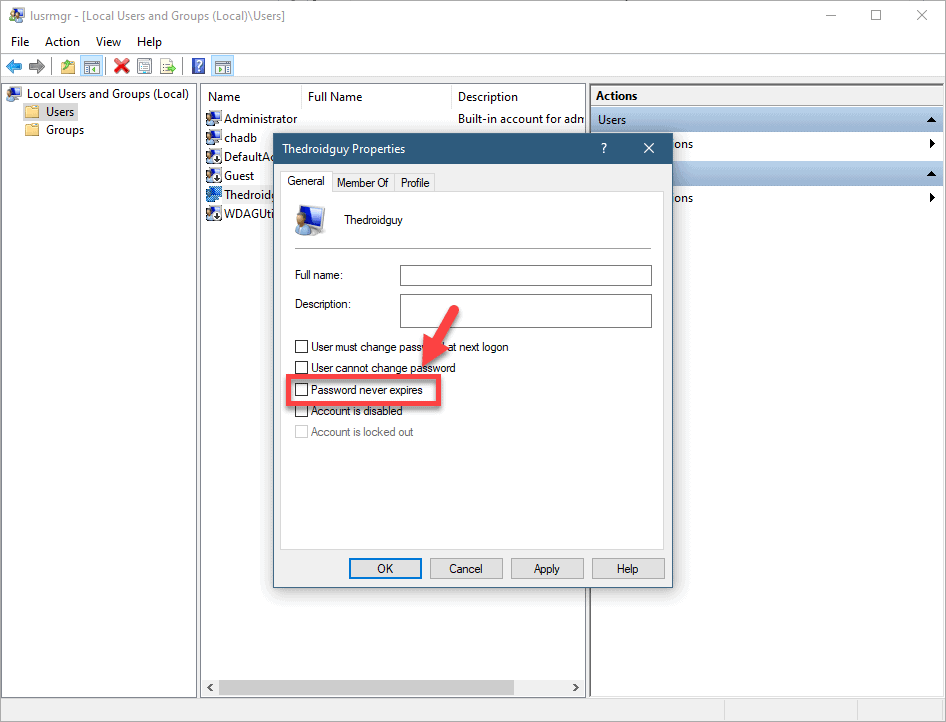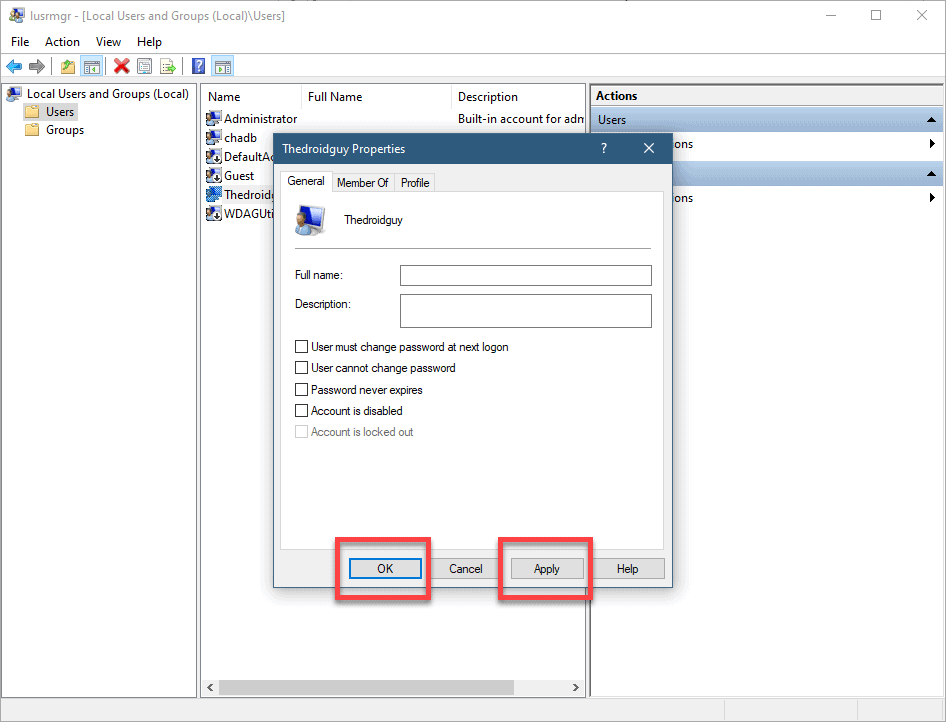Windows 10 is currently the most popular operating system that is being used in desktops and laptops. Since its release in 2015 it has undergone several updates that has made it even better in securing your stored information. Accessing your account is usually done using a password. If you would like to set password expiration for Windows 10 account then here’s how you can do it.
Turn on password expiration for Windows 10 account
Password expiration is a feature in Windows 10 that forces an account on the computer to change the passwords when a specified maximum and minimum password age has been reached. This makes your system more secure as it prevents anyone who knows your old password from accessing your computer.
Set password expiration from Local Users and Groups Editor
The easiest way that you can do to set your password to expire is from the Local Users and Groups Editor.
Time needed: 5 minutes.
Turn on Windows 10 password expiration
- Type “lusrmgr.msc” without the quotation marks in the search bar then click on the enter key.
This will open the Local Users and Groups Editor.

- Click on the Users folder.
This can be found in the left pane.

- Double click the Windows 10 account you want the password to expire.
This can be found in the center pane.

- Uncheck password never expires.
This will allow the password to expire.

- Click the Apply and OK buttons.
This will save the changes that you made.

Set password expiration for your Microsoft account
If you want your Microsoft account password to expire then here’s how you can do it.
- Go to your Microsoft Account Security website
- Click on the Change password link
- Enter the old password and the new password twice
- Check the box which says Make me change my password every 72 days
- Click the Save button.
After performing the steps listed above you will successfully set password expiration for Windows 10 account.
Having Issues with your computer? Feel free to contact us using this form. We’ll try to help.