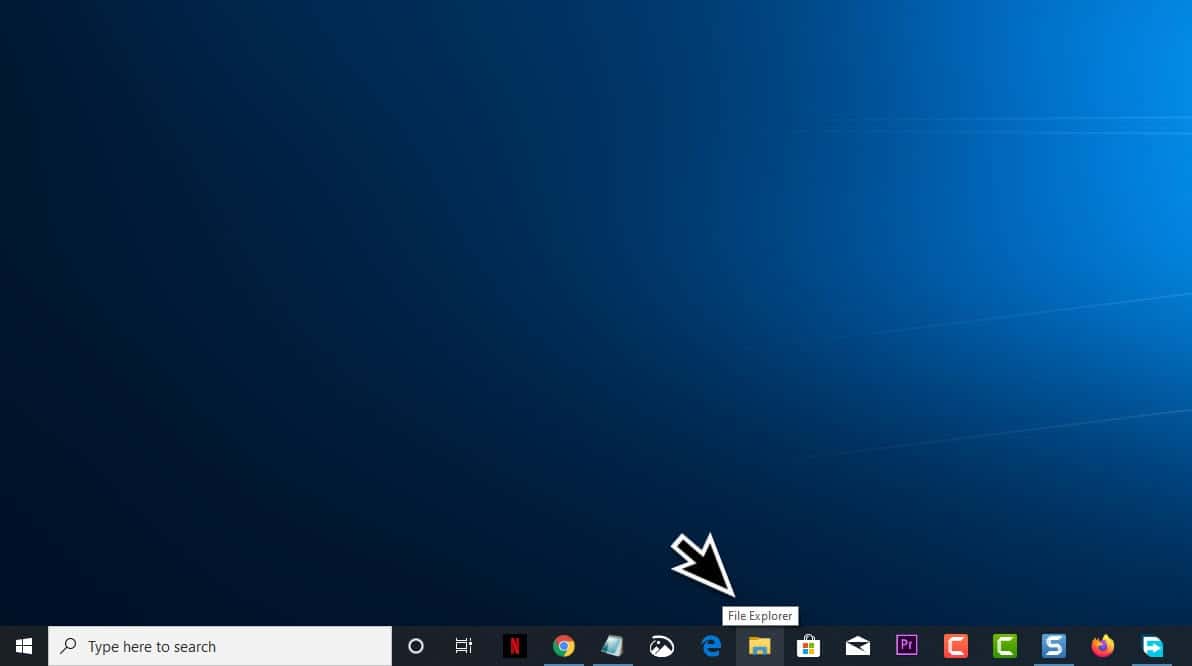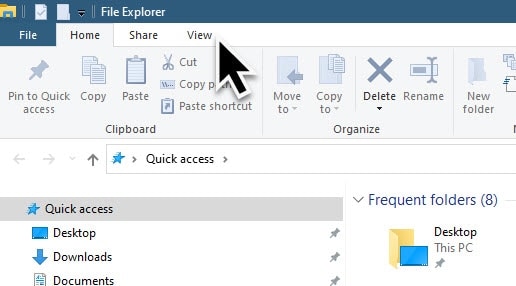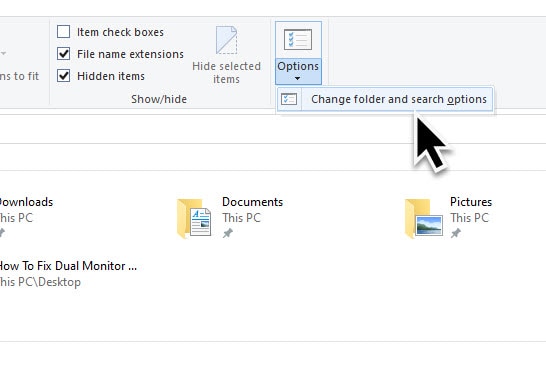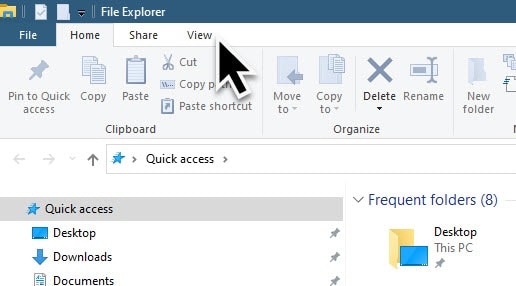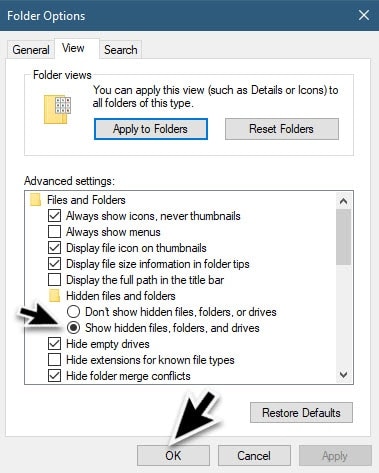Windows 10 has an excellent file structure system that can be organized in different ways. You will be able to view most of the files stored in your computer however there are cases when certain files can’t be seen. These files are usually system files and are kept hidden from the user. Sometimes you will want to modify these hidden files and folders which is why you will need them to be shown. In this latest installment of our troubleshooting series we will discuss how to show hidden files in windows 10.
View hidden files and folders in Windows 10
By default, Windows 10 will usually make invisible the important system files and folders to prevent them from being accidentally deleted. One of the quickest ways to view these types of files and folders is by following the steps listed below.
Time needed: 2 minutes.
Show All Hidden Files and Folders in Windows 10
- Open File Explorer.
You can click on the folder icon on the taskbar.

- Select View.
This can be seen on the upper left side of the window.

- Select Options.
This can be seen on the upper right side of the window.

- Select Change folder and search options.
This is the first option that appears on the menu.

- Select the View tab.
This is the second tab on the new window that appears

- Select Show hidden files, folders, and drives then click on Apply an OK.
This will allow hidden files, folders, and drives to be viewed

You can also show hidden files in Windows 10 from the Control Panel.
- Type Control Panel on the search bar. This is located on the lower left side of the screen just after the Start button.
- Click on the Control Panel app that appears. This will open the Control Panel app.
- Click on the File Explorer Options. This will open a new window.
- Select the View tab. This is the second tab on the new window that appears.
- Select Show hidden files, folders, and drives then click on Apply and OK. This will allow hidden files, folders, and drives to be viewed.
Take note that when you unhide these hidden files and folders there’s a chance that you might accidentally delete them. These files and folders are hidden for a reason and making changes on them may affect the way your Windows 10 computer works.