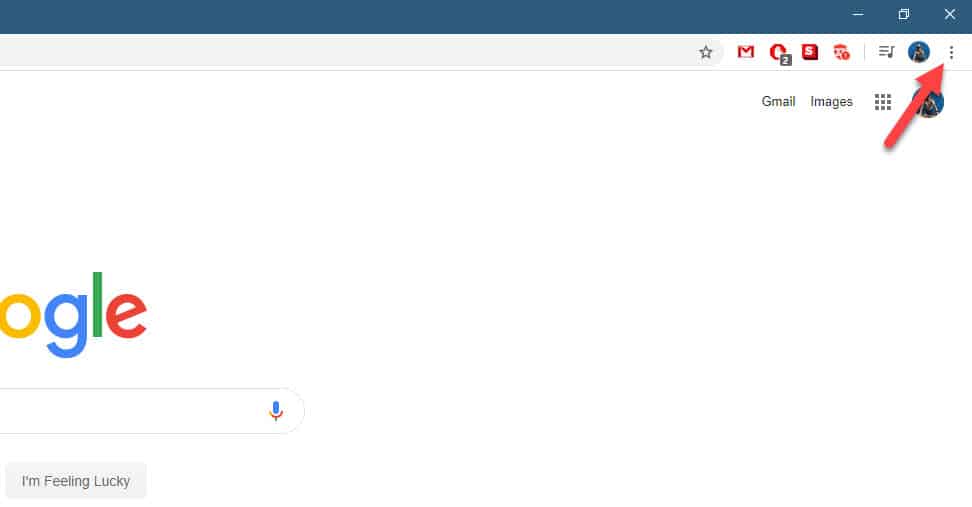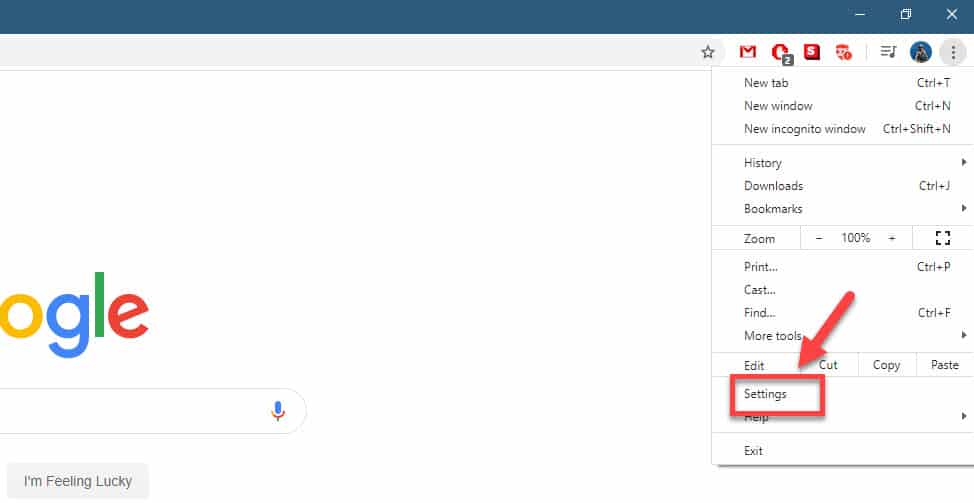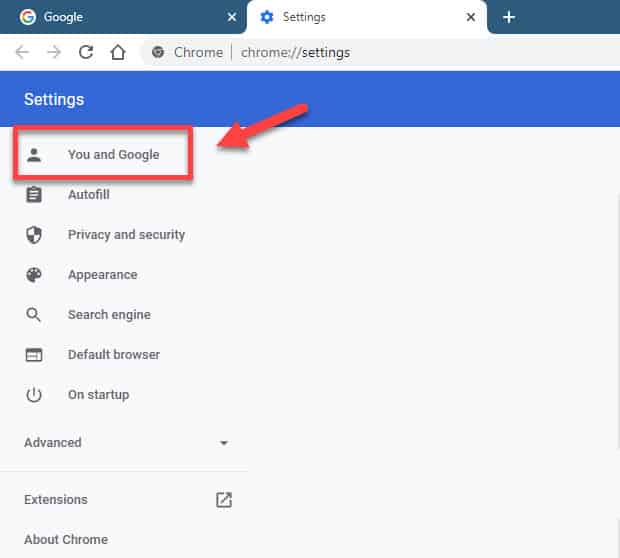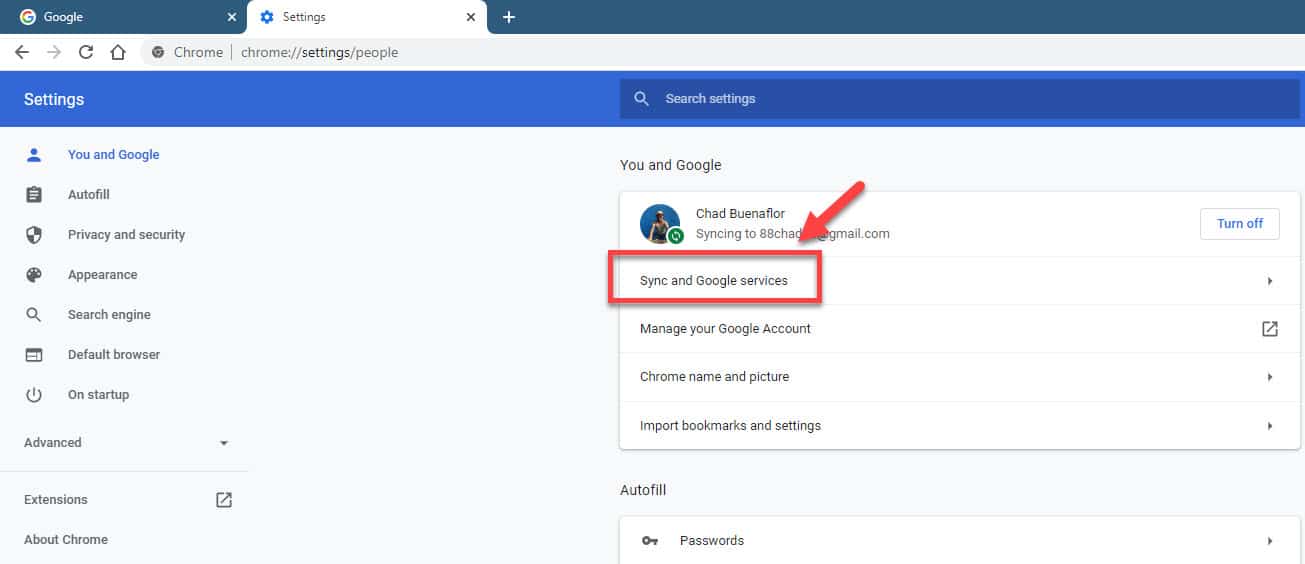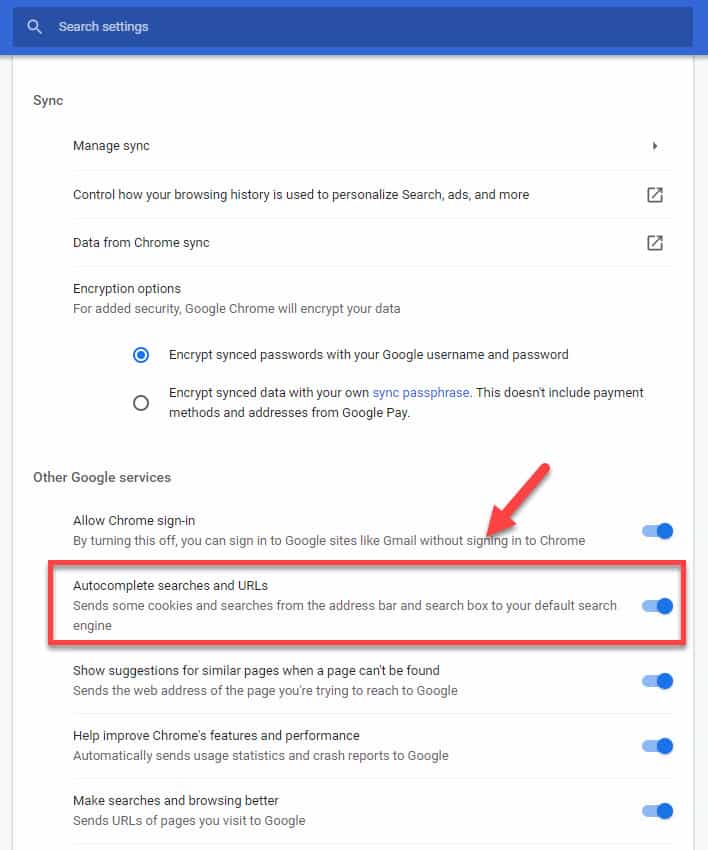Google Chrome is undoubtedly the most popular desktop and laptop browser in the world today. It’s many outstanding features, such as its speed and security, has made it excel above other browsers. One feature that it has is the autocomplete which predicts what you are going to type in the search bar. While this can save time there are times when you will want to turn this off. In this latest installment of our troubleshooting series we will show you how to disable Chrome search bar autocomplete.
Disable the Chrome autocomplete
The autocomplete feature of Chrome predicts what you want to type in the search bar so that you don’t have to type the complete word or sentence. Most of the time it gets this right however sometimes you might be searching for something else and it provides a different result. To prevent this from happening you can turn off this feature by following the steps listed below.
Turning off Google Chrome autocomplete searches from Settings
You can easily turn off this feature from the Google Chrome settings.
Time needed: 5 minutes.
Turn off Chrome Autocomplete
- Click on More.
This is the three vertical dots in the upper right side of the browser.

- Click on Settings.
This is the third choice from the bottom which will open a new Settings tab.

- Click on You and Google.
This can be found in the left pane.

- Click on Sync and Google services.
This can be found in the right pane.

- Scroll down to Autocomplete searches and URLs then turn off the switch.
This turns off the autocomplete feature of the browser.

Delete autocomplete suggestions
If you are still getting autocomplete suggestions then you should also try to delete the autofill form data of the browser.
- Click on More.
- Click on Settings.
- Click on Privacy and security.
- Click on Clear browsing data.
- Click on the Advanced tab.
- Place a checkmark on the box before Autofill form data.
- Click on the Clear data button.
After performing the steps listed above you will successfully disable Google Chrome search bar autocomplete.
Having Issues with your computer? Feel free to contact us using this form. We’ll try to help.