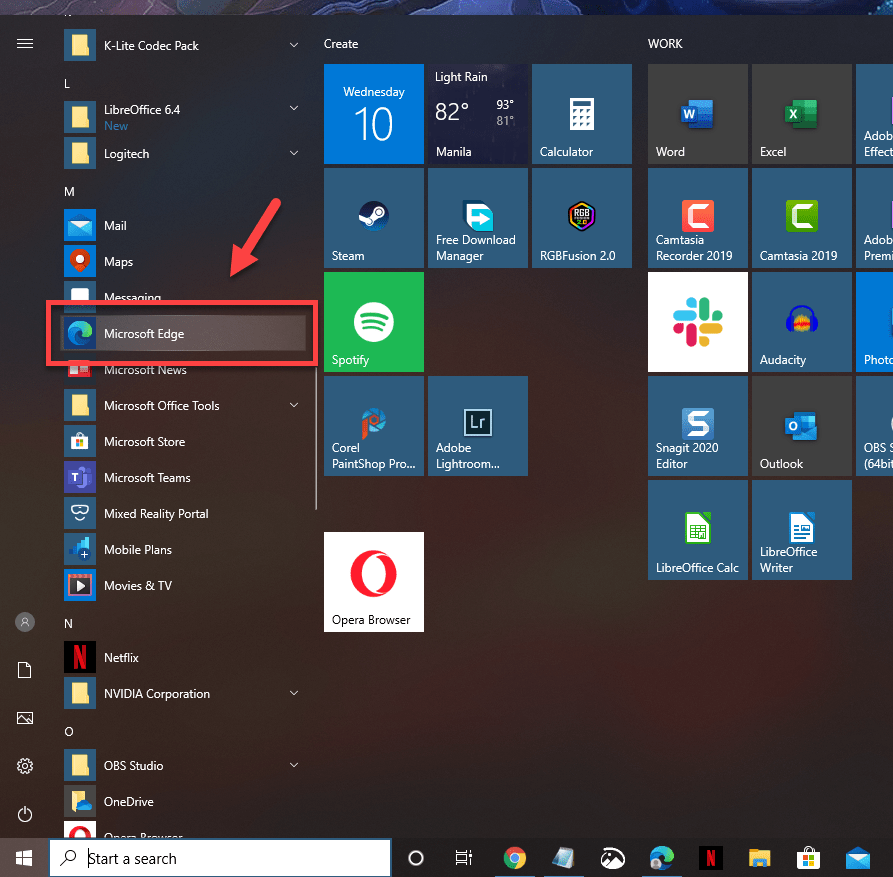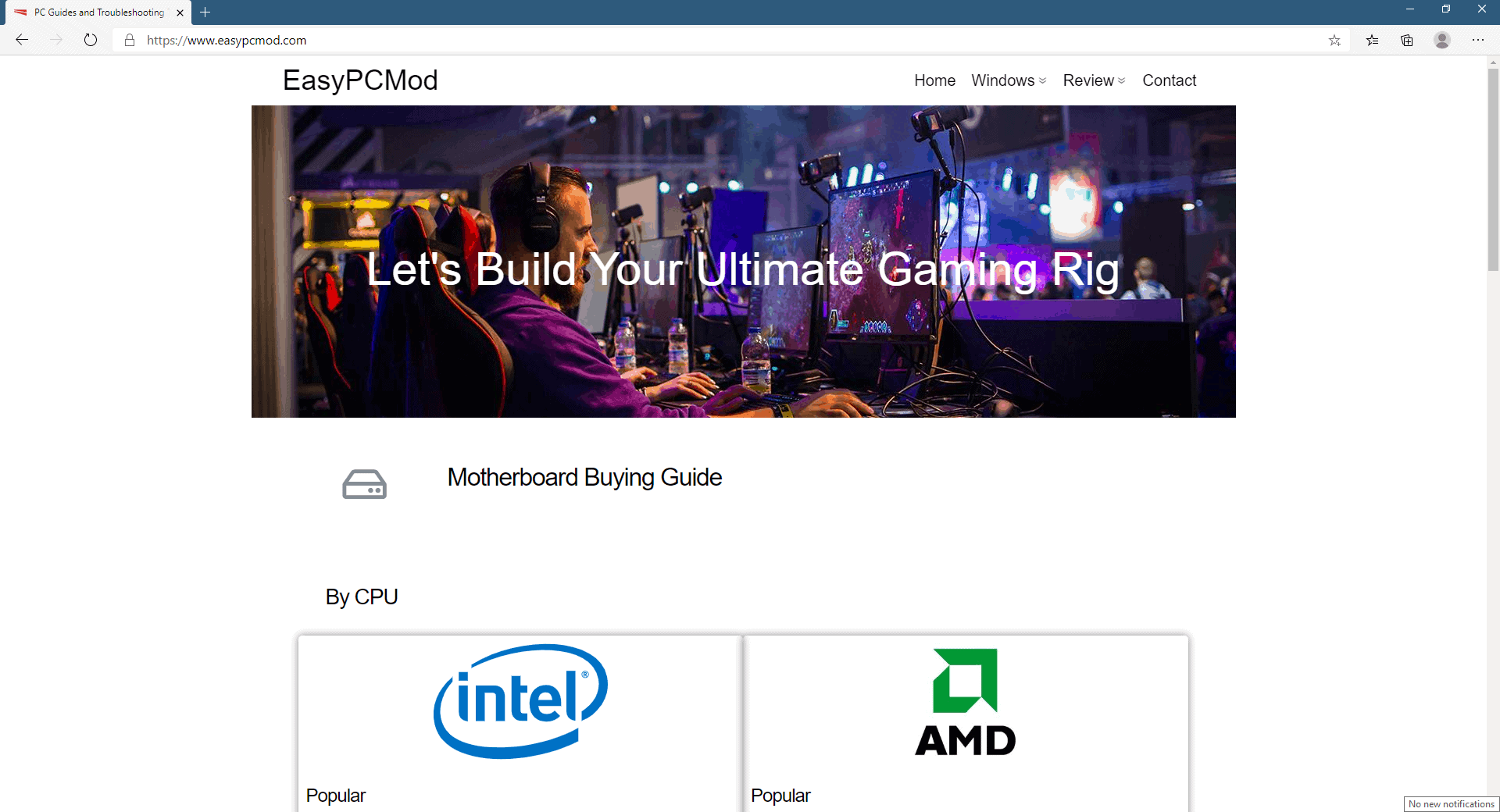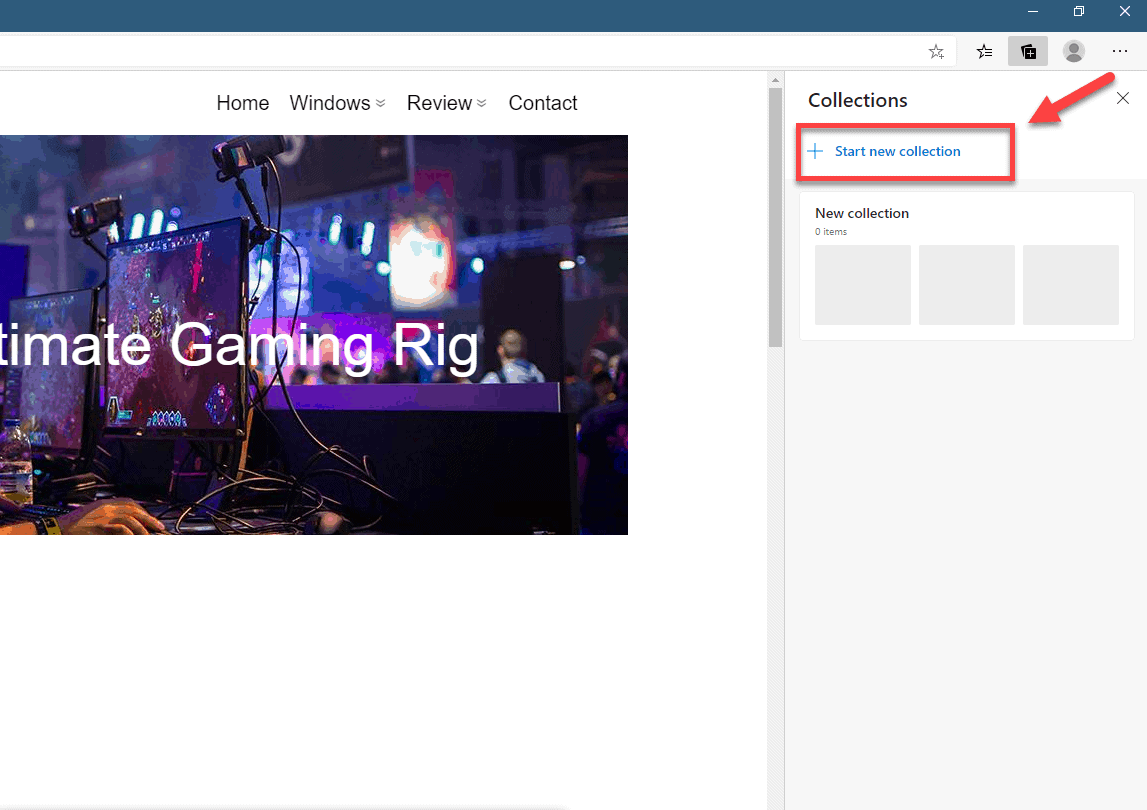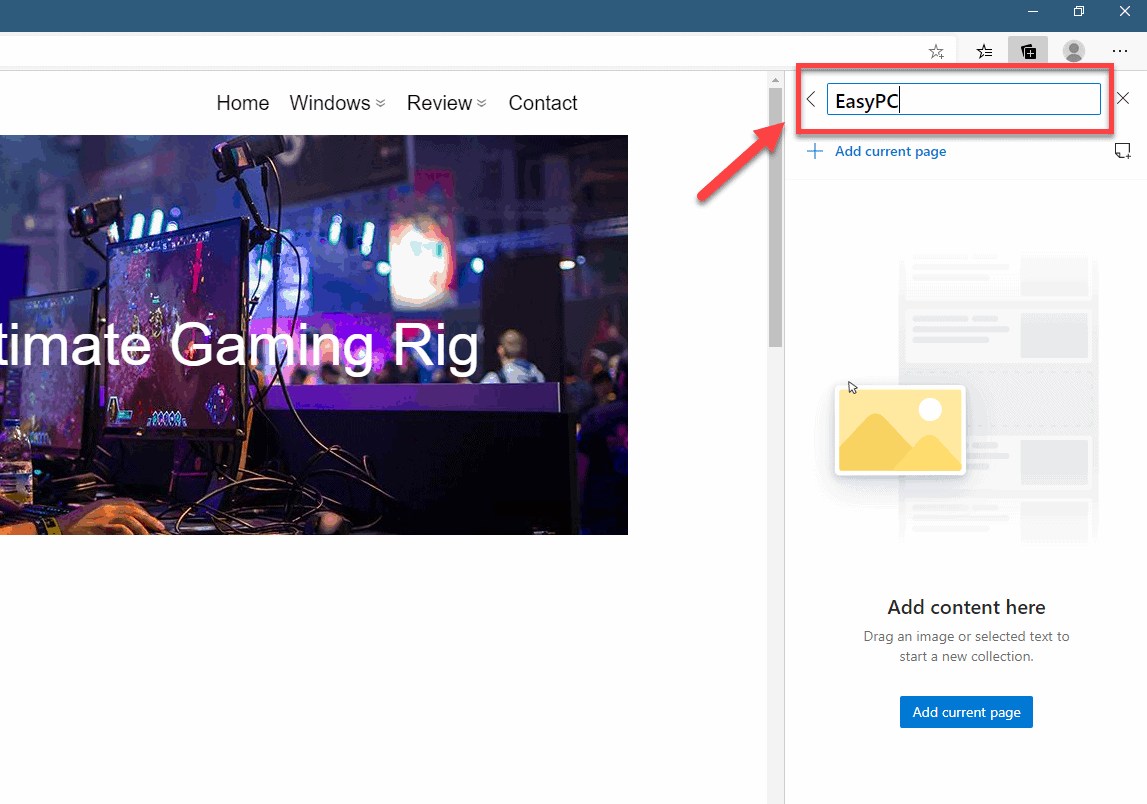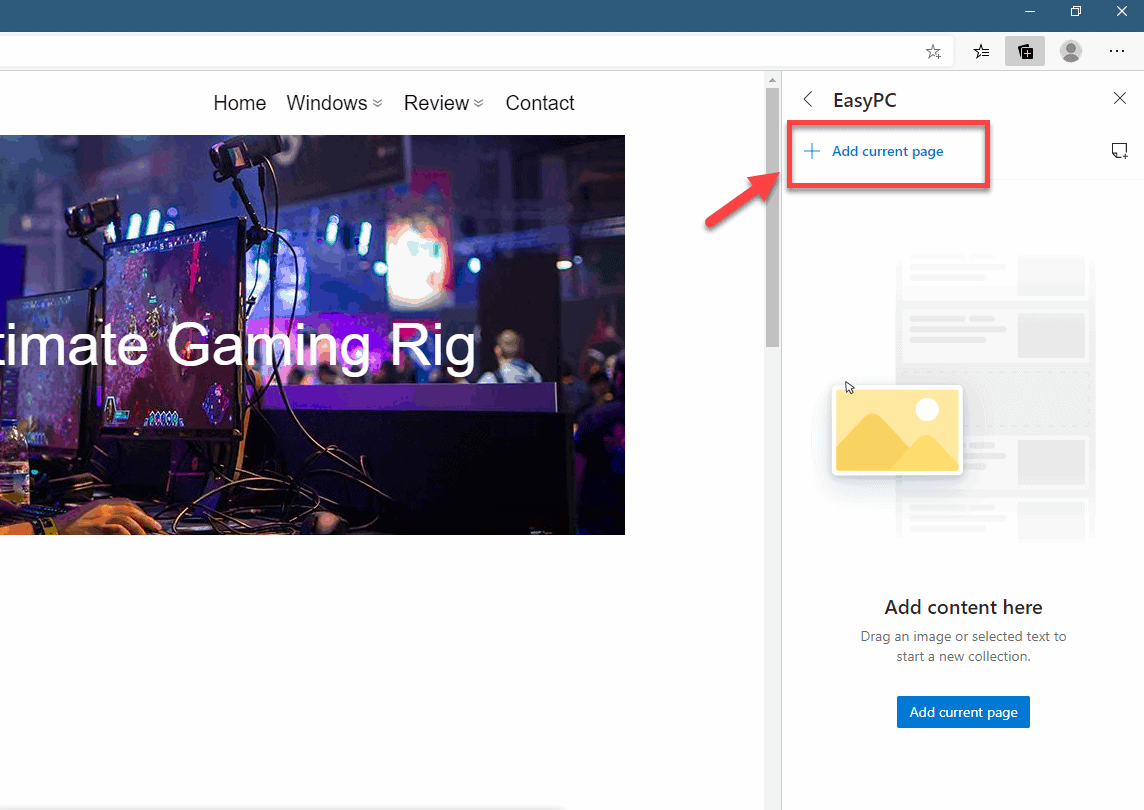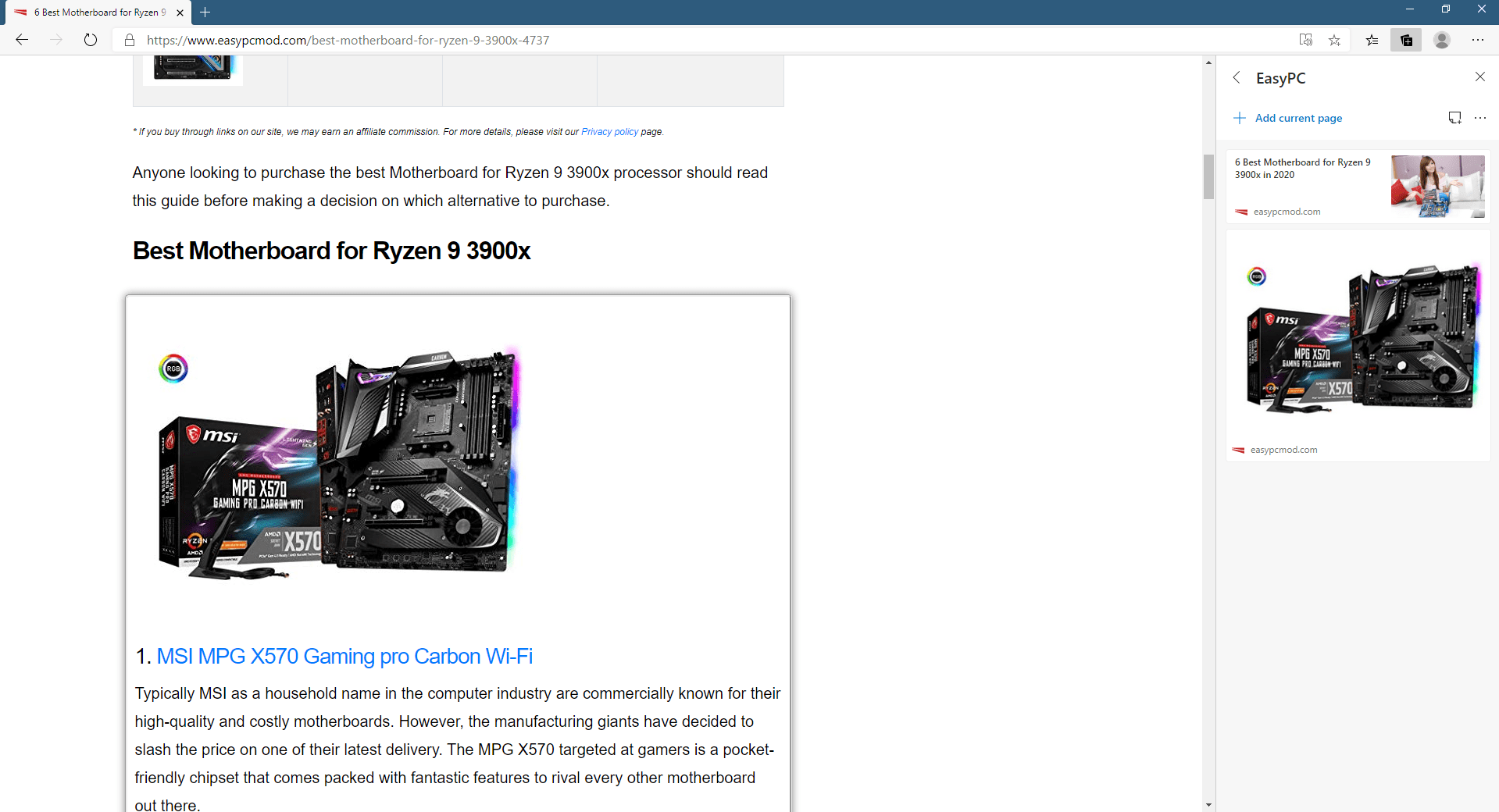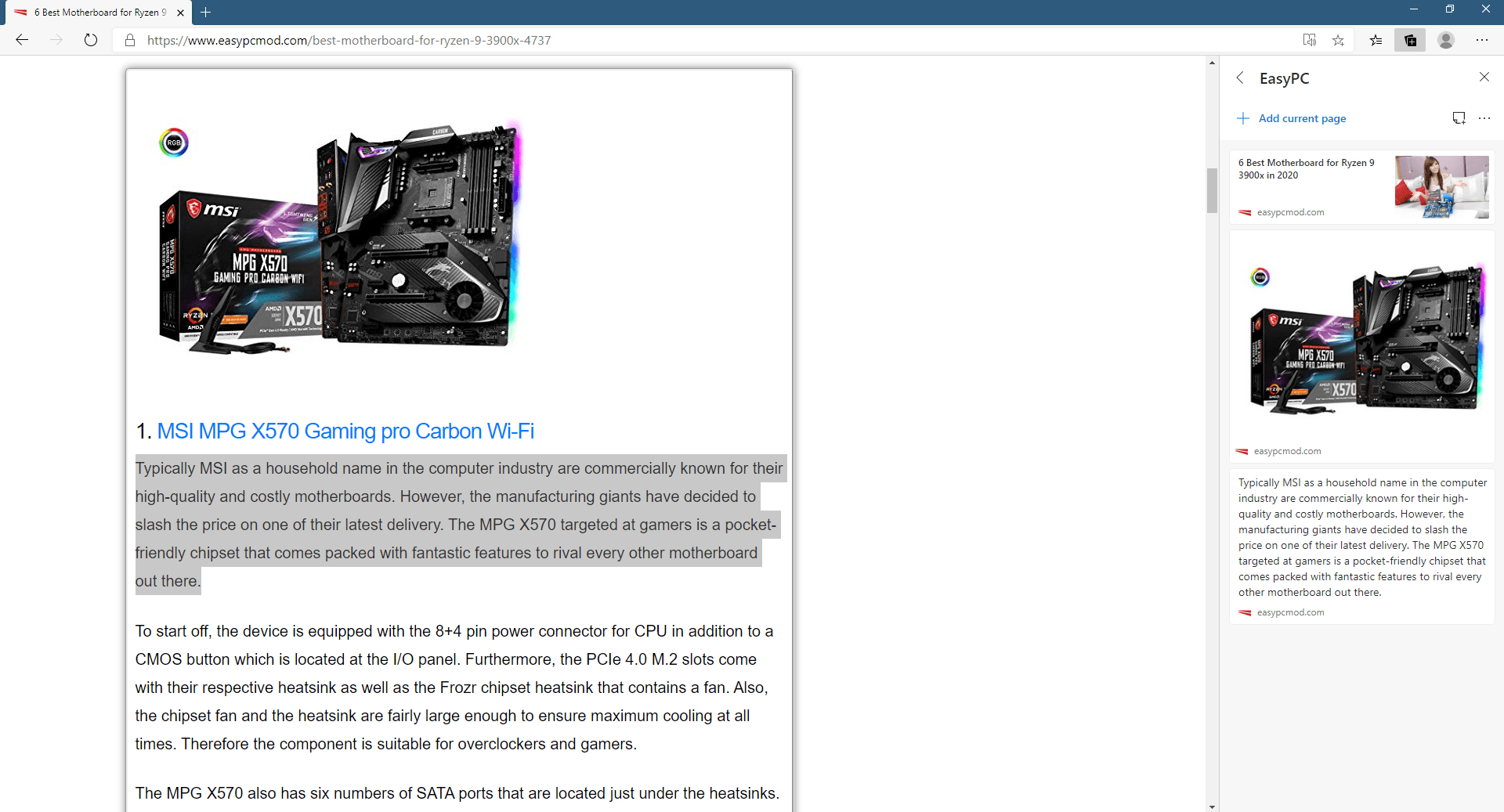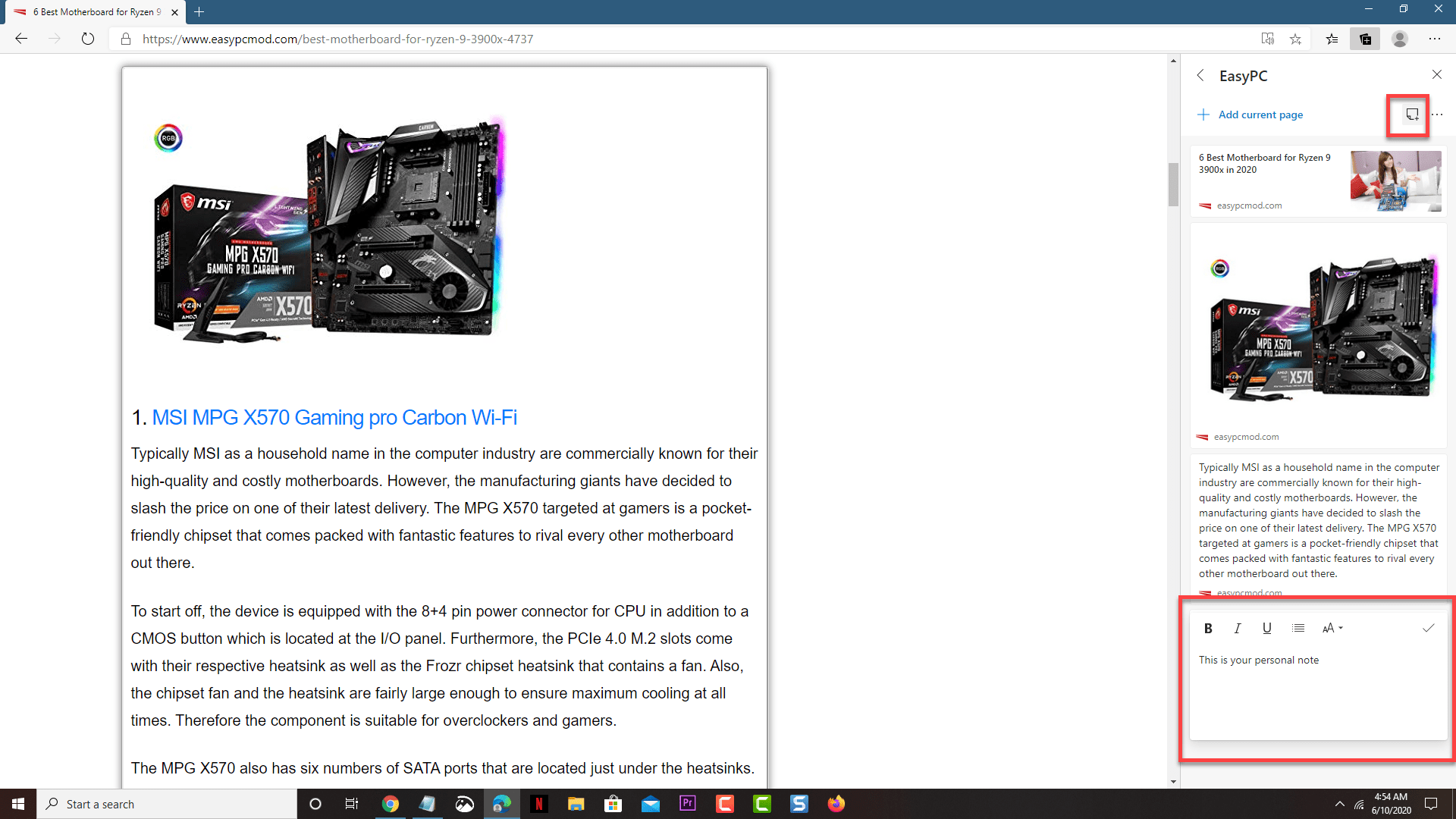The latest version of Microsoft Edge is a major overhaul of the previous version. Now based on Chromium instead of HTML, it has gained several performance benefits as well as new features. One such feature is called Collections, which allows you to keep track of your ideas on the web. In this latest installment of our troubleshooting series we will show you how to use Collections in Microsoft Edge.
Creating Microsoft Edge Collections
Collections is a feature in the new Microsoft Edge browser that allows you to gather information from the web pages that you visit. You will be able to copy text, images and links into a separate notes panel for later reference. Here’s how you can use this feature.
Starting a Collection in Edge
Making a collection is easy to do with these simple steps.
Time needed: 5 minutes.
Starting an Edge collection
- Open Microsoft Edge.
You can do this by clicking on its icon from the Start menu list of applications.

- Go to the website you want to get information from.
This is the page you will add to your collection.

- Click the Collections icon.
This is the + icon which can be found before the profile icon on the upper right side of the browser.

- Click on “Start new Collection”.
This allows you to create a new collection.

- Change the title of the Collection.
This will make it easy to identify.

- Select Add current page.
This will save an entire webpage to the collection.

- Select and drag an image into the collection.
This will save the specific image to the collection.

- Select and drag a link or highlighted text into the collection.
This saves the link or text to the collection.

- Select the Add note icon.
This allows you to add your personal notes.

Exporting your Microsoft Edge Collection
Once you are done with your collection you can export this to either Excel or Word.
- Click the Collections icon. This can be found before the profile icon on the upper right side of the browser.
- Click the collection you want to export.
- Click the Sharing and more icon. This is the three horizontal dots on the upper right side of the collection.
- Click “Send to Excel” or “Send to Word”. This will export the collection to the online version of Excel or Word which you can later save to your computer.
After performing the steps listed above you will successfully be able to the Collections feature of Edge.
Having Issues with your computer? Feel free to contact us using this form. We’ll try to help.