League of Legends black screen ? Many League of Legends players have experienced the frustrating issue of their game screen going completely black when launching a match. This League of Legends black screen bug prevents players from seeing the game at all, making it impossible to play. In this article we will discuss potential fixes and workarounds for the League of Legends black screen problem that has been impacting players recently.
1. Update Your Graphics Drivers
Outdated graphics drivers are a leading cause of League of Legends black screen issues. Keeping your GPU drivers up-to-date is key for smooth gameplay.
Follow these steps to update your graphics drivers:
- Open Device Manager.
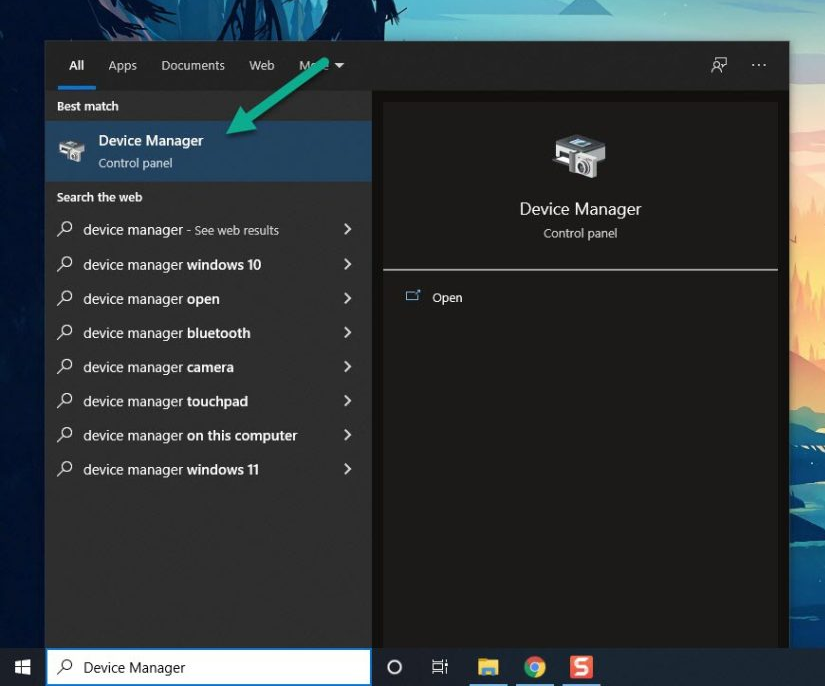
- Expand Display Adapters
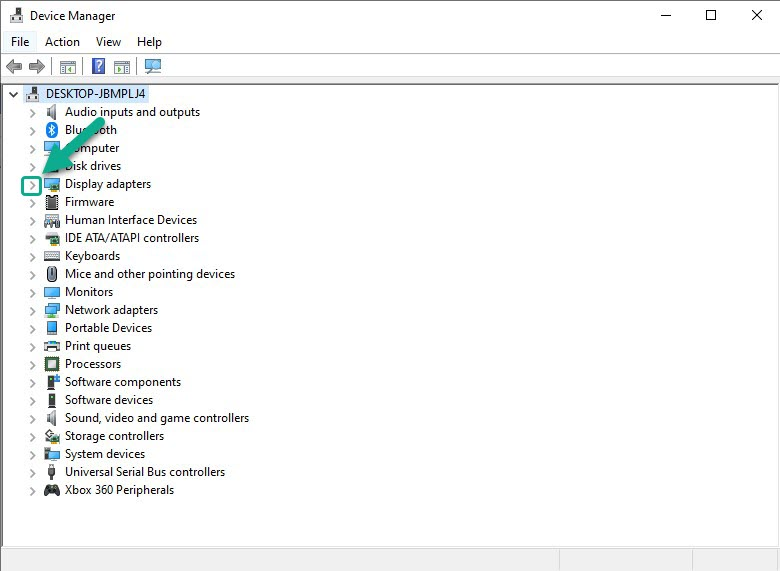
- Right-click your graphics card > Select Update Driver.
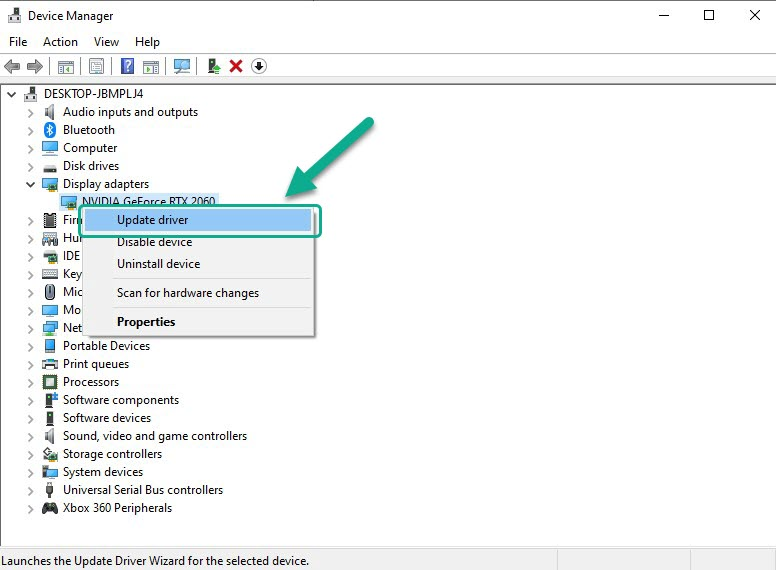
- Search Automatically for Drivers.
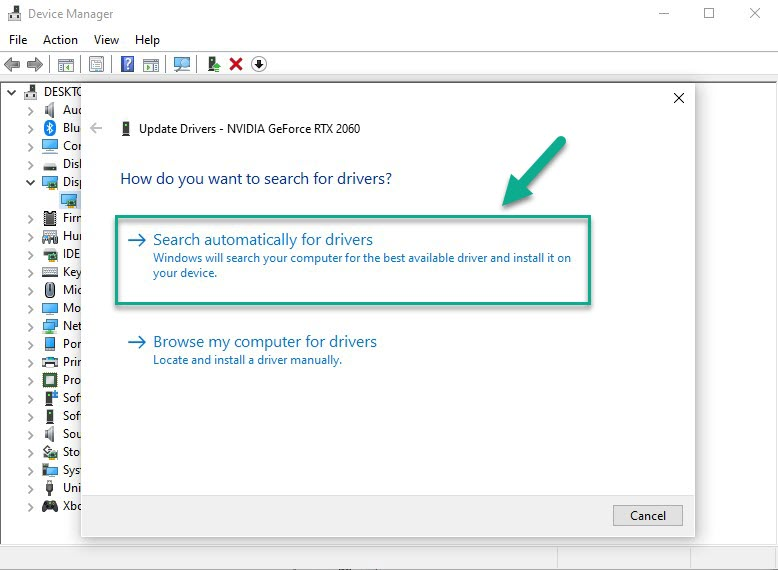
- Restart your PC after the update completes.
Alternatively, you can try updating your drivers automatically using a trusted tool like Outbyte Driver Updater. This will save you time and effort in the future.
2. Repair Corrupted Game Files
Over time, your League of Legends game files can become damaged or corrupted. This prevents the game from loading properly and triggers the black screen.
To scan and restore your LoL files:
- Open the Riot Client
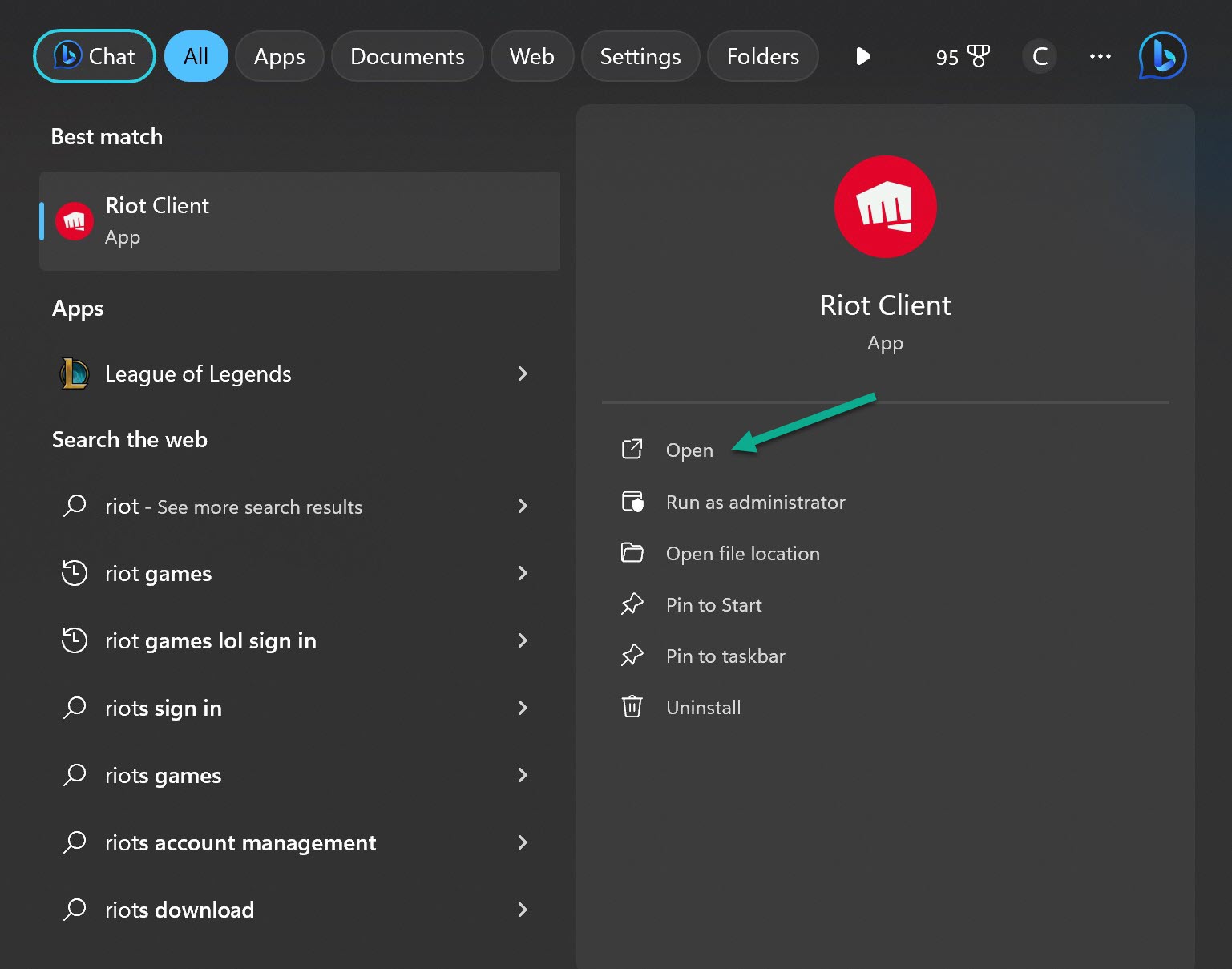
- Click the Profile Icon in the upper right corner > Select Settings
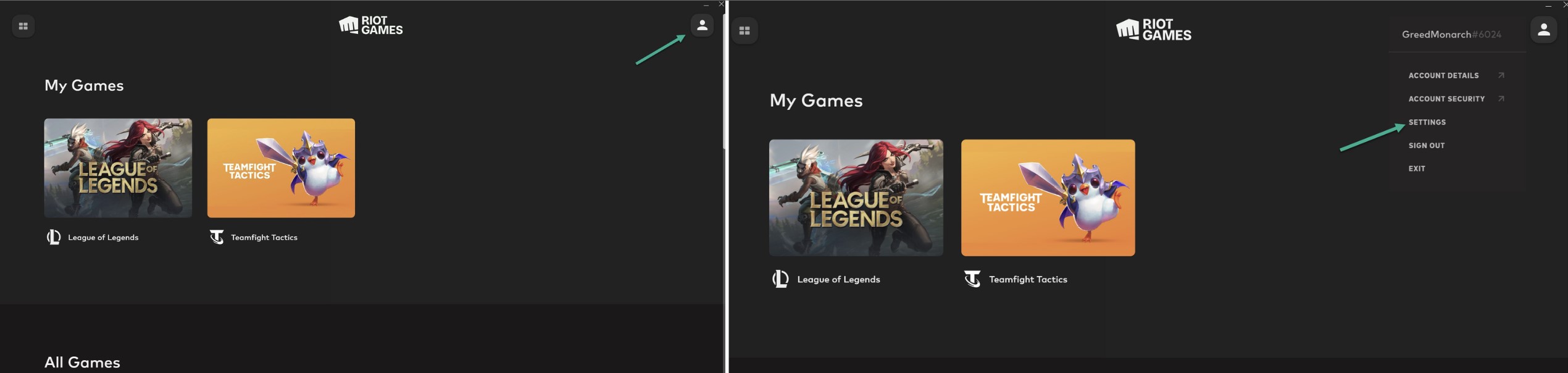
- Select League of Legends then Repair
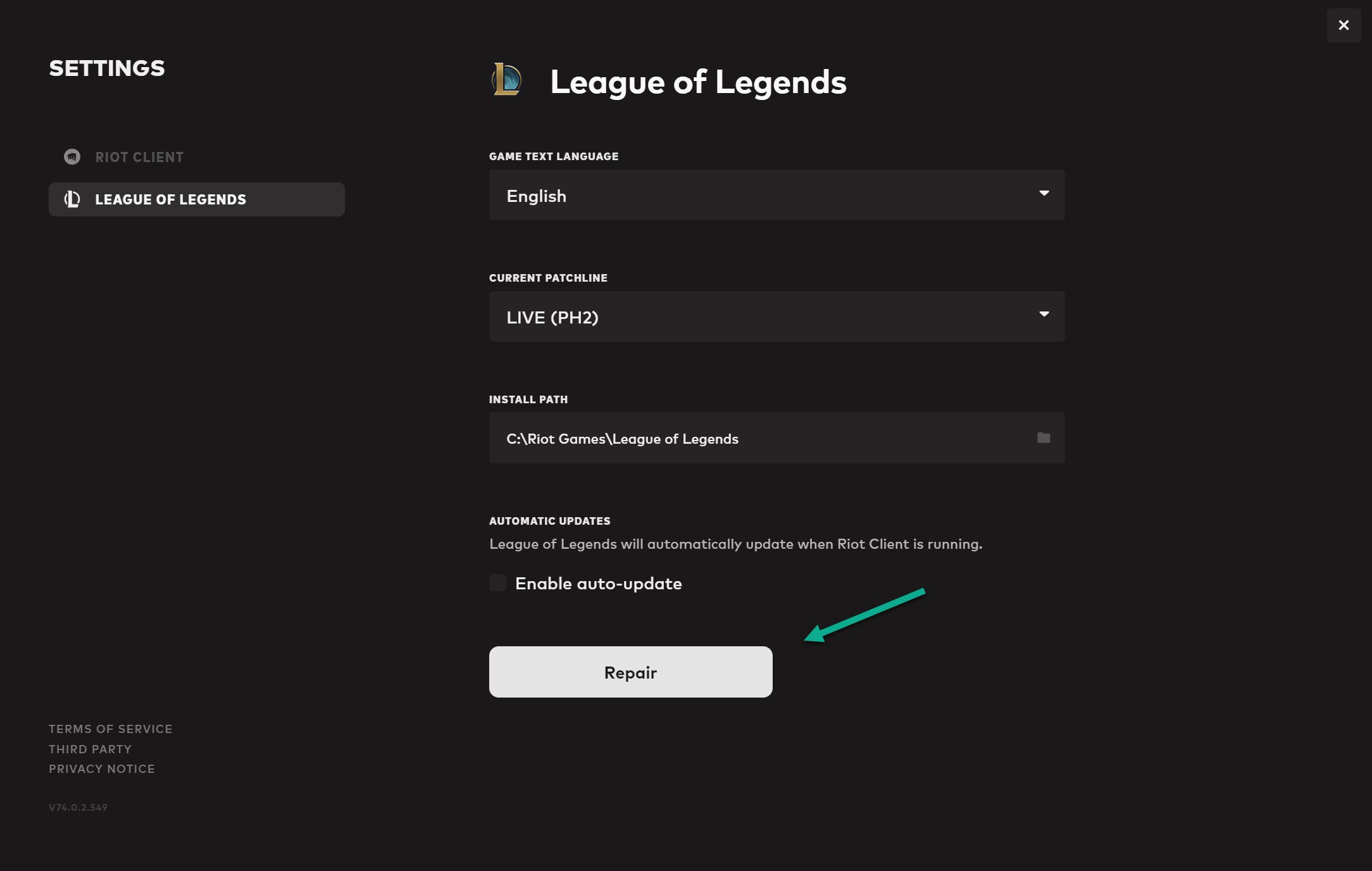
This will identify and replace any corrupted game files that may be responsible for the issue.
3. Adjust Display Resolution Settings
If your game resolution doesn’t match your monitor’s resolution, it can cause a black screen in League.
To properly configure the display settings:
- Right-click your desktop and choose Display Settings
- Set your monitor’s resolution to the native recommended value
- Launch League of Legends and adjust the in-game resolution to match your display
Matching these settings will provide a seamless experience between your desktop and the game.
4. Perform a Clean Boot
Sometimes, background programs and services can interfere with League of Legends and trigger the black screen. Performing a clean boot will isolate the culprit.
Here’s how to clean boot your system:
- Type “msconfig” into the Windows search bar and open System Configuration
- Go to the Services tab, check “Hide All Microsoft Services” then click “Disable All”
- Switch to the Startup tab, open Task Manager then disable all startup items
- Restart your PC and test if League of Legends loads correctly now
If the issue is resolved, re-enable services and programs one by one until you pinpoint the problematic application.
5. Disable Fullscreen Optimizations
Fullscreen optimizations in Windows 10 can occasionally conflict with games like League of Legends.
To switch this off:
- Locate your League of Legends executable file
- Right-click it, go to Properties > Compatibility tab
- Check the box for “Disable fullscreen optimizations”
- Click Apply and OK to save changes
This tweak often fixes game launch issues like the persistent black screen problem.
6. Add League of Legends to Antivirus Exceptions
Overzealous antivirus software can sometimes flag parts of League of Legends as suspicious. This leads to conflicts that prevent the game from loading properly.
To avoid this:
- Open your antivirus program settings
- Navigate to the exceptions or exclusions list
- Add the League of Legends folder and client to the exclusions list
- Try launching the game again to see if the issue is resolved
This will stop your antivirus from scanning and interfering with LoL’s files.
7. Switch to Borderless Windowed Mode
If you play League of Legends in fullscreen mode, try changing to borderless windowed mode instead. This essentially runs LoL as a window instead of exclusive fullscreen.
To configure this:
- Launch League of Legends and get to the main menu
- Open the Video settings and choose Borderless under Screen Mode
- Click Apply and relaunch the game
Borderless windowed mode eliminates some of the compatibility issues tied to fullscreen mode.
8. Update Windows System Files
Corrupted Windows system files can also prevent League of Legends from loading correctly. Keeping your Windows installation up-to-date will fix system file errors.
To update Windows:
- Go to Start > Settings > Update & Security
- Click Check for Updates and install any available patches
- Restart your computer to complete the update process
This will replace problematic Windows files that may be responsible for the League of Legends black screen issue.