Has your Word document gotten stuck while saving? Don’t panic. Here are 9 fixes you can try to successfully save your Word doc.
1. Give Word Time to Save
If your document contains large images or other media, Word may need extra time to save changes. Wait several minutes to see if the status changes from “Saving” to “Saved.” If it’s still stuck after 5+ minutes, try the next solutions.
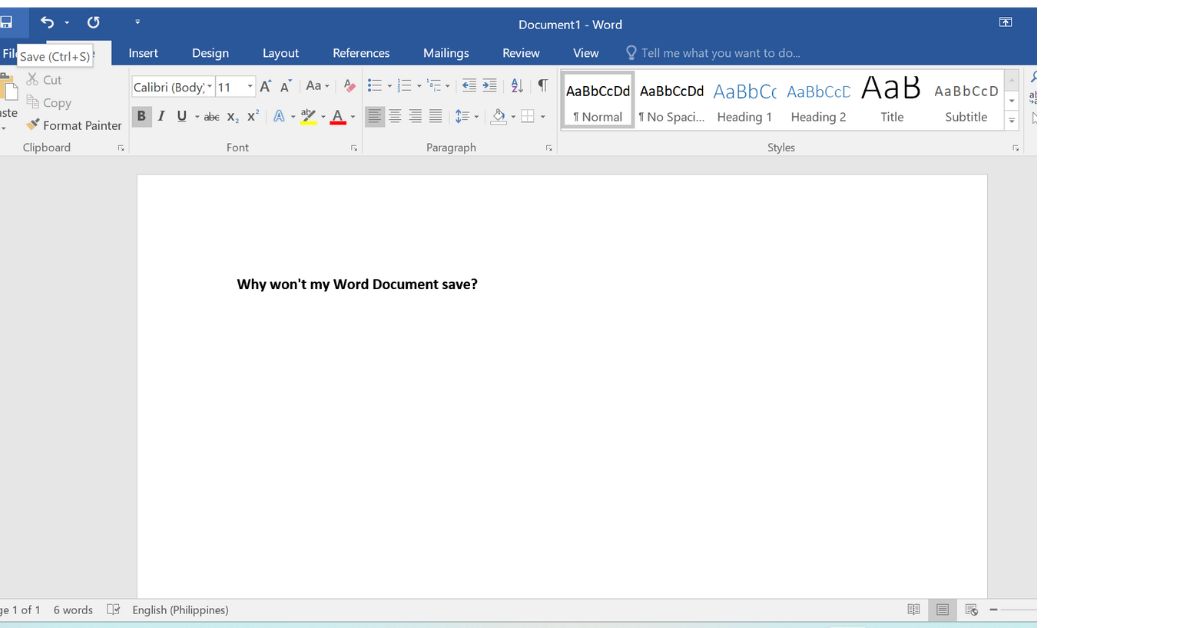
2. Save a Local Copy on Your PC
If your document is stored on OneDrive, save a local copy on your computer as a backup.
Go to File > Save As and choose “This PC.” Then you’ll have a saved version even if OneDrive is having issues.
3. Check Your Internet Connection
With AutoSave to OneDrive enabled, Word uploads every change you make. A slow internet connection can delay the saving process. Try switching to a 5GHz WiFi band or reconnecting to improve speed.
4. Free Up Space on OneDrive
OneDrive’s free plan only includes 5GB of storage. If you’re running out of space, OneDrive may not be able to save your document changes. Check your storage under OneDrive Settings > Account. Upgrade your plan or delete files if needed.
5. Turn Off Microsoft Add-Ins
Corrupt or outdated Microsoft add-ins can sometimes disrupt Word’s saving capabilities.
Disable or remove all add-ins under File > Options > Add-ins to see if it fixes the issue.
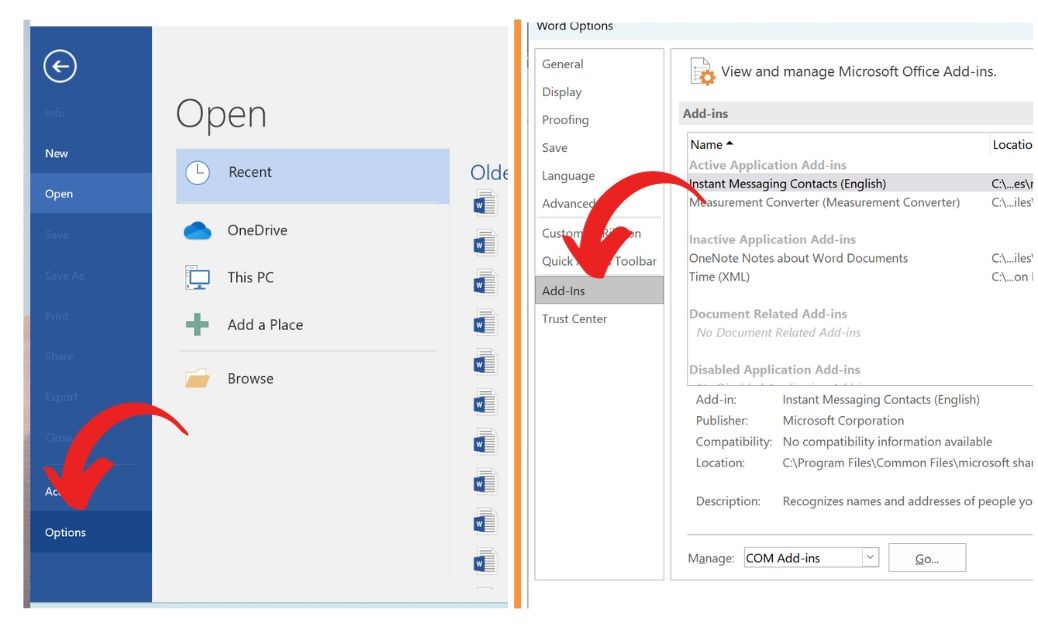
6. Check the File Location
Long file paths over 180 characters can cause issues in Word. Try saving your file in a location closer to the root directory with a simpler name. Avoid special characters as well.
7. Rename the Normal.dotm Template
A corrupted default template file can prevent Word saving. Rename it to force Word to generate a new template:
- Press Windows + R and enter %appdata%.
- Open Microsoft > Templates.
- Rename Normal.dotm to OldNormal.dotm
8. Delete the Word Data Registry Key
- Press Windows + R and enter “regedit.”
- Navigate to HKEY_CURRENT_USER\Software\Microsoft\Office\Data.
- Right click Data and choose Export to back up.
- Right click again and select Delete.
This will remove corrupted registry data related to Word saving issues.
9. Recover an Unsaved Version
If Word is completely unresponsive, force close it and reopen the document. Word will prompt you to recover the previous unsaved version. Alternatively, you can go to File > Info > Versions History to find unsaved drafts.
Bonus Tips for Word Document Saving
- Close all other programs before saving in Word to maximize performance.
- Check for and end unnecessary background processes in Task Manager.
- Delete temporary files to free up space by opening %temp% folder.
- Try saving your document in WordPad then reopening in Word if all else fails.
- Regularly clean up your hard drive to prevent performance issues in Word.
- Contact Microsoft support if problems persist after trying these fixes.