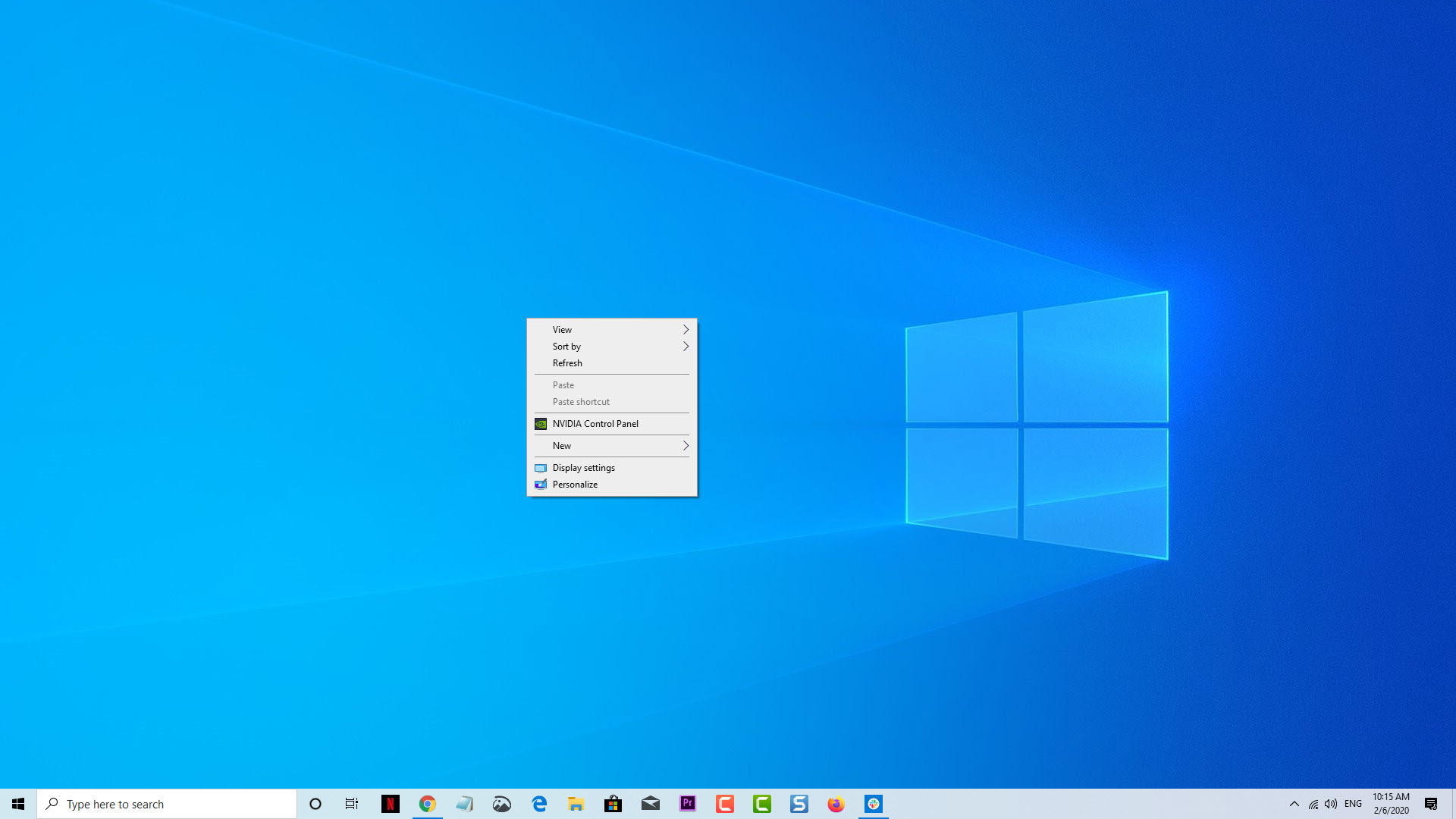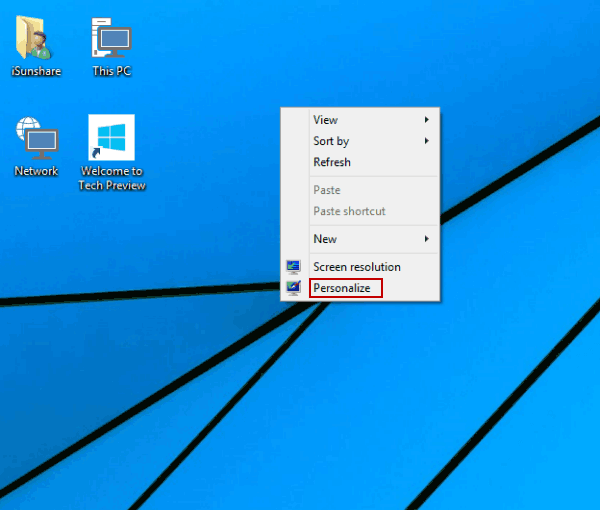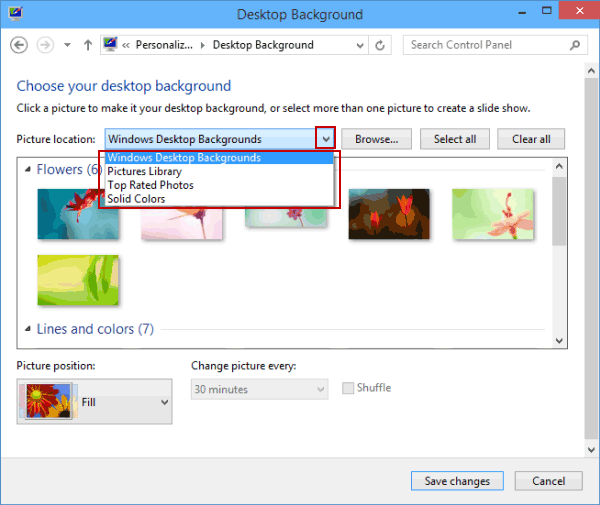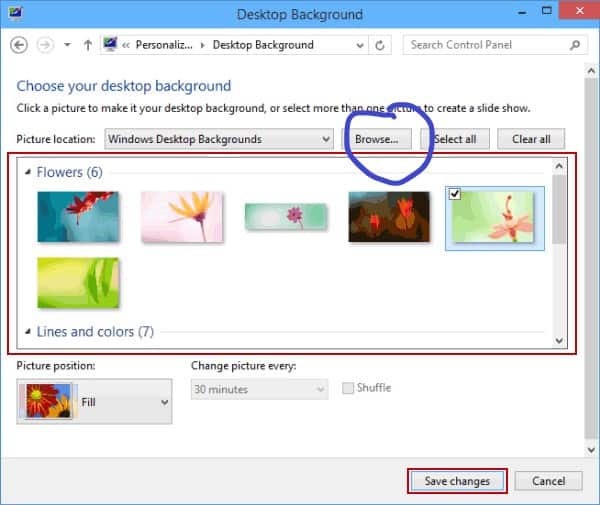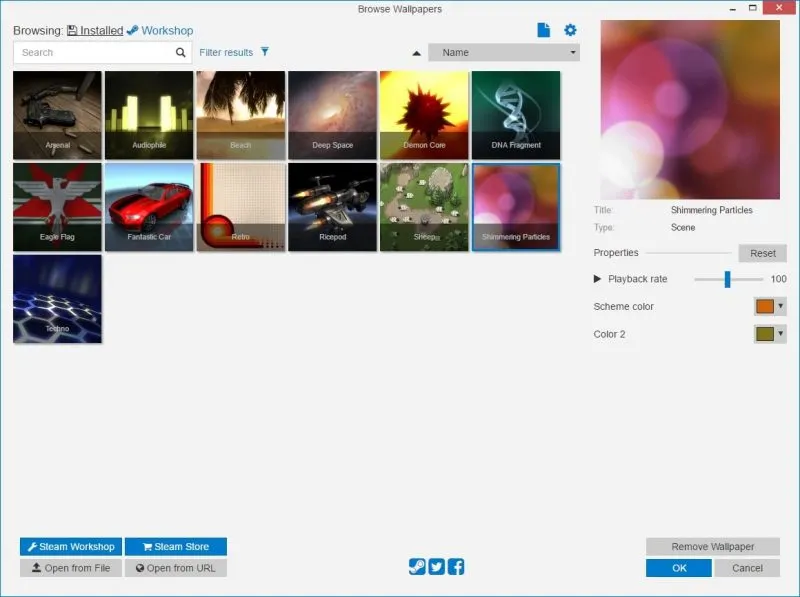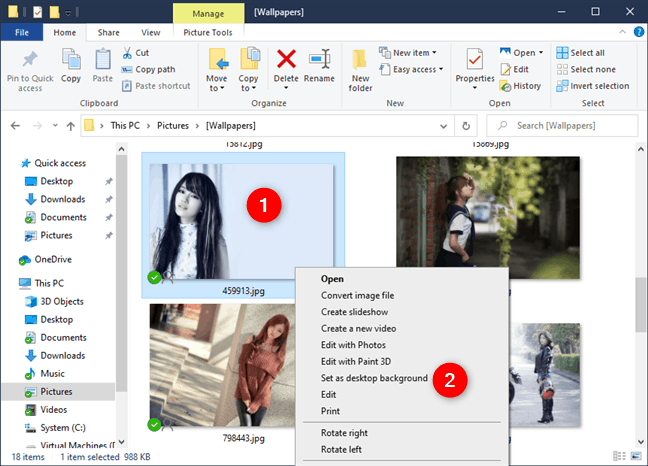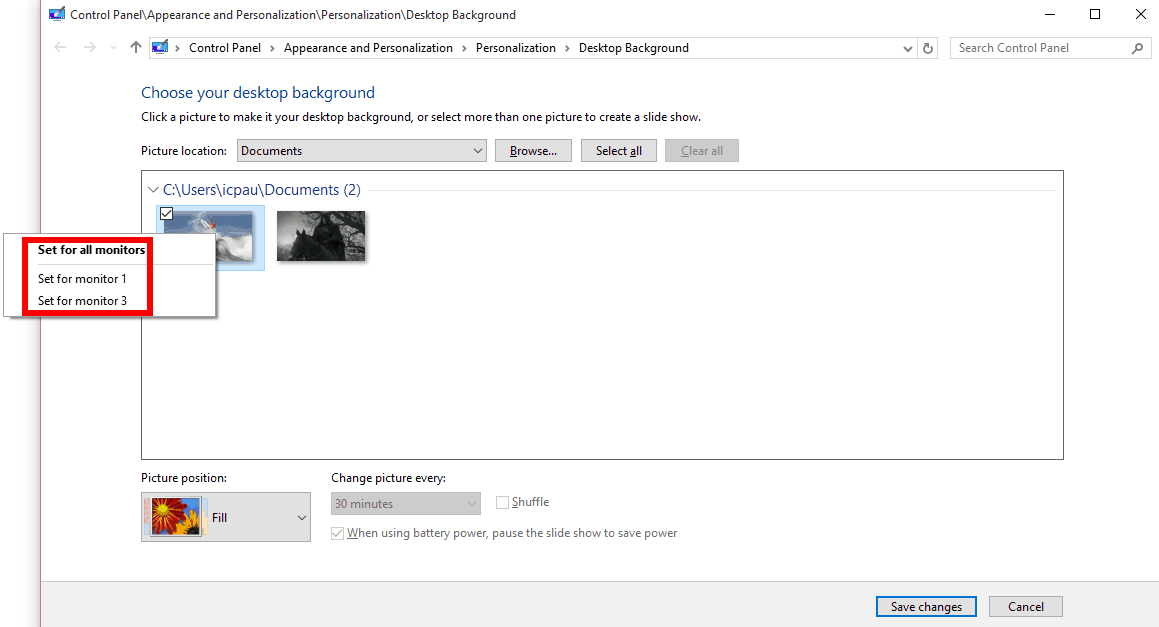Most people now use more than one monitor to increase their productivity in the workplace. Adding a monitor can easily be done on Windows 10 from its settings however customizing the way the second monitor looks, such as giving it a different wallpaper can be tricky since this setting has been hidden. In this latest installment of our troubleshooting series we will show you how to set two different wallpapers in Windows 10.
Set a different background on each monitor
windows 10 allows you to customize how each monitor connected to your computer looks. This makes it easier for you to distinguish which is the primary monitor and the secondary monitor.
Time needed: 2 minutes.
- Right-click on the desktop of either monitor.
You can click anywhere on the screen.

- Select Personalize from the context menu.
Personalize will be the last option on the menu.

- From the “Background” drop-down menu , select Picture.
There are three choices to choose from in here.

- Click the Browse button.
The browse button allows you to search for the location of the picture you want to set as the wallpaper.

- Browse to the location of your images, pick the wallpaper, and click Choose picture.
Choose the picture you want to set.

- Right-click the image and select the monitor you want the wallpaper to show.
Select which monitor the wallpaper will be displayed at.

- You can repeat step No. 4, 5, 6 to set a different wallpaper on each of your monitors.
If you have several monitor then just repeat these steps for each of the monitor that you have.

Once you perform the above listed steps you will have set two different wallpapers in Windows 10.
Set a lock screen image
If you would like to change the lock screen image that your computer is using then you can do this by following the easy steps listed below.
- Right-click on the Desktop of either monitor.
- Select Personalize from the context menu.
- Click on Lock screen.
- From the “Background” drop-down menu you can choose Picture, Slideshow, or Windows spotlight (displays a randomly generated image from the Bing search engine). After making a selection, the change happens automatically.
Set a color mode
Windows 10 allows you to change the default color mode to better match the color scheme of your desktop.
- Right-click on the desktop of either monitor.
- Select Personalize from the context menu.
- Click on Colors.
- Under the ‘Choose your color’ section you can select Light, Dark, or Custom.
- Go to the Colors section and select the shade you want.
- To select a color from your background just enable the “Automatically pick a color from my background” feature under the ‘Choose your color’ section.
- Once you’ve selected the color, you can close the Settings app.