Trying to play your favorite games on Steam but getting Steam is having trouble connecting to the Steam servers error messages? Steam connectivity issues can be frustrating when you just want to game with friends. This article will explain some common reasons why Steam has trouble connecting to servers and provide troubleshooting tips to help you get back online.
1. Restart Your Network Devices
An easy first step is to restart your modem, router, PC, and any other connected network devices. This refreshes settings and connections.
To restart:
- Unplug the power cable from your modem and router.
- Wait 30 seconds.
- Plug the power cables back in.
- Wait for the modem and router to fully reboot.
- Restart your computer.
After rebooting devices, launch Steam and see if connectivity is restored.
2. Check Your Internet Connection
Make sure your computer has an active internet connection. Open your browser or any internet-connected app to confirm you have access.
If you see no internet access, troubleshoot your network connection:
- Check network cables are properly plugged into your computer and modem/router.
- Reset your modem and router (steps above).
- Contact your ISP if internet is still not working.
With internet access confirmed, try Steam again.
3. Update Network Drivers
Outdated or faulty network drivers can prevent Steam from connecting. Update to the latest drivers:
- Open Device Manager.
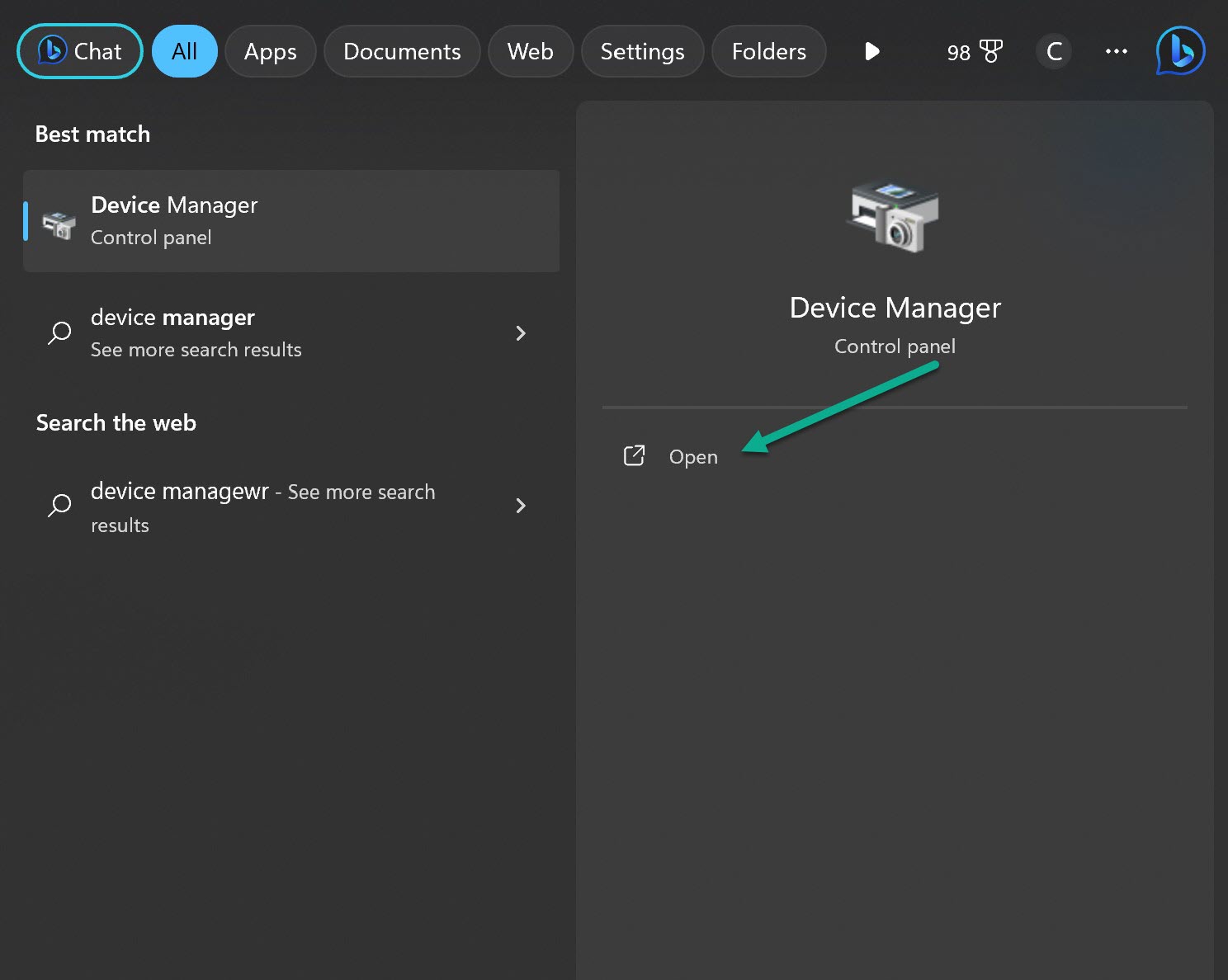
- Expand the “Network adapters” section.
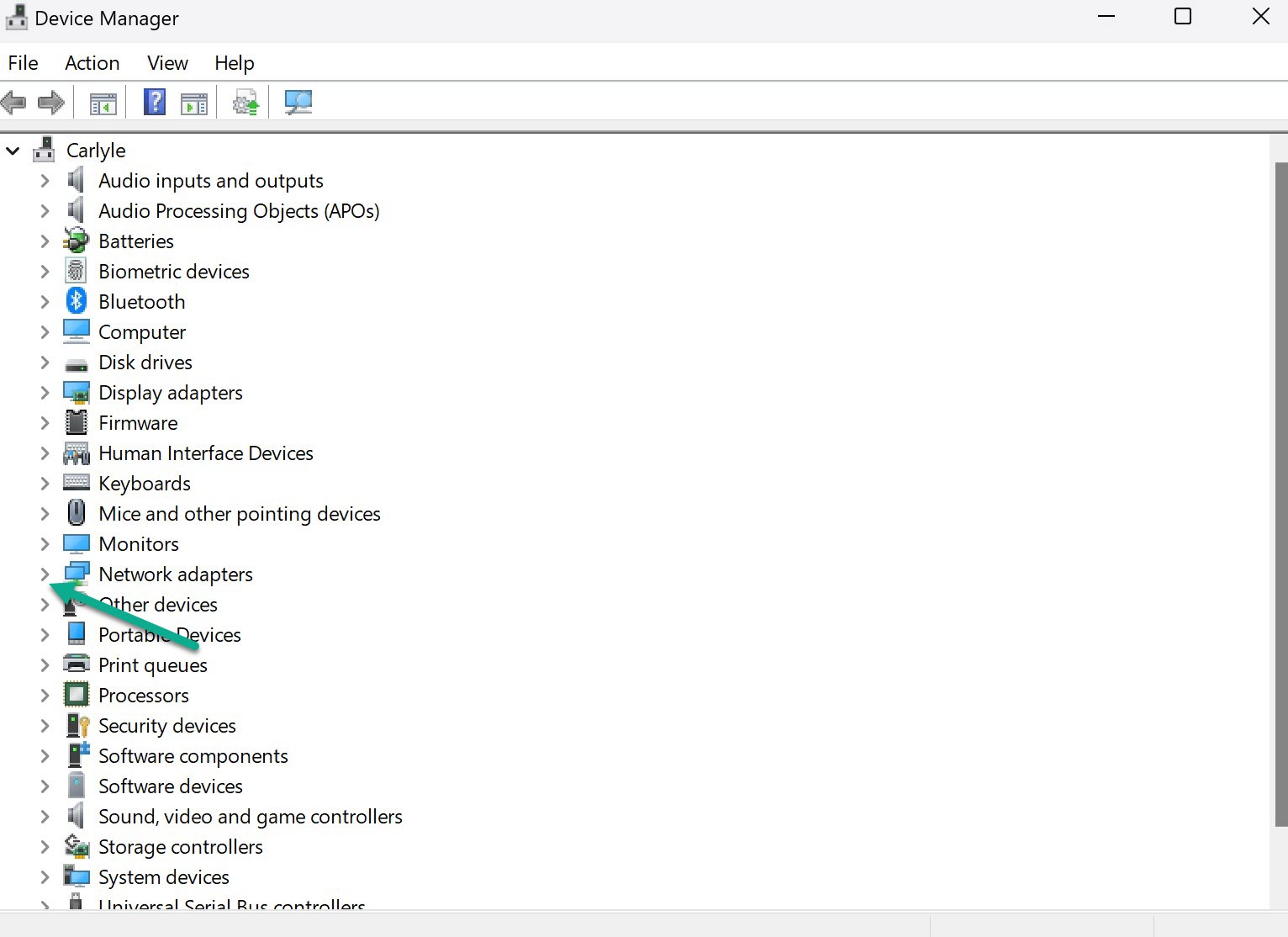
- Right-click your network adapter and select “Update driver”.
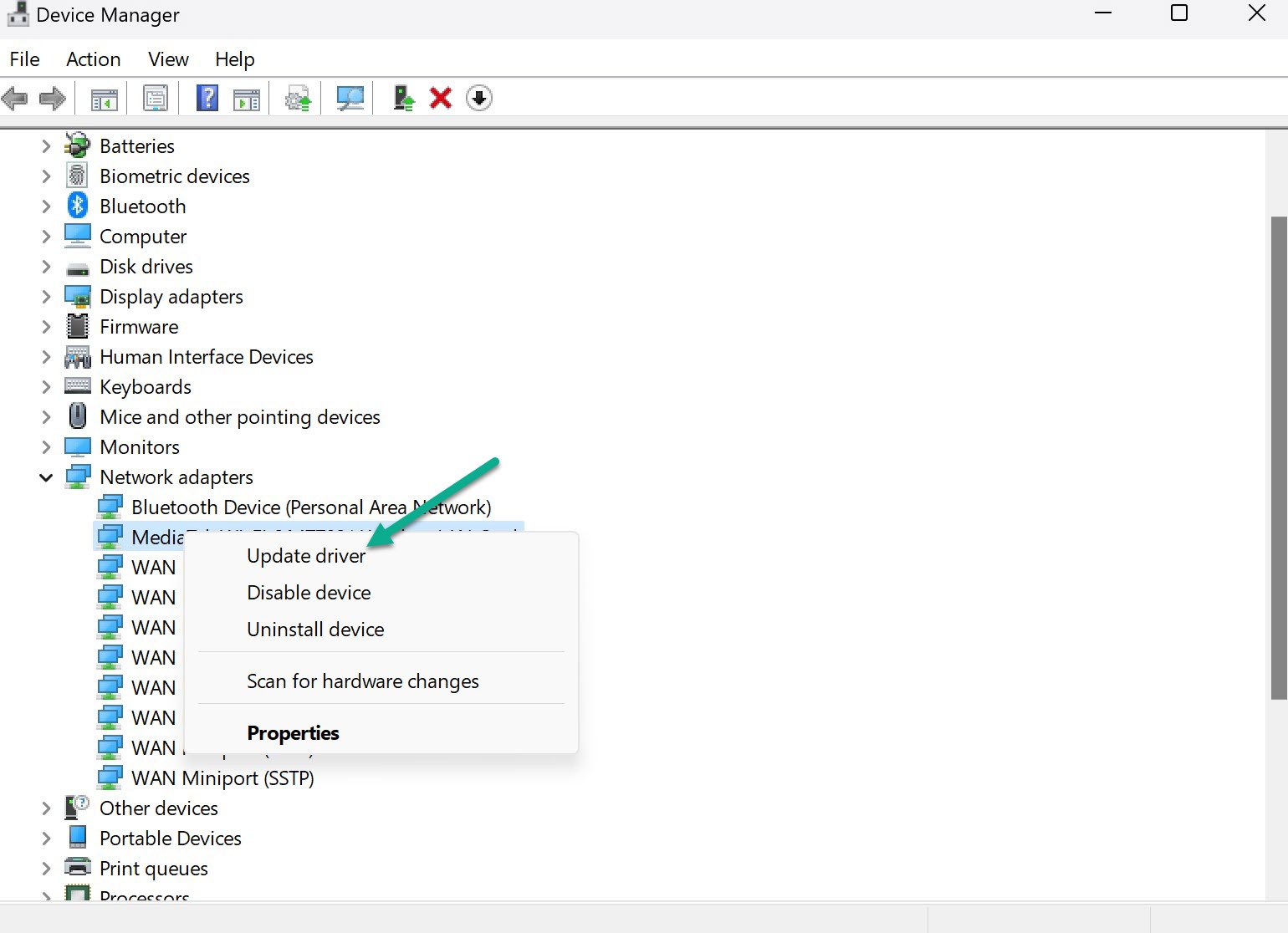
- Search automatically for updated driver software.
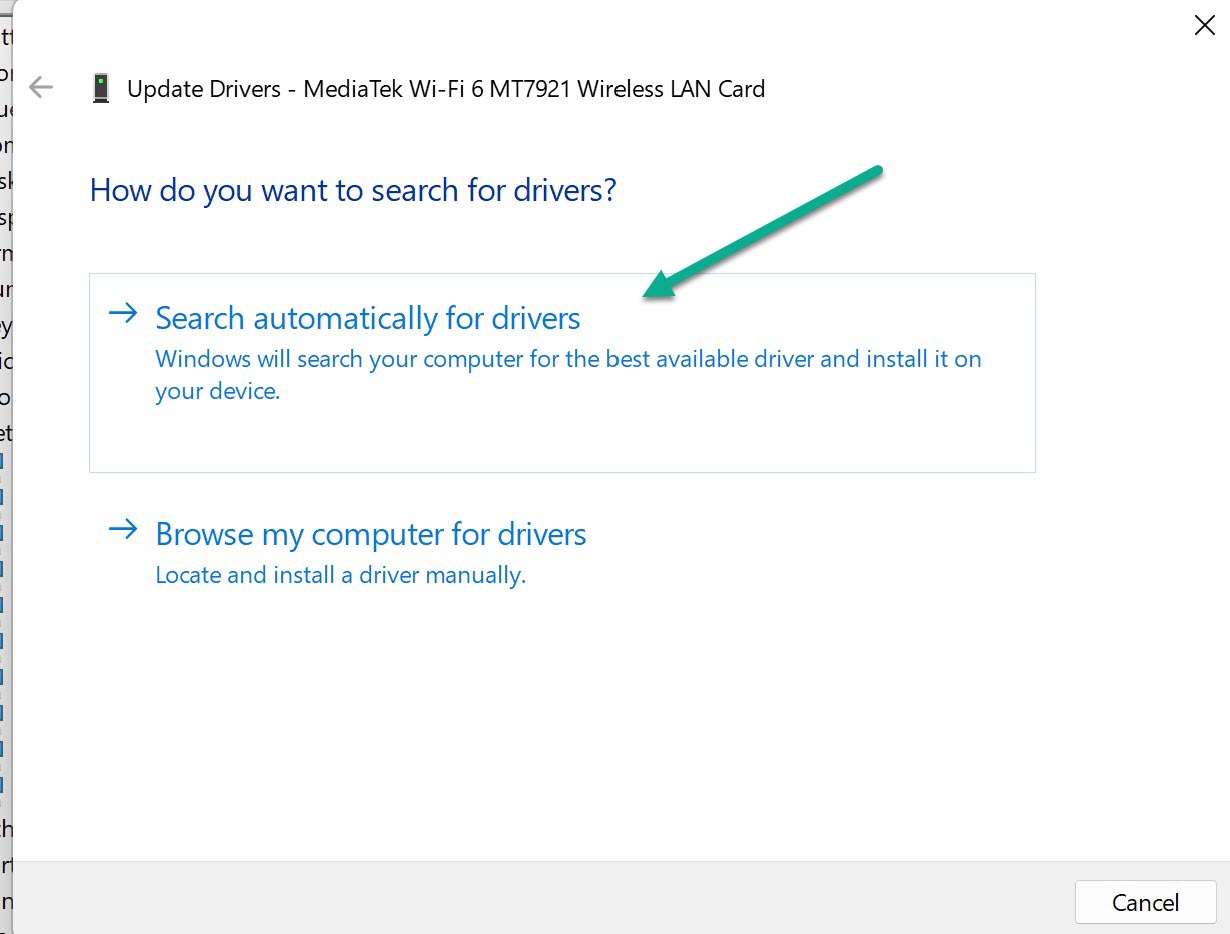
- Reboot your PC and test Steam.
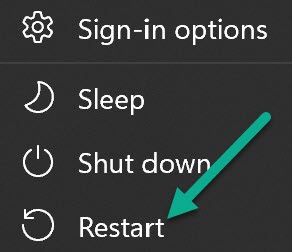
Updating the drivers will often resolve any network conflicts blocking Steam.
4. Flush DNS
DNS issues can stop Steam from reaching servers. Flush DNS to refresh settings:
- Open Command Prompt as admin.
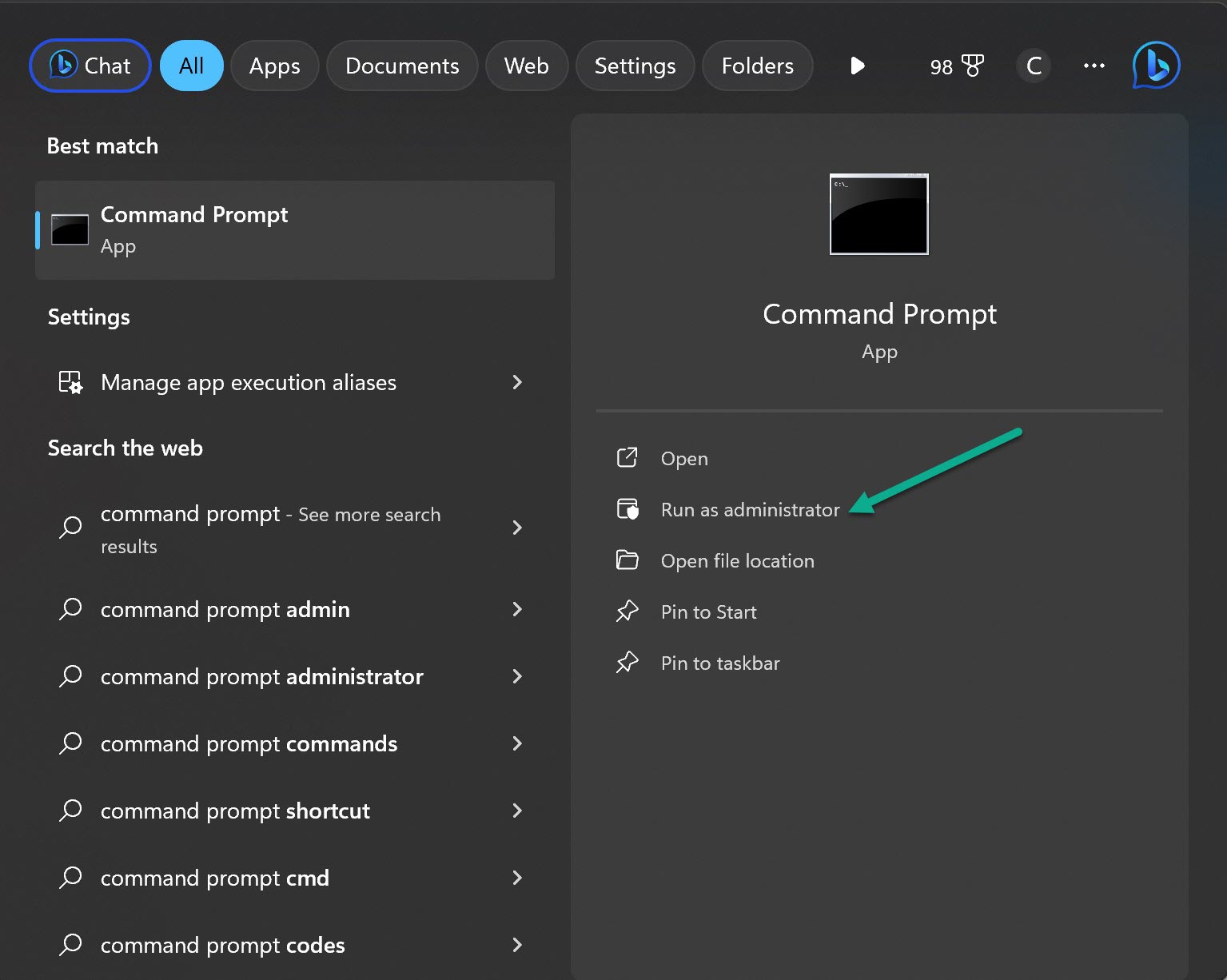
- Enter
ipconfig /flushdns
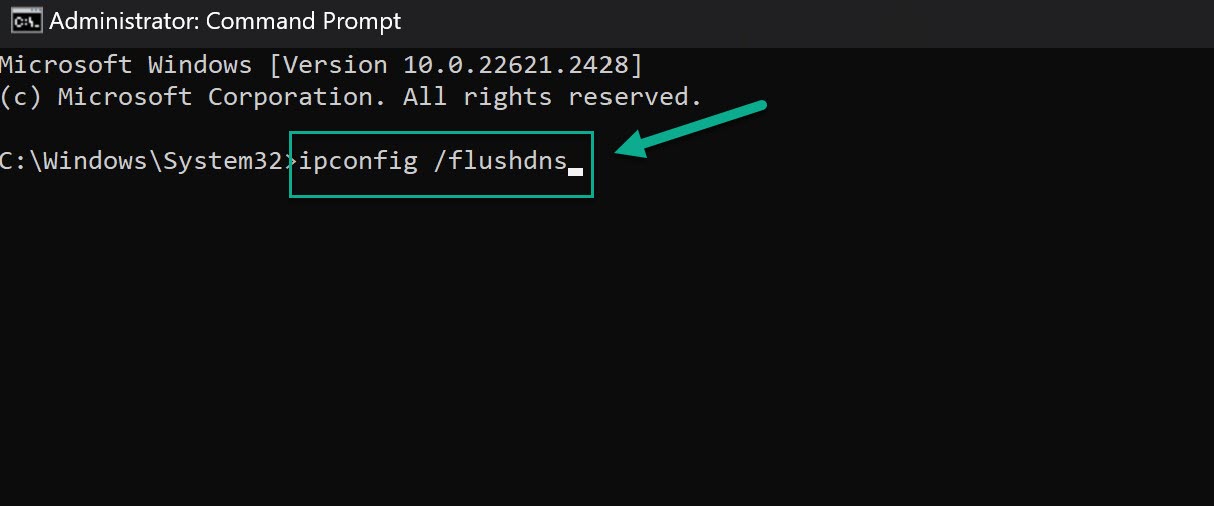
- Press enter. DNS cache is now flushed.
Attempt a Steam connection after flushing DNS.
5. Allow Steam Through Your Firewall
If antivirus or firewall software is blocking Steam, add it as an allowed app:
- Open Windows Firewall settings.
- Click “Allow an app through firewall”.
- Check the box next to “Steam” to allow.
- Try Steam again.
Allowing Steam through the firewall resolves most connectivity blocks.
6. Reinstall Steam
If you’ve tried other troubleshooting steps with no success, reinstalling Steam can fix underlying problems:
- Backup your Steam apps folder if needed.
- Uninstall Steam via Control Panel.
- Delete any remaining Steam files/folders (except your backups).
- Reinstall Steam from steampowered.com.
- Run Steam and log in.
This will replace any damaged files that may be causing connection issues.
7. Contact Steam Support
If the error persists after trying all troubleshooting steps, reach out to Steam’s customer support:
- Submit a help request through Steam Support.
- Live chat with a support agent in the Steam client.
- Find more contact options on the Steam Support site.
Steam Support can further investigate and provide specialized troubleshooting advice.