Experiencing the perplexing “Steam download 0 bytes” dilemma while trying to enjoy your favorite games? Fear not, as we delve into practical solutions to troubleshoot this common issue. In this comprehensive guide, we’ll uncover effective methods to swiftly tackle the “Steam download 0 bytes” problem, ensuring uninterrupted gaming sessions.
How To Fix Steam Download 0 Bytes Issue
Before performing the recommended troubleshooting steps for this particular problem I suggest that you try restarting your computer first. This will refresh the operating system as well as remove corrupt temporary data and is quite effective in fixing most software related issues.
There are several factors that can cause this particular problem ranging from a corrupted cached data to a DNS configuration issue. Listed below are the recommended troubleshooting steps you need to do to fix this problem.
1. Disable the automatic detect settings
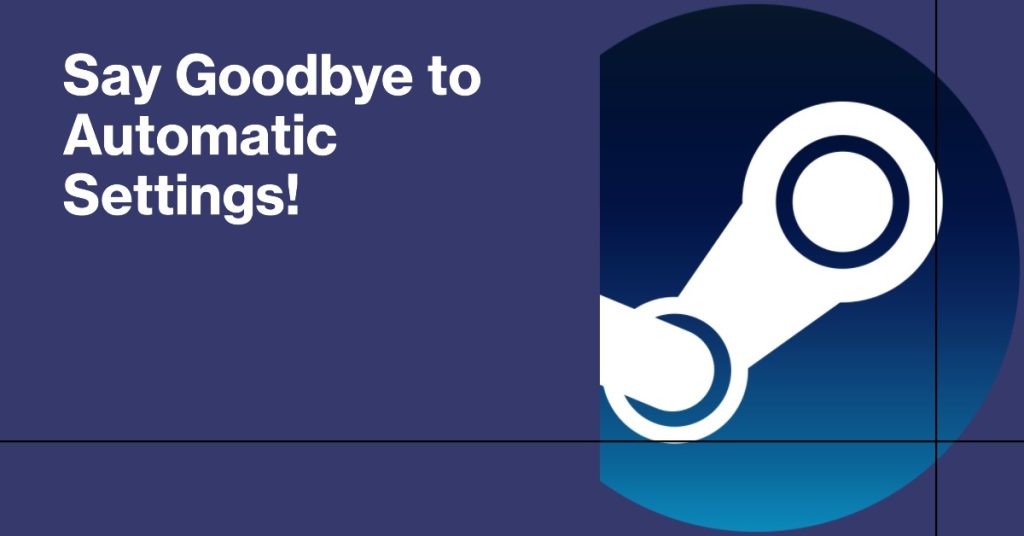
From Chrome
- Open Chrome browser and click on the Chrome menu (top right) upon opening.
- After the drop down comes, click on Settings.
- Once the Settings page is opened, type “proxy” in the dialogue bar present on the top.
- From search results, select the result which says “open proxy settings”.
- When the settings are opened, click on “LAN Settings” in the Connections tab, present in the bottom.
- Uncheck “Automatically detect settings”. Save changes and exit then restart Steam.
From Network Settings
- Press Windows + R button to bring up the Run application.
- In the dialogue box, type “inetcpl.cpl”.
- The internet properties will open.
- Go to the Connections tab and click on LAN settings.
- Once in the LAN settings, uncheck the line which says “Automatically detect settings”. Save changes and exit to re-launch Steam.
Check if the Steam download 0 bytes issue still occurs.
2. Check your disk usage
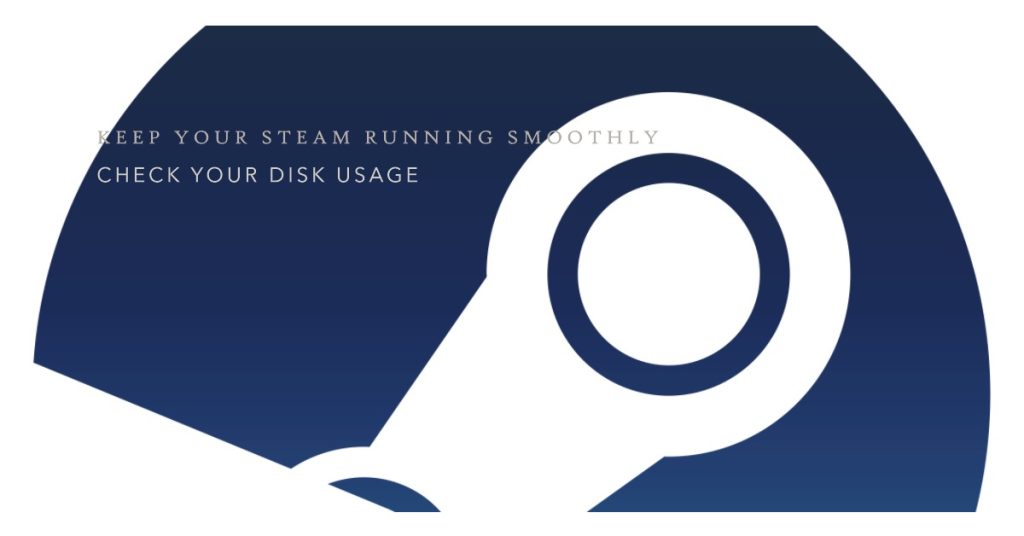
If your disk is currently busy copying another file then there’s a possibility that the Steam process will be put on hold as it waits for its current task to be completed.
- Press Windows + R to bring up the task manager.
- Navigate to the Process tab and check the percentage of Disk usage. If it is not full i.e. 100%, it means something else is the problem and you can carry on with your trouble shooting.
- If the usage is full, you can see which program is causing the outrage. Mostly, Windows update is consuming a lot of your RAM as well as disk write space. We can disable it from the services option in order to lower its consumption.
- Press Windows + R button and in the dialogue box type “services.msc”.
- A window will open and will contain all the services which run or are running in your Windows. Browse to the end of it where you can see the service of “Windows Update”. If Windows Update was consuming much of your resources, it means that it is enabled and running.
- Click the service and you will be redirected to its Properties. Stop the service first using the option.
- After stopping it, click on the “Startup Type” option. From the drop down box select Disabled. Save changes and exit.
- Restart your computer.
Check if the Steam download 0 bytes issue still occurs.
3. Flush Steam config and DNS
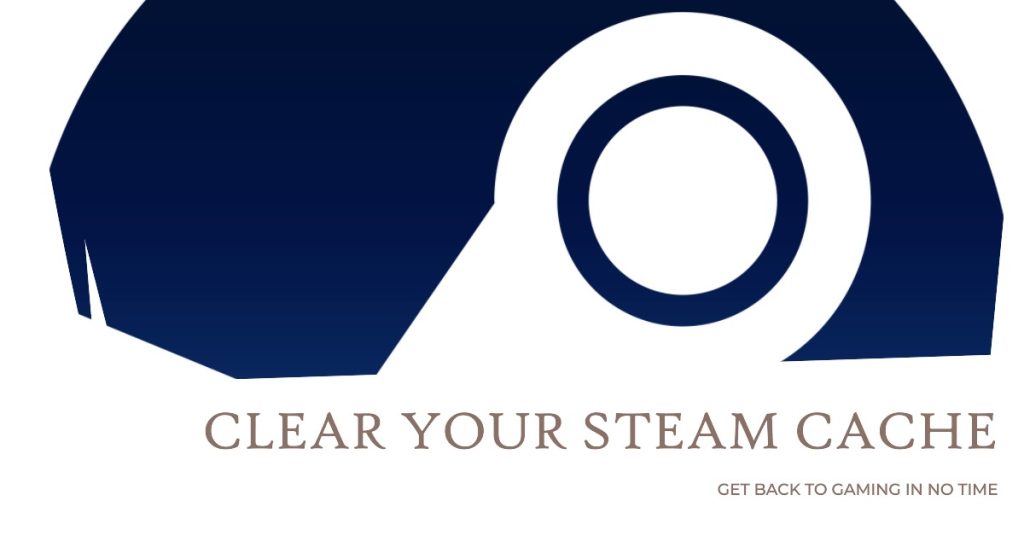
One way to fix this problem is to try to reset your internet settings and config.
- Press Windows + R to bring up the Run application.
- In the dialogue box type “steam://flushconfig”.
- Steam will pop up a small window to confirm your action. Before proceeding make sure that you know your Steam login details. Press Ok. Note that after this action, Steam will ask you to log in again using your credentials.
- After performing the above actions, press Windows + R button to pop up the Run window again. In the dialogue box type “cmd” to bring up the command prompt.
- Once in the command prompt, type “ipconfig /flushdns”. Press Enter.
Check if the Steam download 0 bytes issue still occurs.
4. Disable Connected User Experiences and Telemetry
The Connected User Experiences and Telemetry which was previously known as the Diagnostic Tracking Service is a service in Windows that runs automatically and sends data to Microsoft. This has been known to interfere with how Steam works which is why you should try to disable this service.
- On the search bar type services.msc and hit enter.
- Locate the Connected User Experiences and Telemetry service (services are sorted alphabetically).
- Double-click on the service.
- Select Stop to terminate it.
- Change the Startup Type of the service to disabled.
- Restart Steam.
Check if the Steam download 0 bytes issue still occurs.
5. Scan your computer for Malware
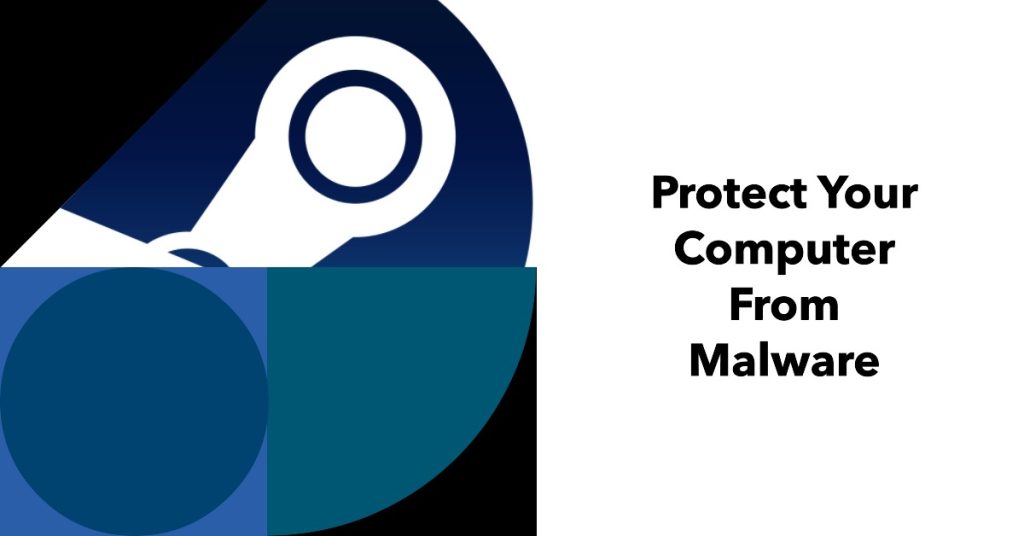
One of the factors that can cause this problem is a computer that has been infected with malware. To eliminate this possibility you will need to scan your computer for malware and if one is found it should be removed.
- Go to https://www.malwarebytes.com/antimalware/.
- Download the free version.
- Save the installation file to your computer.
- After the download is complete, double-click the file to begin installing Malwarebytes.
- Follow the instructions on the installation screen. Make sure Enable free trial of Malwarebytes Anti-Malware PRO is unchecked.
- Make sure the computer is connected to the Internet.
- Open Malwarebytes.
- Malwarebytes will generally prompt you to download and install any available updates when you open the program. To check for and install updates manually, click the Update tab, then click Check for Updates.
- On Malwarebytes’ Anti-Malware screen, click the Scanner tab. The Scanner window will open.
- On the Scanner window, select one of the first two options: Perform quick scan which is recommended in most cases or Perform full scan which is selected if a quick scan has not solved your problem.
- If Malwarebytes detects a threat, it will place the suspicious file in quarantine. After the scan is complete, click the Quarantine tab and review the threats Malwarebytes detected: To permanently delete a malware program, select its name and click Delete.
- After the scan is complete and you have addressed any threats placed in quarantine, click Exit to close Malwarebytes.
Check if the Steam download 0 bytes issue still occurs.
6. Try to disable flow control on Ethernet
If you are using an Ethernet connection to connect to your modem or router then you can try to disable the flow control. This is a feature that stops the flow of data and makes sure that other services are given priority. For example, if someone on the network is making a VoIP call then this will be given bandwidth priority while the Steam process will get a lower bandwidth.
- Press Windows + R to bring up the Run application.
- Type “devmgmt.msc”. This will launch your computer’s device manager.
- Once in the device manager, search for your Ethernet network adapter (it will be under the drop down of Network adapters). Once you have located it, right click on it and select Properties.
- Once the properties are opened, navigate to the Advanced tab. Search for Flow Control from the list of options and click on Disabled from the drop down of Value.
- Save changes and exit the device manager.
- Restart the computer.
Check if the Steam download 0 bytes issue still occurs.
7. Clear the download cache
There are instances when the problem can be caused by corrupted cached data which is why you will need to clear the cache.
- Open your Steam client and navigate to Settings. This is located in the top left menu.
- Locate Downloads in the Settings panel.
- Click Clear Download Cache. Click OK to confirm your choice and after a while, Steam will ask for your login credentials. Login to Steam.
Check if the Steam 0 bytes issue still occurs.
Having Issues with your computer? Feel free to contact us using this form. We’ll try to help.