Getting only a black screen after launching Baldur’s Gate 3 is a common issue that prevents the game from loading properly. This Baldur’s Gate 3 black screen crash blocks you from playing the game and enjoying the experience.
The good news is this problem can often be quickly fixed with basic troubleshooting steps. We’ll look at what generally causes black screen errors in Baldur’s Gate 3 and how to resolve them. Solutions include updating graphics drivers, adjusting performance settings, verifying game files, and reinstalling game components. You can get past the black screen and back to adventuring in Baldur’s Gate 3 with the right fixes.
What are the reasons for Baldur’s Gate 3 Black Screen?
There are a few common culprits that tend to lead to the black screen problem in Baldur’s Gate 3:
- Outdated graphics drivers: Baldur’s Gate 3 is a graphically demanding game that requires up-to-date GPU drivers to run properly. Old or incompatible graphics drivers are a common source of the black screen issue, as they cause conflicts with rendering the visuals. It’s critical to keep your Nvidia or AMD graphics drivers fully updated to the latest stable version through GeForce Experience or Radeon Software to prevent driver-related black screens.
- System requirements not met: Baldur’s Gate 3 has steep system requirements, calling for a powerful modern gaming PC to run smoothly. Using underpowered or outdated hardware components like an older graphics card, low RAM, or a weak processor can easily lead to black screen problems and other issues. Upgrading hardware that meets or exceeds the minimum and recommended system requirements for Baldur’s Gate 3 is important to avoid these problems.
- Display connectivity problems: Technical problems with the connections between your PC and monitor can manifest as black screens when attempting to launch or play Baldur’s Gate 3. This includes faulty, loose, low-quality video cables, dusty or damaged ports, unsupported resolutions, and incorrect monitor settings like Hz values. Carefully checking the video cable connections, port condition, resolution, refresh rate, and other display settings can identify and fix connectivity-related black screens.
- Game file corruption: Corrupted or missing game files are a common culprit behind Baldur’s Gate 3 launching to a black screen. To fix this issue, you can either verify the game files on Steam or perform a game reinstallation. This process will make sure that all the required files are present and undamaged. Backing up save files beforehand is recommended.
- Settings conflicts: Incorrect or conflicting settings with graphics options, resolution, Hz rates, antialiasing, v-sync, and GPU configurations can sometimes interfere with Baldur’s Gate 3 loading properly. Resetting graphics settings to default, double checking the resolution is supported, and ensuring GPU settings match the monitor’s capabilities can help identify and fix conflicts causing black screens.
- Game bugs and glitches: As with any large complex game, Baldur’s Gate 3 is prone to technical bugs and glitches that still need to be patched or hotfix. Some black screen issues stem from general defects and problems with the game code itself. Keeping Baldur’s Gate 3 updated and checking for patches that address black screen bugs is advised. For unresolved bugs, reporting them to the developers and waiting for fixes is recommended.

How to fix Baldur’s Gate 3 black screen issues
These are the steps you can take to resolve Baldur’s Gate 3 black screen issues:
Fix 1: Update Graphics Drivers
Keeping your graphics drivers fully updated through GeForce Experience or Radeon Software is important to prevent compatibility issues and get the best performance in new demanding games like Baldur’s Gate 3.
Old, outdated drivers often cause conflicts that lead to problems like black screens on launch.
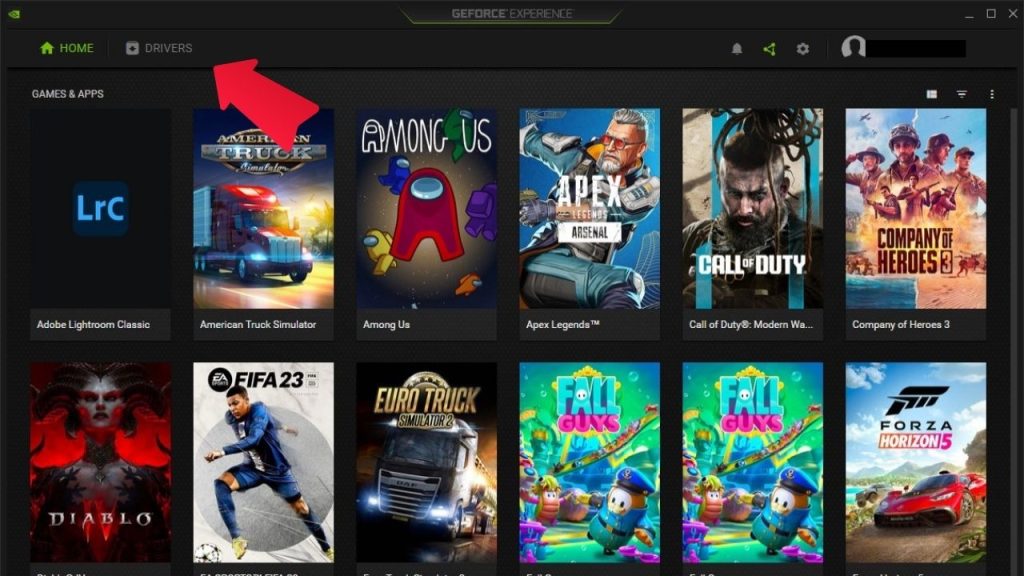
For Nvidia GPUs, open GeForce Experience, go to the Drivers tab, click Check for Updates and install any new Game Ready Driver updates available.
For AMD cards, open Radeon Software, go to the Updates tab, check for new updates, and install the latest Adrenalin drivers. Updated drivers can potentially resolve any launch conflicts causing the black screens in Baldur’s Gate 3.
Fix 2: Lower Graphic Settings
If your computer’s hardware struggles to meet the minimum or recommended system requirements for smoothly running Baldur’s Gate 3, lowering the graphics settings in-game can help improve stability and potentially fix black screen issues when launching.
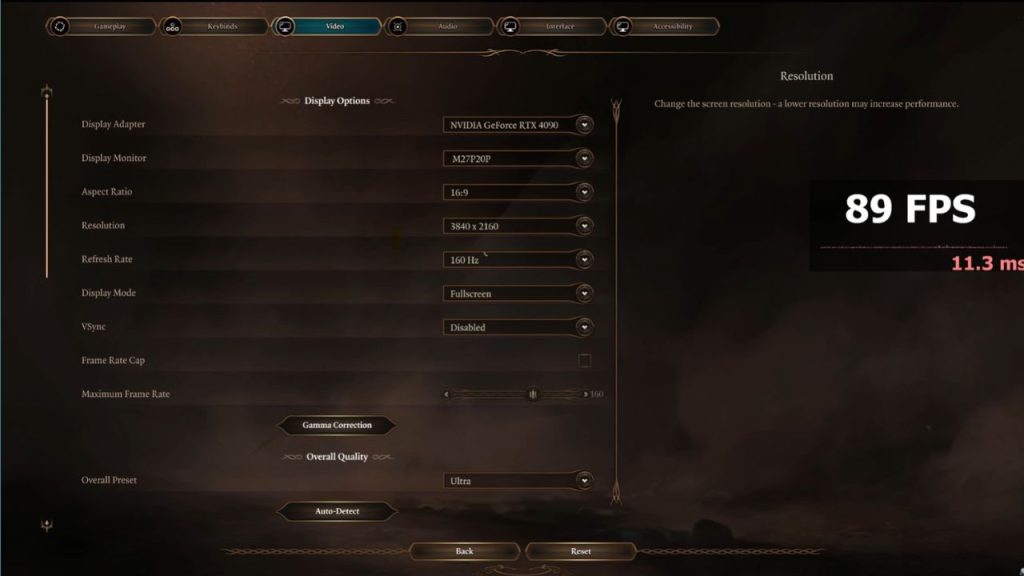
From the title screen, access the Settings menu, then navigate to Graphics Settings. Begin by gradually reducing the quality levels for shadows, textures, effects, antialiasing, render distances, and other resource-intensive options.
If necessary, reduce the resolution from 1440p or 4K to 720p or 900p to lighten the workload for a weaker GPU.
Turning off particularly taxing settings like ambient occlusion, anisotropic filtering, and antialiasing can also help achieve playable framerates on lower-end hardware and avoid spikes in workload that may be causing black screens.
Fix 3: Check for corrupted Game Files
Steam’s built-in verification utility is an easy way to check your Baldur’s Gate 3 game files for corruption or missing files that may be causing launch issues like black screens.
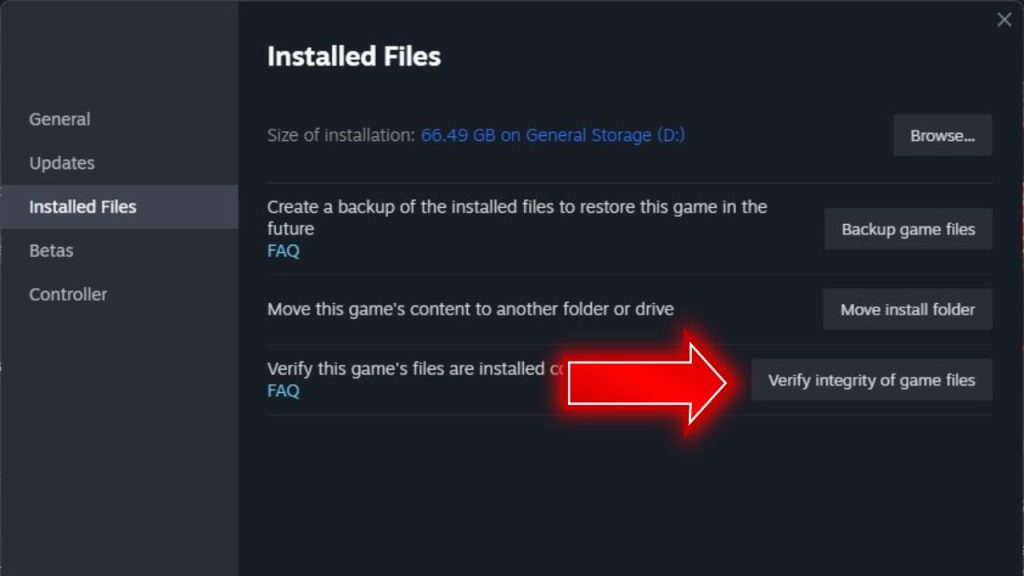
In the Steam app, right-click Baldur’s Gate 3 in your Library, select Properties, click the Installed Files tab, and choose Verify Integrity of Game Files.
By performing this action, Steam will scan your game files and retrieve any missing or corrupted files essential for the game to work correctly.
Let the verification process fully complete, then try launching Baldur’s Gate 3 again after it finishes.
Fix 4: Update Windows and .NET Framework.
Keeping your Windows operating system and .NET Framework installations up to date is important for resolving any system conflicts that may interfere with game stability and performance in Baldur’s Gate 3.
Navigate to Windows Update and install all Important and Optional updates available.
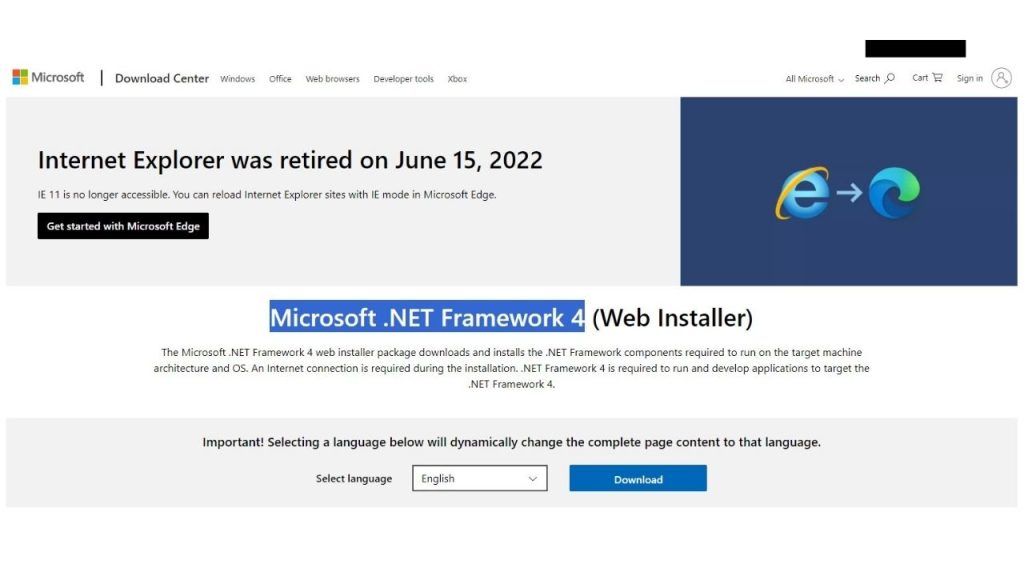
Also, visit Microsoft’s .NET Runtime webpage and get the newest version of the .NET framework installer.
Make sure to update your Windows operating system to the latest version. Doing so can resolve bugs and glitches that may be causing black screen problems.
Fix 5: Disable Overlays
Many popular apps like Steam, Discord, GeForce Experience, and more have in-game overlays that sometimes cause conflicts and launch issues with games.
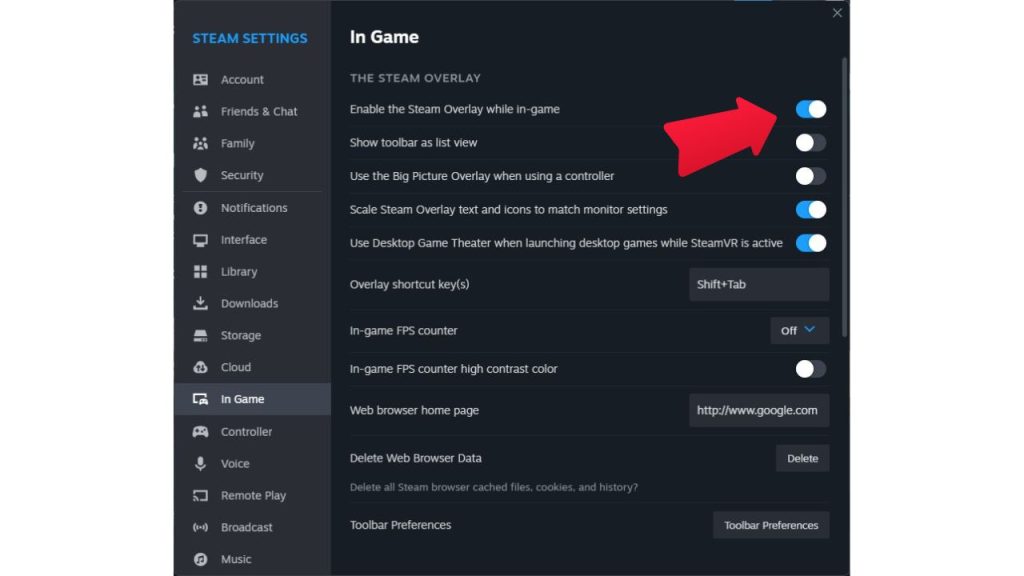
Temporarily turning off overlays could help resolve black screen problems in Baldur’s Gate 3. Fully close out any apps with overlays like Discord, Steam, Origin, GOG Galaxy, etc. Then navigate to their settings to turn off the in-game overlay functions.
Also, ensure they only auto-start with Windows after launching Baldur’s Gate 3.
Fix 6: Adjust Display Settings
Incorrect display settings adjustments like enabling HDR, changing refresh rate, and custom resolutions can sometimes disrupt game launching and cause black screen issues.
Try temporarily reverting your monitor’s display settings to the recommended settings as a test.
Set the resolution to 1080p, disable HDR, refresh rate to 60Hz, and use RGB color mode. Reverting to basic foolproof display settings can rule out any conflicts with custom display tweaks potentially causing problems.
Fix 7: Reinstall Baldur’s Gate 3
If you have exhausted all other troubleshooting solutions for fixing Baldur’s Gate 3 black screen issues when launching, fully uninstalling the game and reinstalling a fresh copy can act as a reset, resolving any lingering corrupted files or problems with the original installation.
Uninstall Baldur’s Gate 3 through Steam, manually browse to the install folder, delete any leftover files, and re-download the game fresh through Steam.
Be sure to back up any saved files first. Complete reinstallation can fix stubborn launch issues that prevent you from playing.
Final Thoughts
That stubborn black screen ruining your Baldur’s Gate 3 experience can usually be overcome with targeted troubleshooting. Isolating the specific culprit and methodically trying fixes like updating software, verifying files, reinstalling components, and adjusting settings will banish the black screen. Don’t let dark nothingness stop your epic adventure – get Baldur’s Gate 3 running properly again.
Frequently Asked Questions
Why does Baldur’s Gate 3 immediately crash to a black screen on launch?
This commonly points to outdated graphics drivers. Update to the latest Nvidia or AMD GPU drivers. Also, lower the game quality settings for stability.
How can I determine if my PC hardware meets Baldur’s Gate 3 system requirements?
Compare your full system specs to the minimum and recommended requirements on Baldur’s Gate 3 Steam store page. Pay close attention to GPU, CPU, RAM, and storage.
Where can I find Baldur’s Gate 3 logs to diagnose black screen causes further?
Baldur’s Gate 3 logs are located in C:\Users\[UserName]\AppData\Local\Larian Studios\Baldur’s Gate 3\. Analyzing Setup.log may reveal launch errors.
What should I do if verifying Baldur’s Gate 3 files through Steam does not fix the black screen?
Try reinstalling graphics drivers with DDU, updating Windows/NET Framework, adjusting display settings, launching with overlays disabled, and reinstalling the game itself.
Why does the task manager show Baldur’s Gate 3 running with a black screen?
This indicates the game process launches but fails to generate a display. Causes are usually outdated drivers, corrupt files, or hardware/setting conflicts.