Many users have encountered the frustrating “Chrome failed to load PDF document” error when trying to open PDF files in Google Chrome. This common issue prevents the PDF from displaying properly, often showing a blank white screen instead. Troubleshooting steps like disabling Chrome extensions, clearing the cache, updating Chrome, and reinstalling the PDF viewer can help resolve the “failed to load PDF document” problem in Chrome.
1. Change Chrome’s PDF Viewing Settings
One of the most common reasons Chrome can’t load PDFs is due to your content settings. By default, Chrome attempts to display PDFs directly in the browser rather than downloading them.
To change this:
- Click the 3-dot menu in the top right of Chrome.
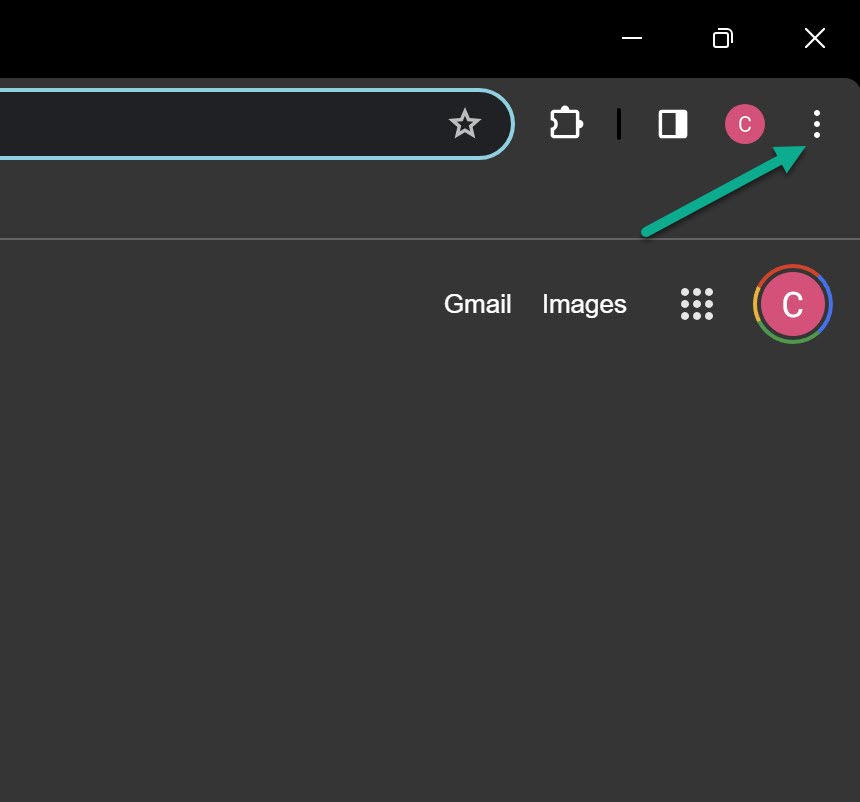
- Select “Settings” from the menu.
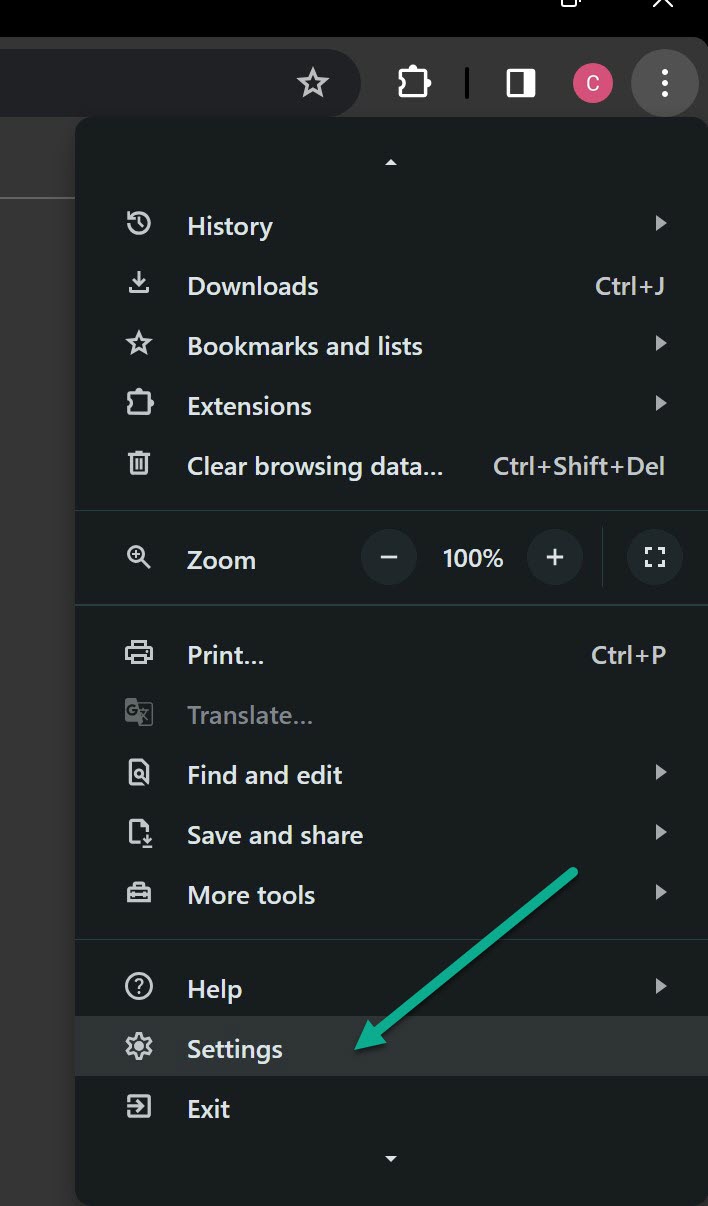
- Select “Privacy and security.”
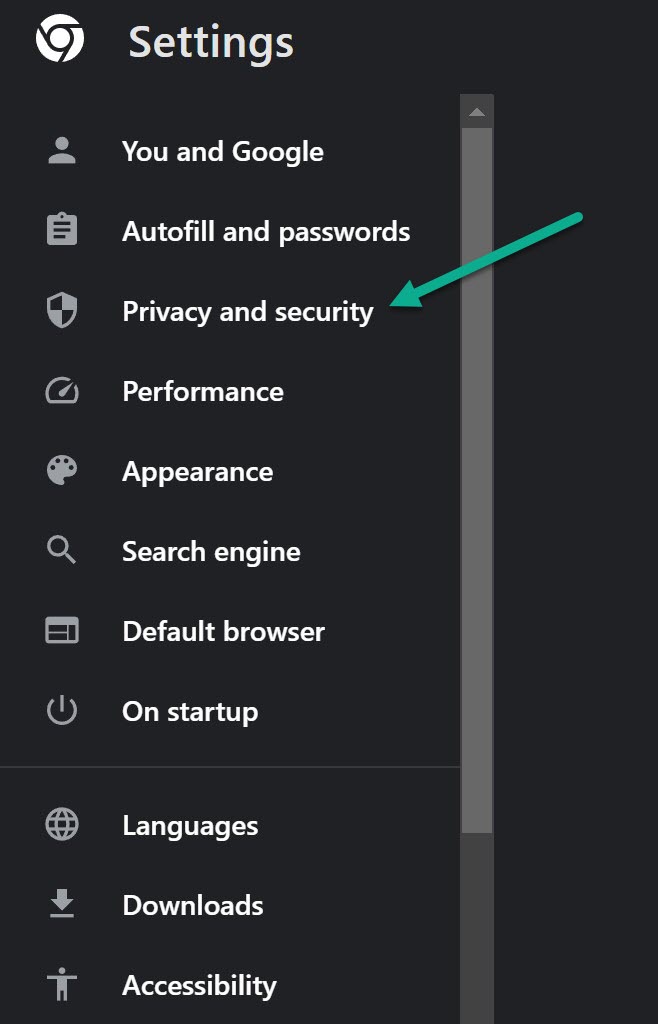
- Select “Site settings.”
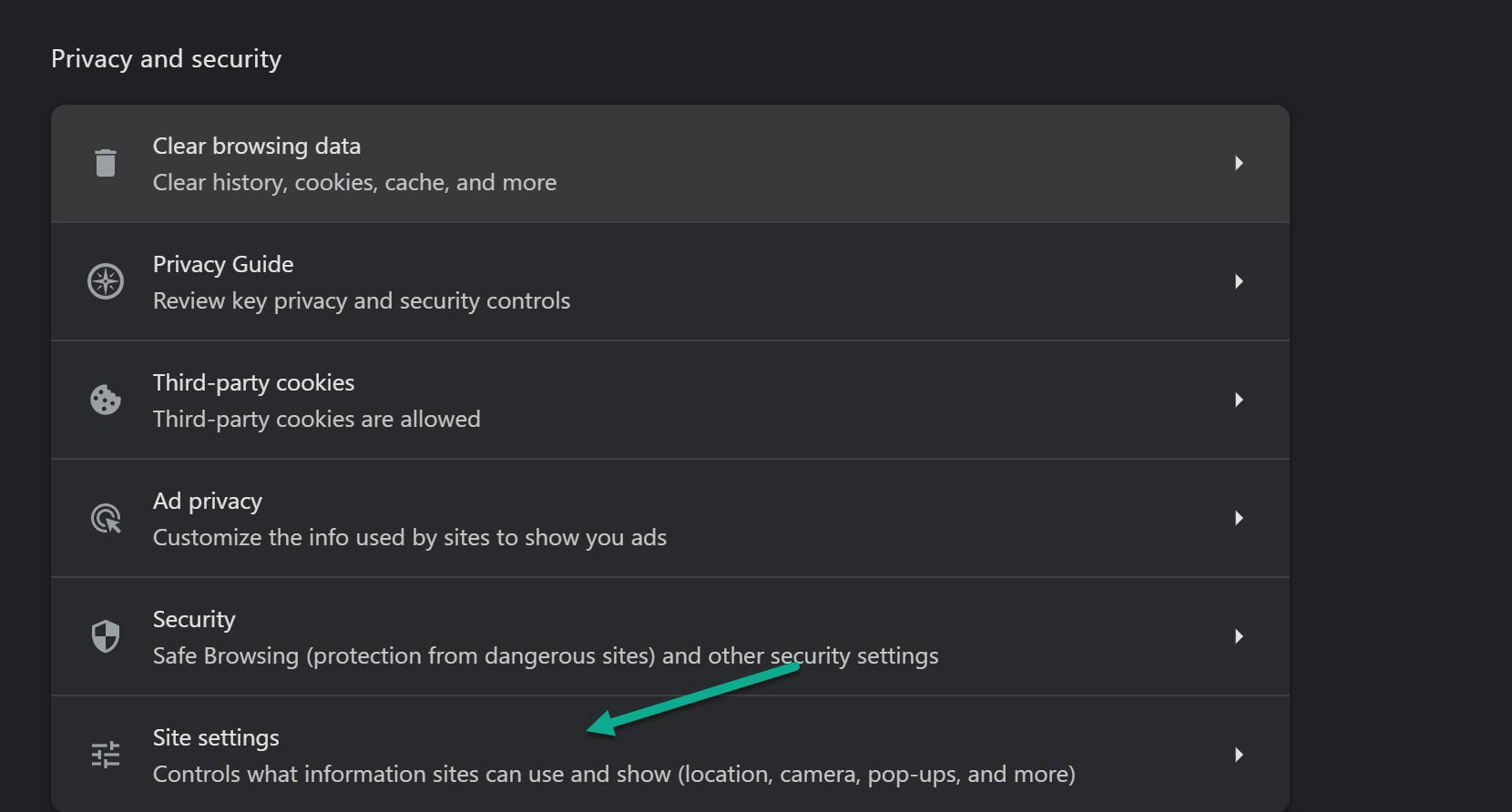
- Scroll down to Additional Content Settings and Click “PDF documents.”
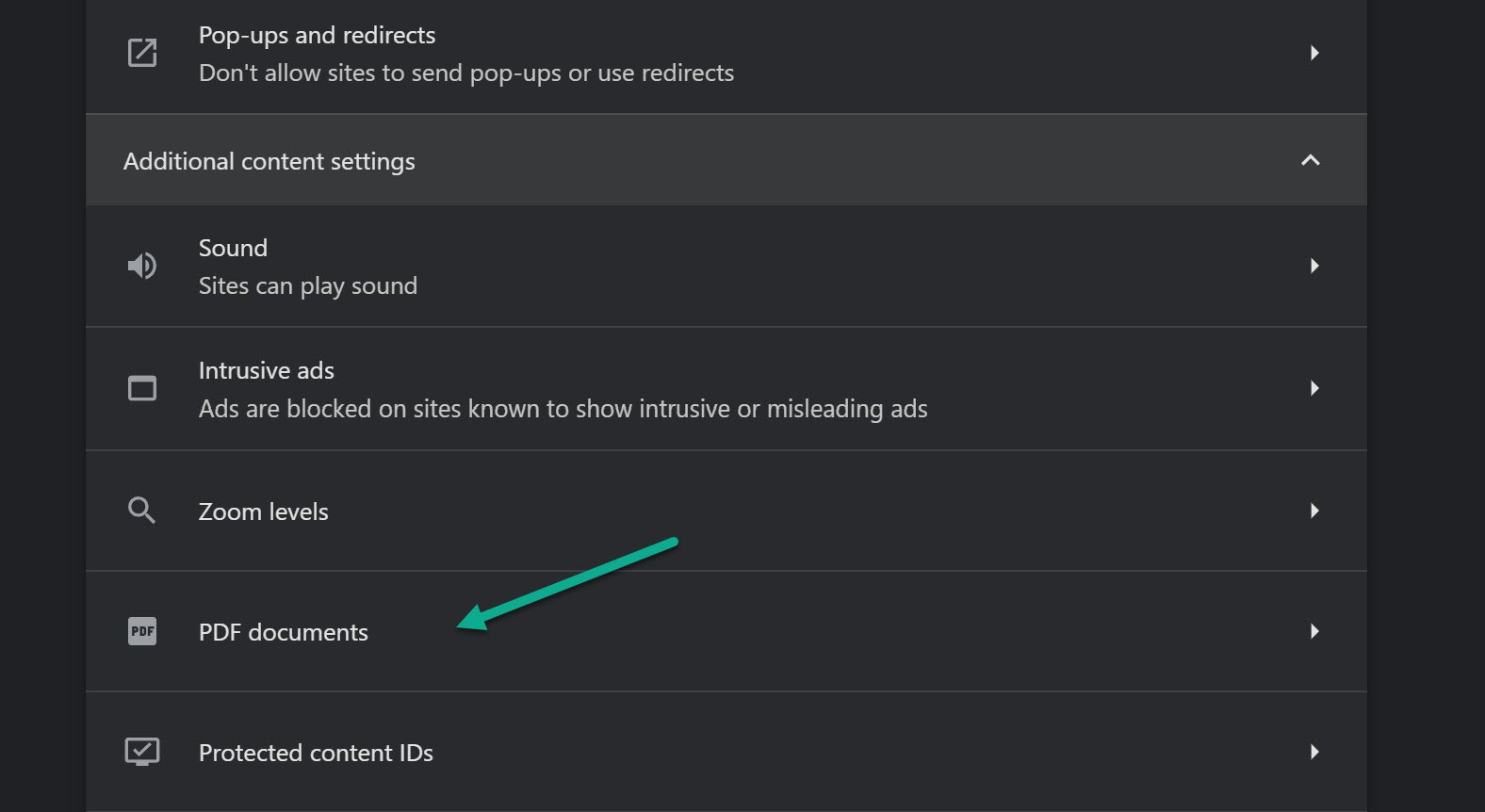
- Select “Download PDF files” instead of automatically opening them in Chrome.”
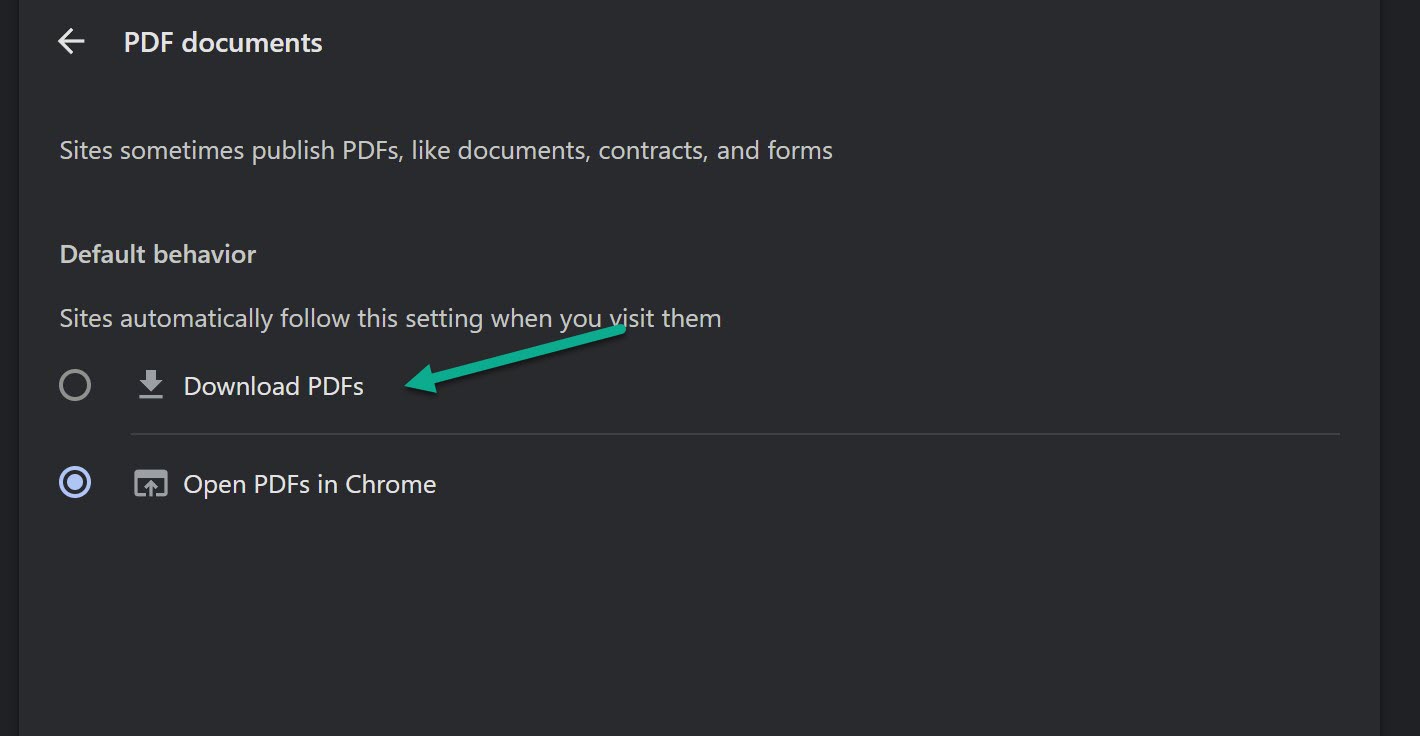
Now PDFs will download instead of trying to open in Chrome. You can then open them in a separate PDF reader app.
2. Update Google Chrome
An outdated Chrome version could be causing your “failed to load PDF document” error. Updating Chrome fixes bugs and improves performance:
- Click the 3-dot menu
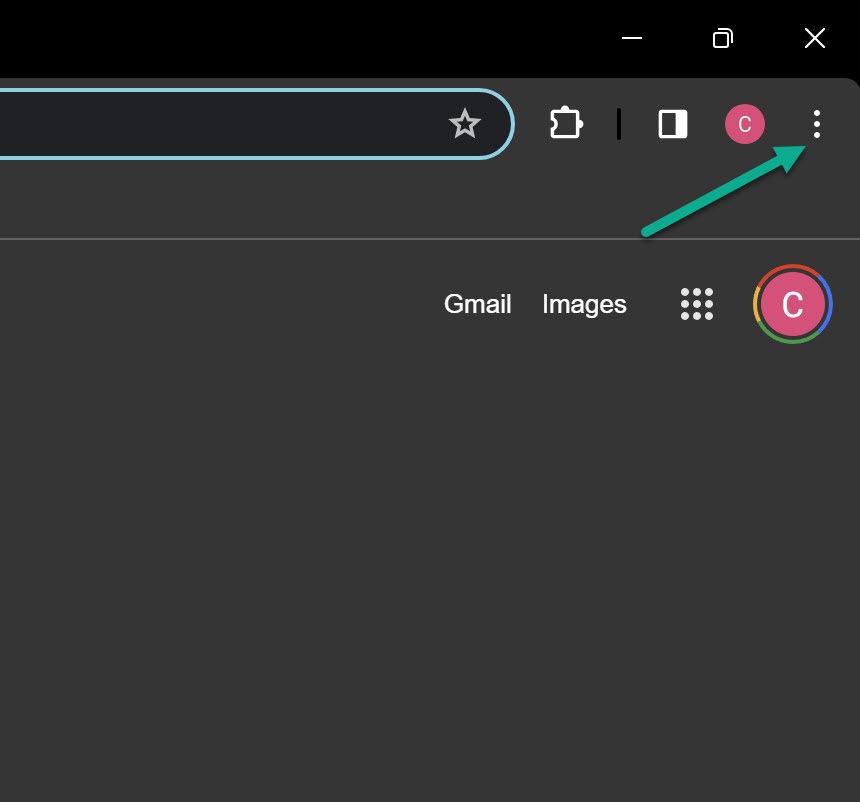
- Help > About Google Chrome.
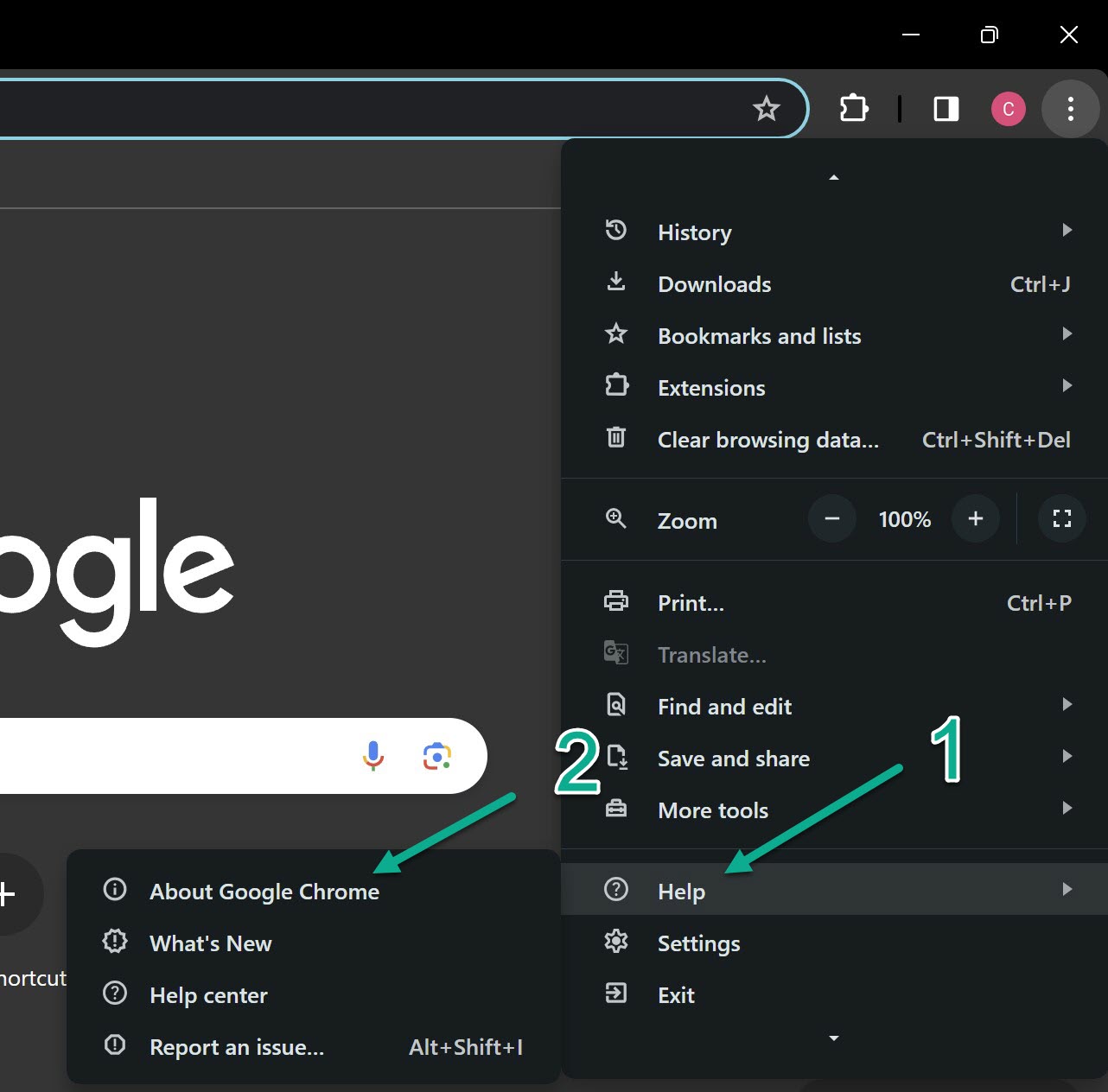
- Chrome will check for updates and prompt you to install any available ones.
- Restart Chrome after updating.
Keeping Chrome updated often resolves problems loading PDFs.
3. Disable Chrome Extensions
Some third-party Chrome extensions can interfere with PDF loading. Try disabling them:
- Click the 3-dot menu > More Tools > Extensions.
- Toggle off extensions one by one and restart Chrome each time.
- If a PDF loads with an extension disabled, that extension was causing issues.
4. Clear Chrome’s Cache and Browsing Data
Corrupted cache files may prevent PDFs from loading properly in Chrome:
- Open Google Chrome.
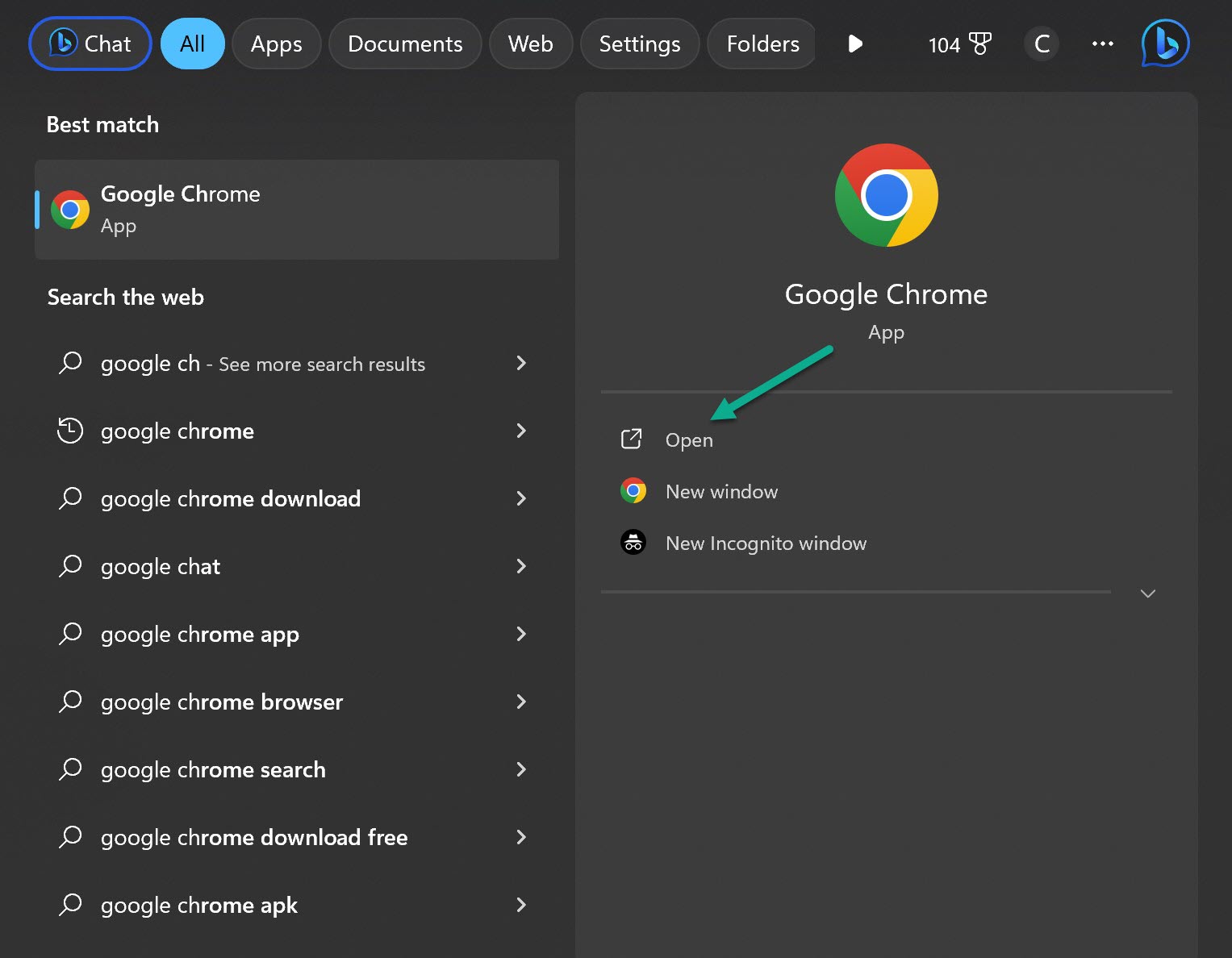
- Click the three dot icon.
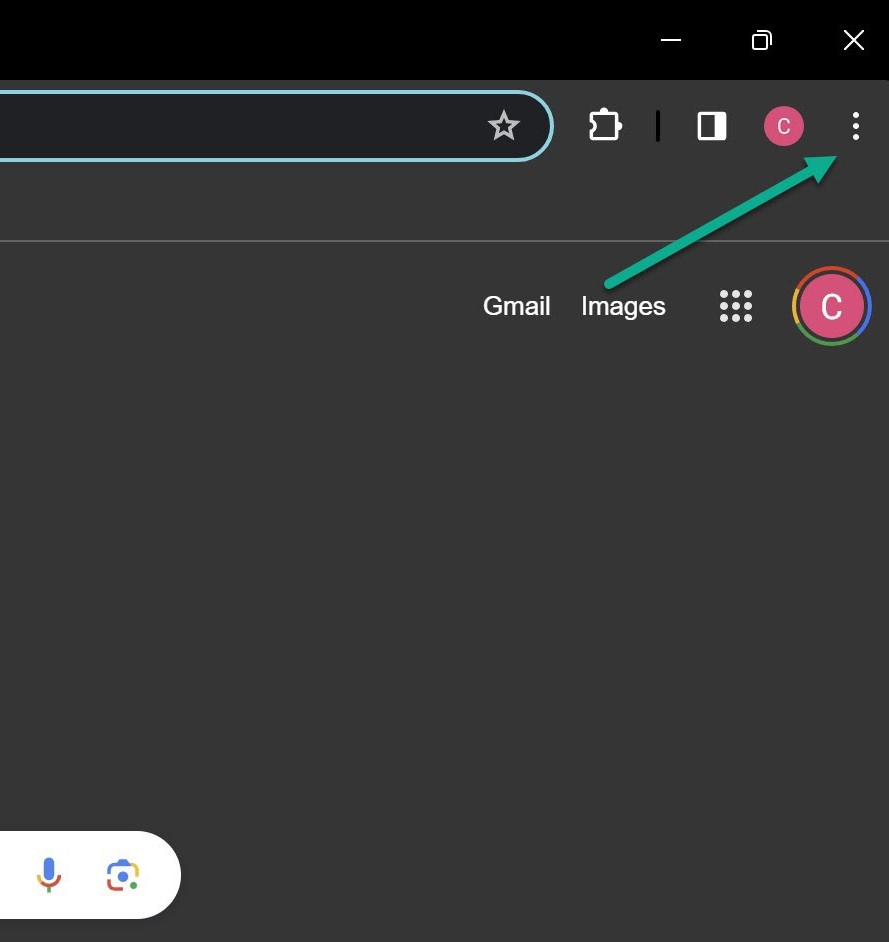
- Click Clear Browsing Data.
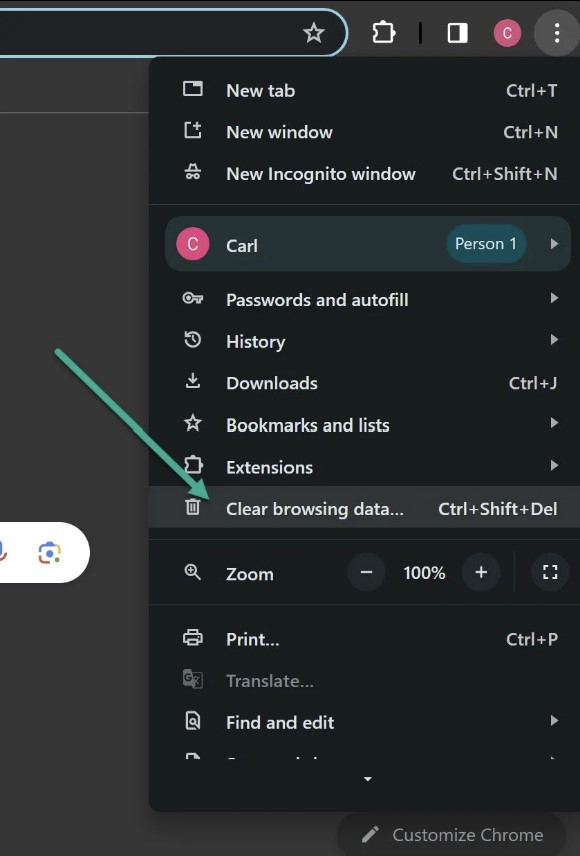
- Select all time in Time Range and then Clear Data.
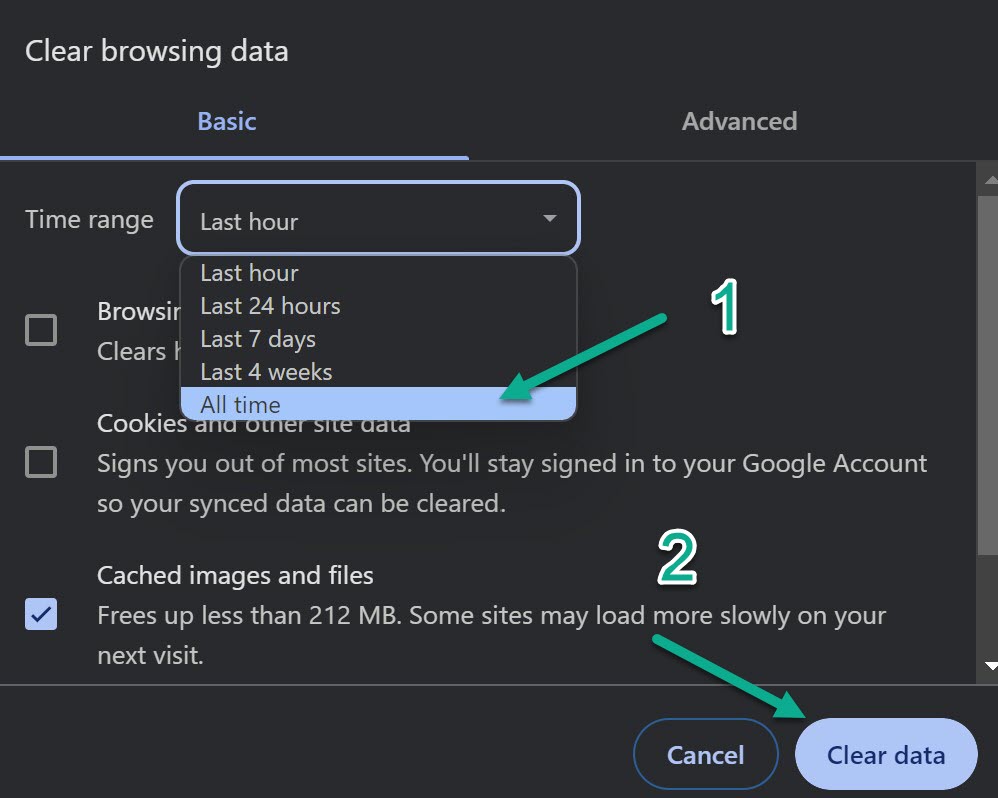
Clearing cached and temporary files could allow PDFs to load again.
5. Reset Chrome to Default Settings
If you’ve customized Chrome extensively, a setting could be breaking PDFs. Reset Chrome:
- Type
chrome://settings/resetinto the address bar and hit Enter. - Click “Restore settings to their original defaults.”
- Click “Reset settings” to confirm.
Resetting removes extensions, clears history/cache, and restores default settings.
6. Use a Separate PDF Viewer App
Instead of Chrome’s inconsistent built-in PDF viewer, use a dedicated PDF app like:
- Adobe Acrobat Reader
- Foxit Reader
- PDFelement
- SumatraPDF
Install one as an alternative PDF viewer.
7. Check for PDF File Corruption
If a PDF refuses to load anywhere, it could be corrupted. Use an online PDF repair tool to fix it and restore access.
8. Update or Reinstall Your PDF Reader
An outdated or malfunctioning PDF reader app can lead to loading issues in Chrome.
Update your PDF reader to the latest version. If problems persist, uninstall and reinstall it completely to fix any corrupted files.
9. Refresh the Webpage in Chrome
Before troubleshooting extensively, try refreshing the page. Click the refresh icon or press F5 to force the PDF file to redownload.
Temporary glitches occasionally prevent a PDF from loading properly the first time.
10. Try Opening the PDF in Other Browsers
See if the PDF loads in Firefox, Edge, or other browsers. If it opens fine elsewhere, the issue is isolated to Chrome.
You can continue troubleshooting Chrome or simply view that PDF in a different browser for now.