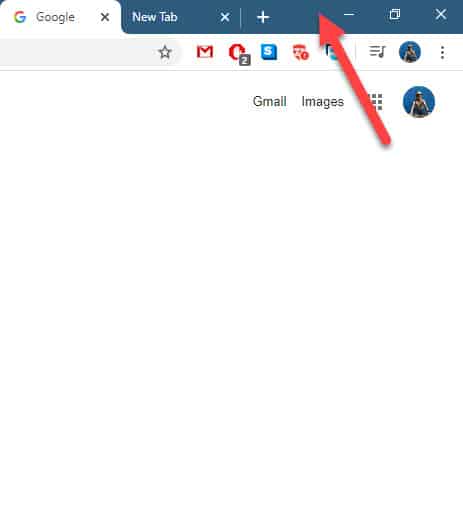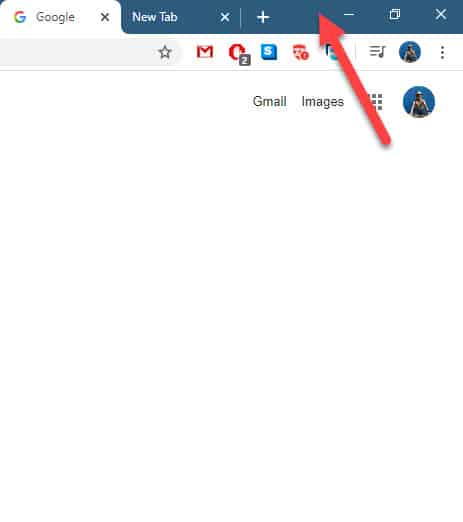Google Chrome is the most popular browser being used in computers today. Its speed and security are the two main reasons why a lot of people rely on this browser. While using this browser and opening several tabs you probably have experienced accidentally closing a tab or window. Don’t worry when this happens as all is not lost. In this latest installment of our troubleshooting series we will show you how to reopen closed tab in Google Chrome.
Reopen recently closed tabs in Chrome
There are several ways to open a tab or group of tabs that you have accidentally closed. Let’s start with the easiest procedure.
Time needed: 1 minute.
Reopen closed tab
- Right click on the Chrome bar.
This is located on the upper part of the browser.

- Click on the Reopen closed tab link.
This will open the closed tab.

This is the quickest way to reopen closed tab in Google Chrome.
Reopen closed tab using shortcut
A quick way to reopen a tab is by using the shortcut set by Google. To do this just simultaneously press the Ctrl – Shift – T keys on your keyboard.
Reopen tabs from history
If there are several closed tabs that you would like to reopen multiple tabs then you can do this from the History setting. Take note that this will only work if you have logged in to your account on the browser.
- Click on the menu button. This is located on the upper right side of the window that uses an icon of three vertical dots.
- Click on History. This is usually the fourth option down the list.
- Click on History. This is the first option on the menu that appears.
- You will see a history of the websites that you visited organized by day and time. Clicking on the link will open the website.
- On the left pane you will see the “tabs from other devices” option. Clicking on this will show you the websites you visited using the Chrome browser on your other devices.
Having Issues with your computer? Feel free to contact us using this form. We’ll try to help.