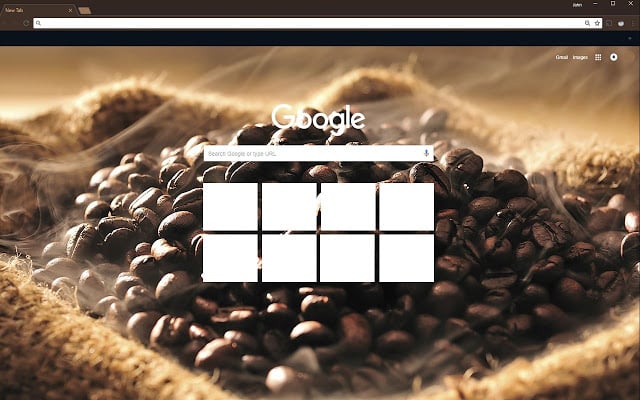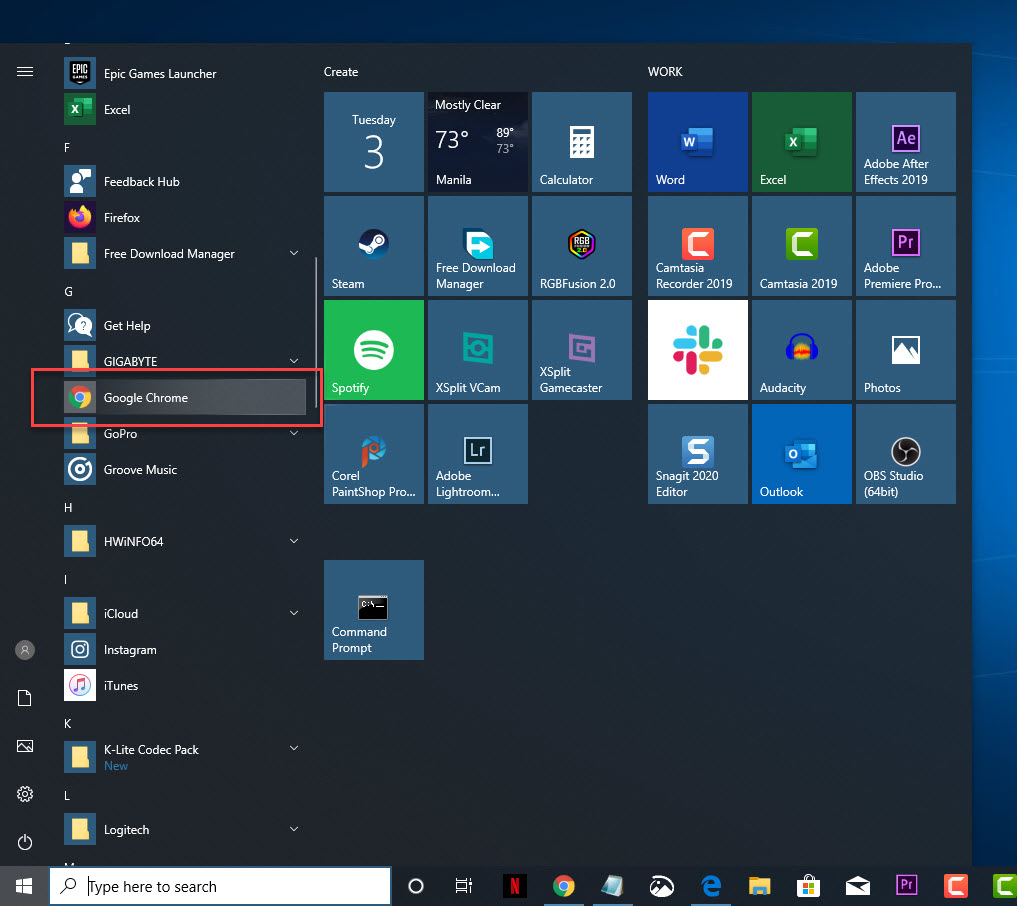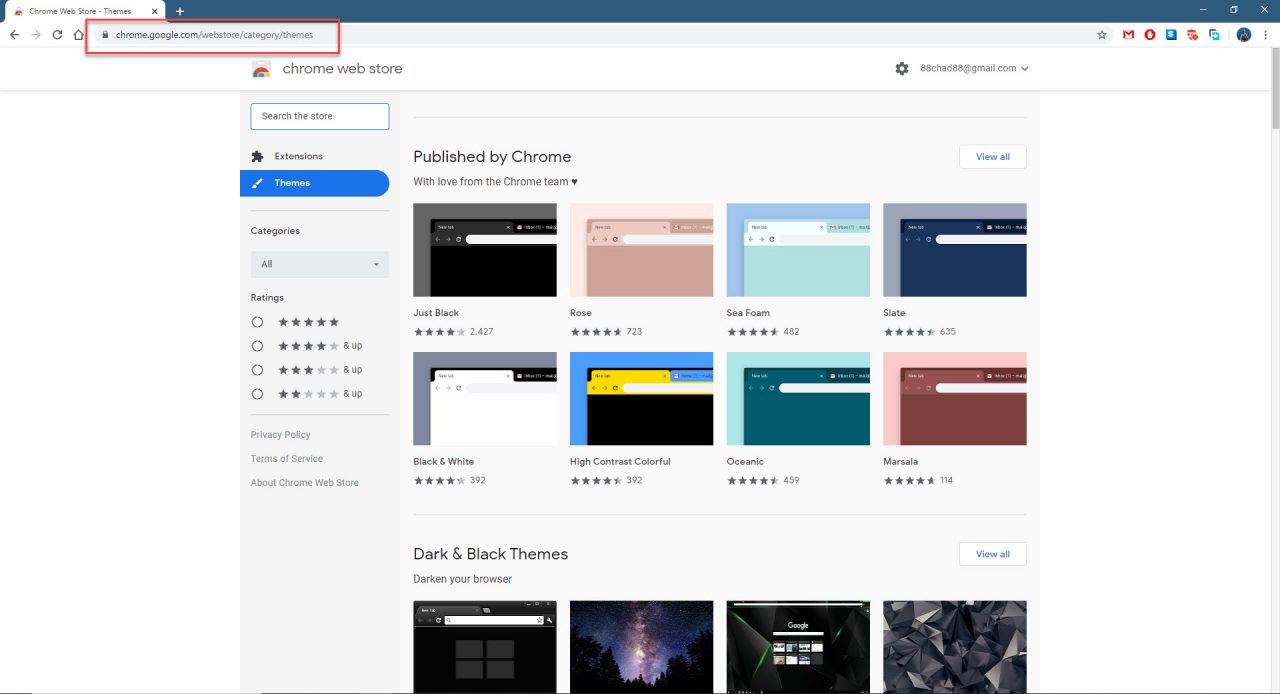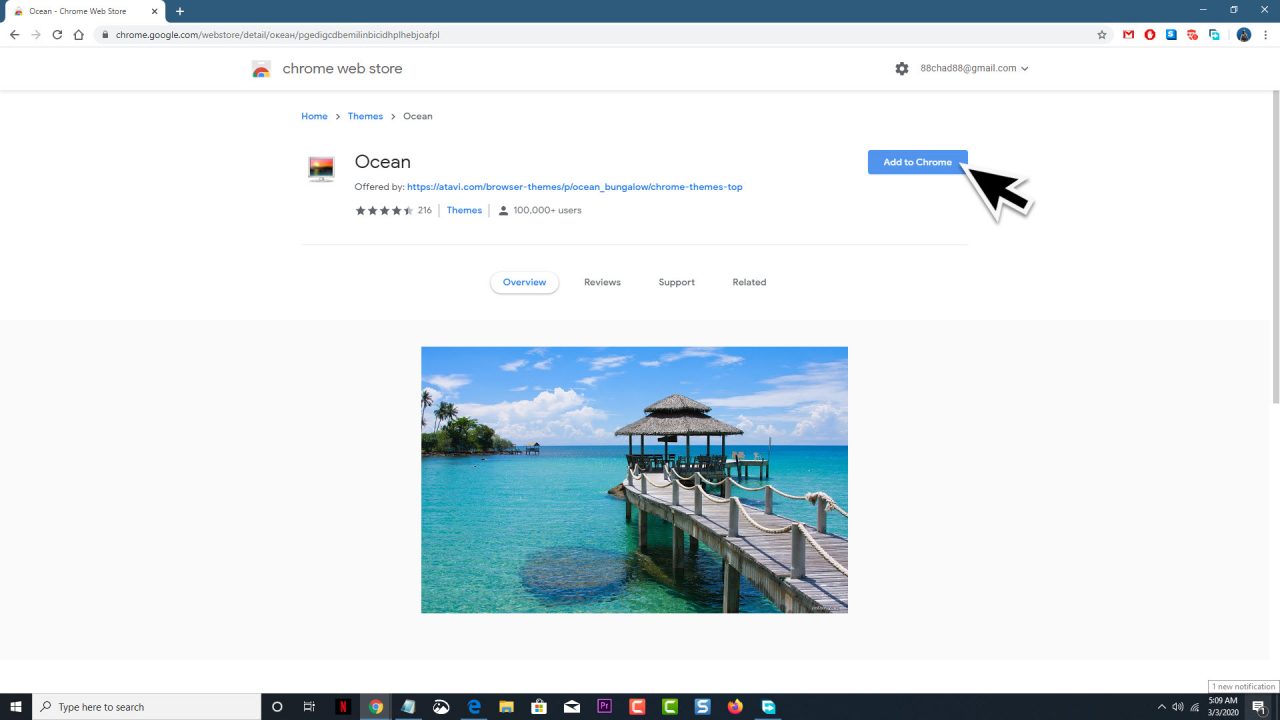Google Chrome is currently the most widely used browser in the world today. It is available on several platforms such as Windows 10, macOS, Linux, Android and iOS devices. A lot of people prefer using this browser due to its extremely fast speed, minimalist design, and security just to name a few. Sometimes you will want to personalize the way it looks which can be done by using themes. In this latest installment of our troubleshooting series we will show you how to install themes in Google Chrome.
Installing A Chrome Theme
Themes give the browser a custom look allowing for a more personalized experience. It doesn’t just change the color of the browser but features background images as well.
The safest way to get a theme is from the Chrome Web Store where a dedicated section is made available for themes. Here you will find the popular categories such as those published by Chrome, Dark & Black themes, Space Exploration, and Minimalist themes just to name a few.
Time needed: 3 minutes.
Add a Chrome Theme
- Open Google Chrome.
You can do this from the Start menu program list or from the Chrome desktop icon shortcut.

- Go to https://chrome.google.com/webstore/category/themes.
This will open the theme section of the Chrome Web Store.

- Click on the thumbnail.
This will allow you to preview the themes.

- Click on the Add to Chrome button.
This will apply the theme immediately.

After performing the steps listed above you will successfully install themes in Google Chrome.
Uninstall A Chrome Theme
In case you want to revert back to the default theme that Chrome is using then you can just uninstall the current theme.
- Open Google Chrome. You can do this from the Start menu program list or from the Chrome desktop icon shortcut.
- Click on More. This is the three vertical dots located on the top right part of the browser.
- Click on Settings. This is usually the third to the last option.
- Click on Appearance. This can be found on the left pane.
- Click on the “Reset to default” button. This will revert Chrome back to its original appearance.
Top 5 Google Chrome Themes
If you want some ideas on what themes to use then here’s our top 5 choices.
Minimal Mauve: A minimal pale mauve theme with a gray accent. You can get this here.
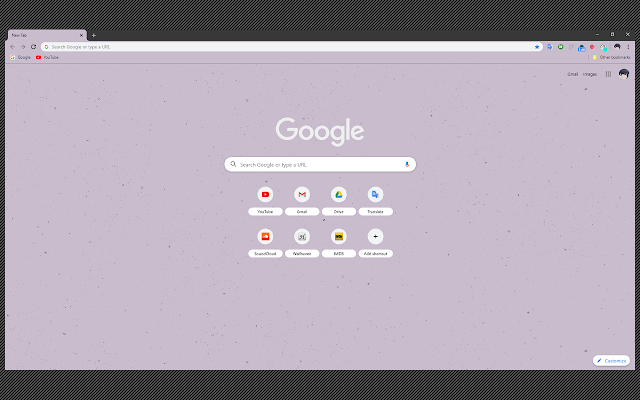
When the Night Falls: A dark theme with a violet neon. Take note that this is a paid theme. You can get this here.
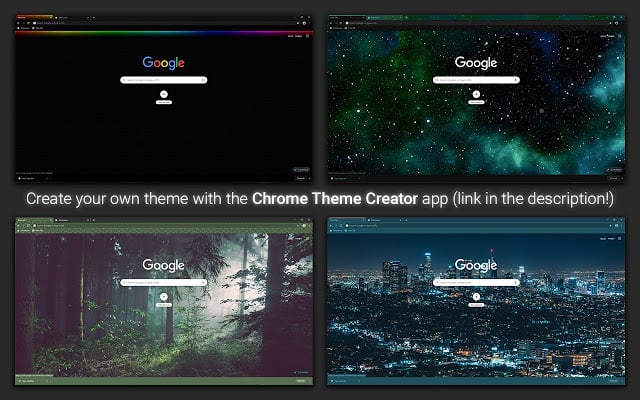
kirby loves tennis!: A theme based on Kirby. You can get this here.
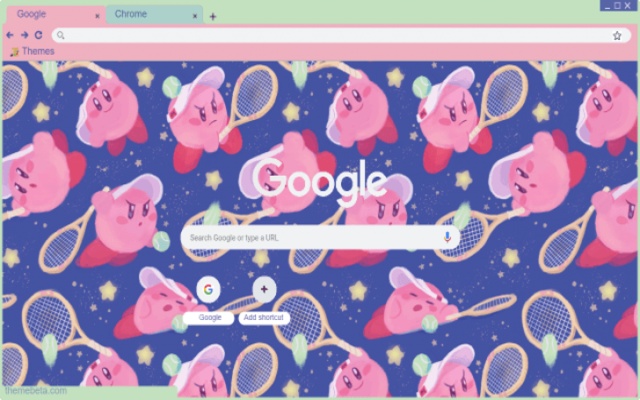
Dying Light: Dying Light theme based on the game. You can get this here.
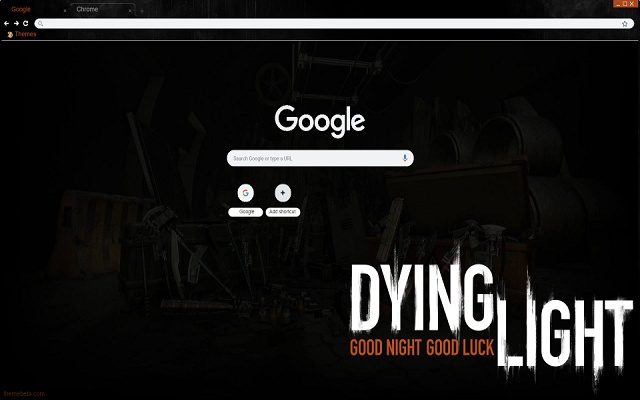
Coffee Theme: Custom coffee theme for Chrome. You can get this here.