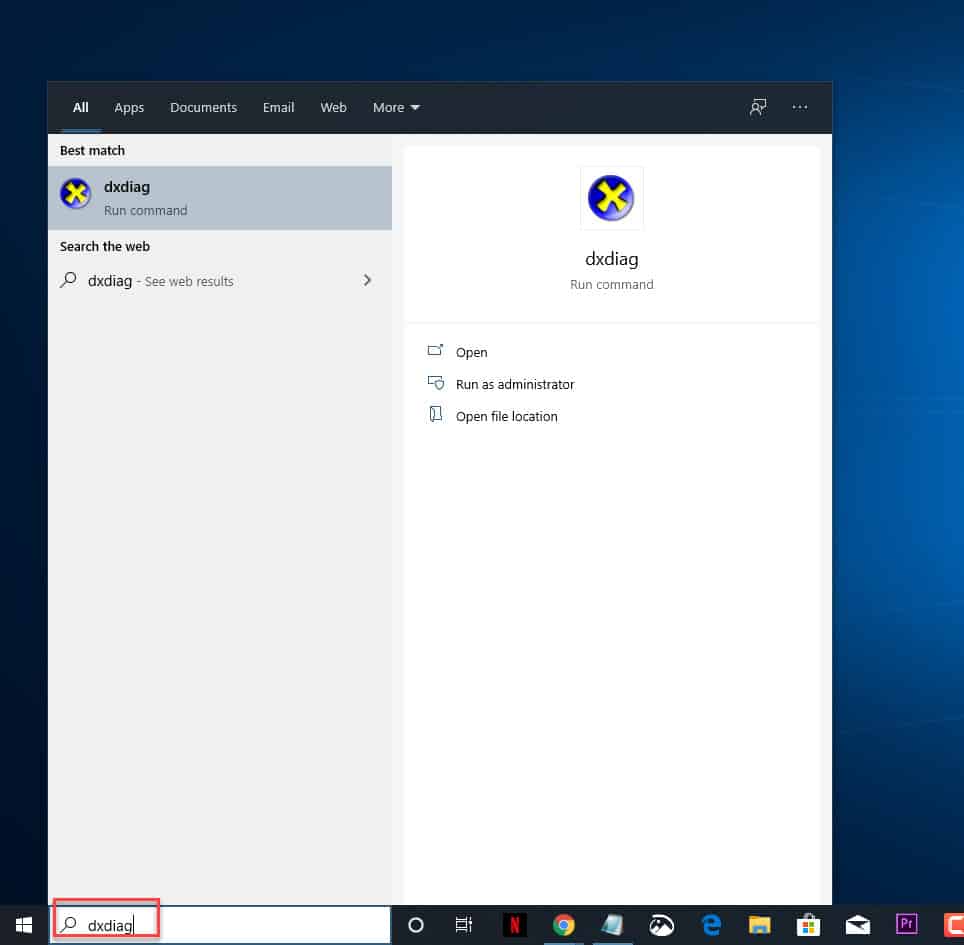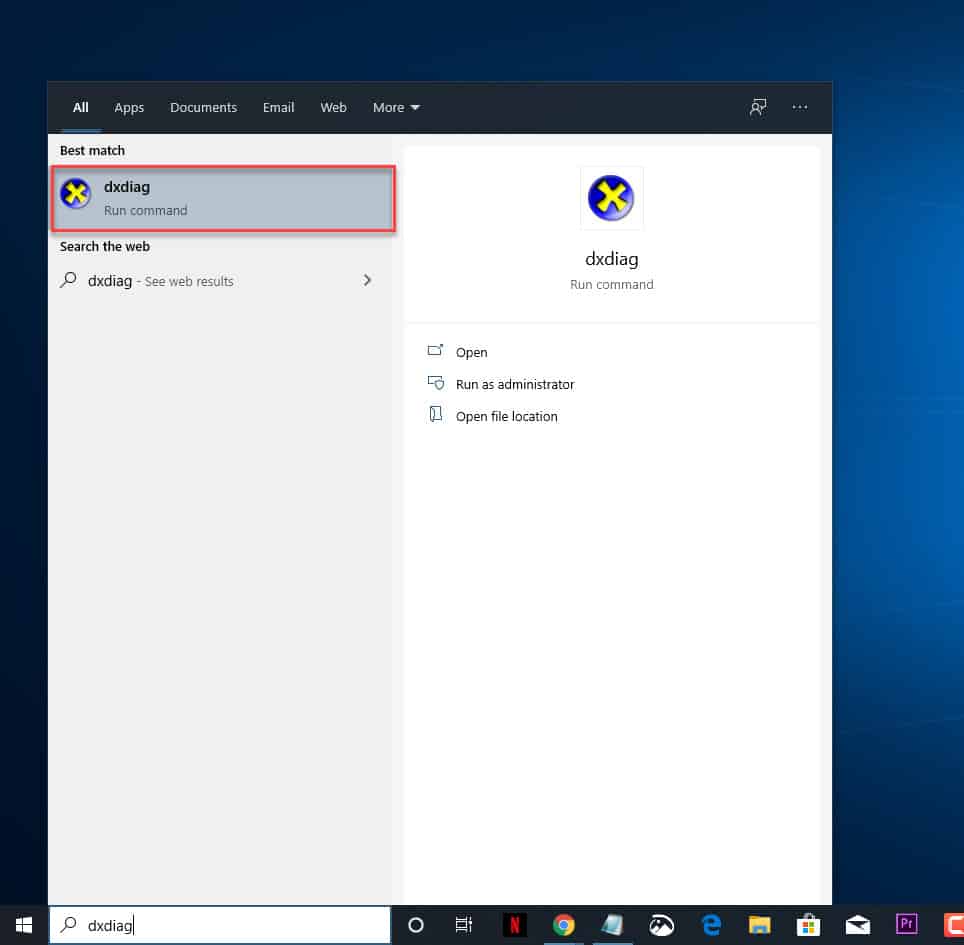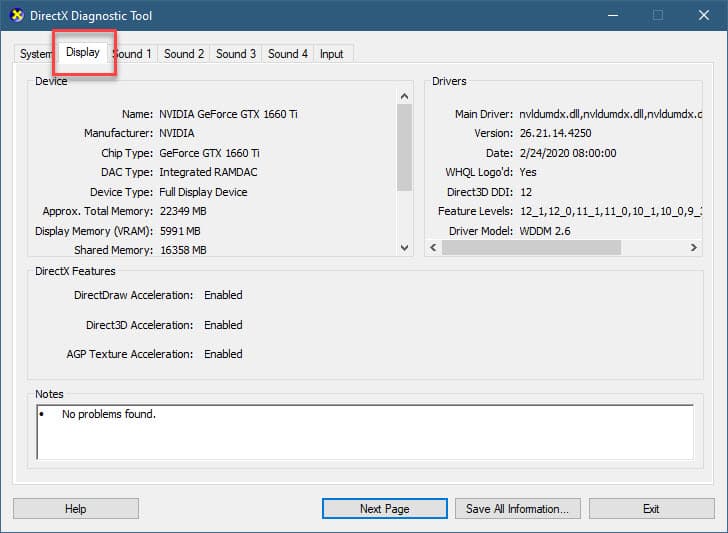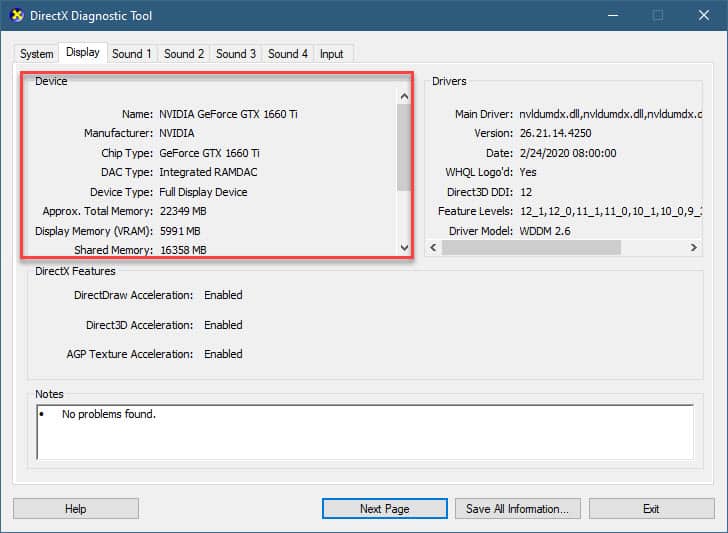One of the most important requirements to play any modern PC game is a graphics card or GPU. The more powerful the GPU that you have in your computer then the better experience you will have in playing games such as DOTA 2 or PlayerUnknown’s Battlegrounds (PUBG) just to name a few. When you download a new PC game from the Steam or Epic store it will usually list the minimum GPU requirement that you will need. In this latest installment of our troubleshooting series we will show you how to check what graphics card is in your computer.
Find Out What Graphics Card You Have
The graphics card in your computer handles the rendering and decoding of images and videos in your computer. It is one of the most critical components needed when playing video games. If you don’t have a powerful video card then you might not be able to play the latest PC games or if you will be able to play these games, it will be at lower graphics settings.
Time needed: 2 minutes.
Check graphics card from dxdiag
- Type “dxdiag” in the search bar.
This is located on the lower left side of the window just after the start button.

- Click on the dxdiag app that appears.
This will usually appear as the only choice.

- Click on the display tab.
This is the second tab on the DirectX Diagnostic Tool window.

- The GPU you are using will be listed.
This can be found on the Device section where the information on the graphics card name, manufacturer and amount of RAM will be listed.

Check graphics card from Device Manager
Another method to check what graphics card your computer is using is from the Device Manager setting.
- Right click on the Start button. This is located on the lower left side of the window.
- Click on Device Manager. This will open the Device Manager window.
- Click on the forward arrow just before the Display Adapter. This will show you a list of the graphics cards present in your computer.
- Double click on a graphics card name to check its properties.
Having Issues with your computer? Feel free to contact us using this form. We’ll try to help.