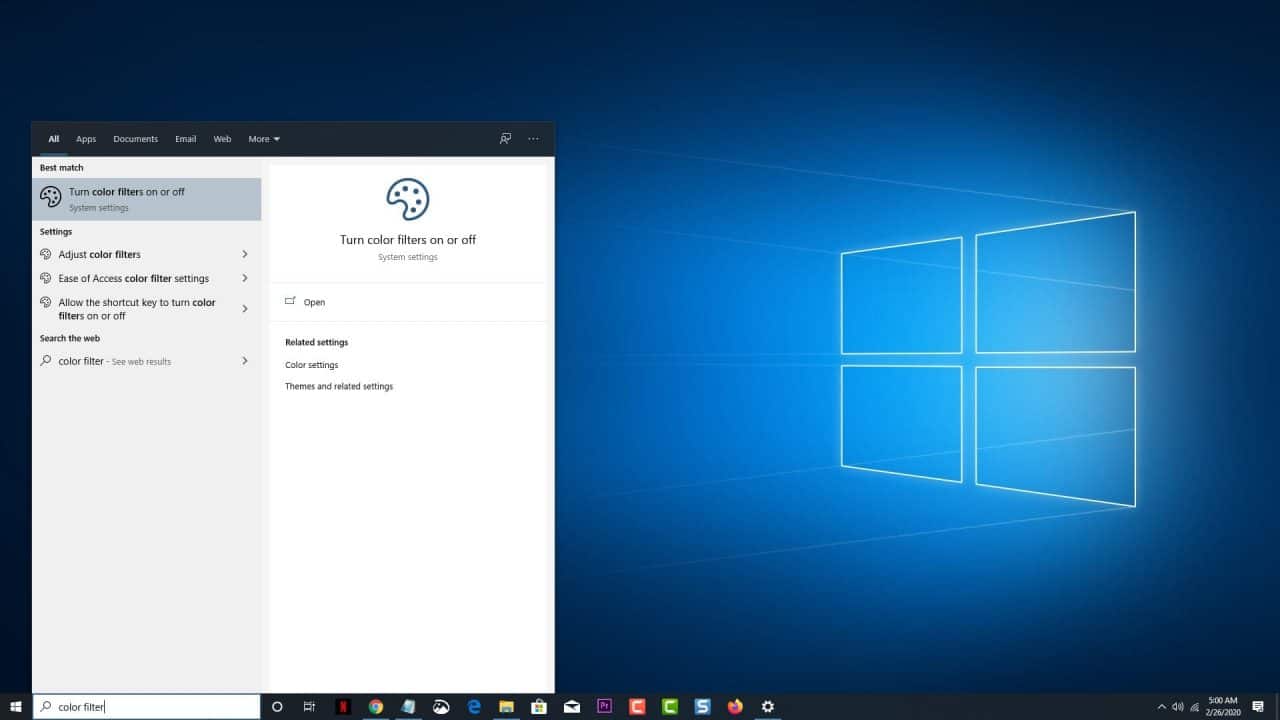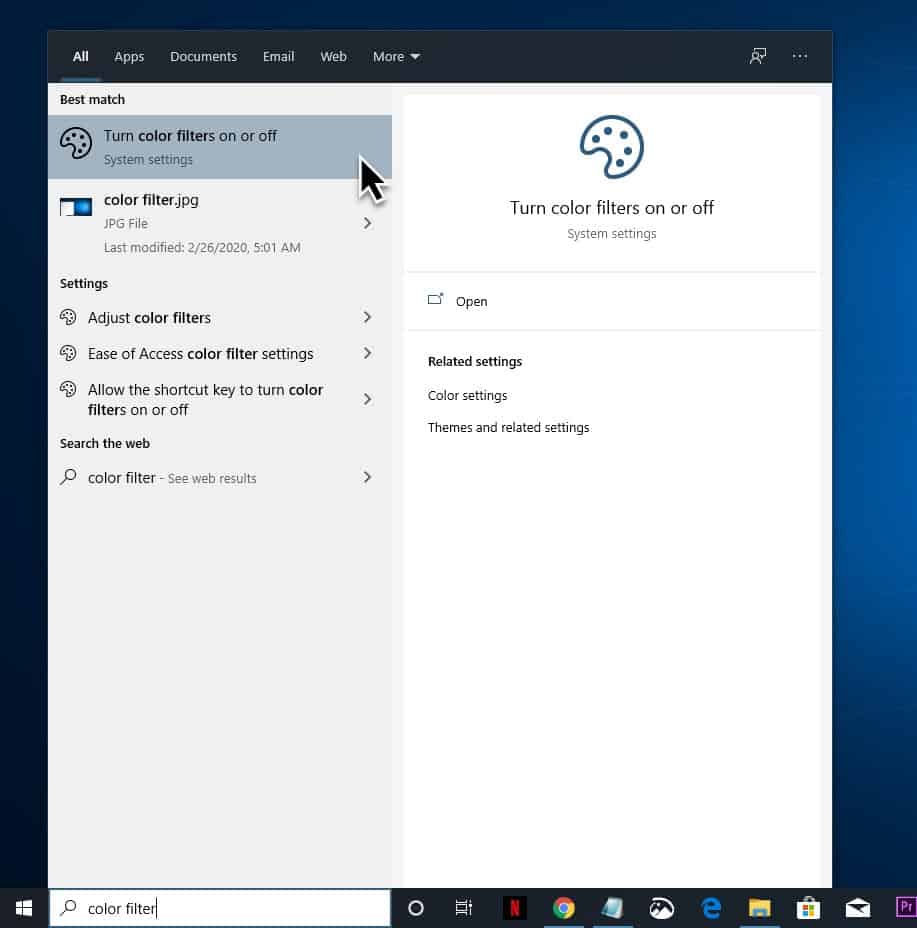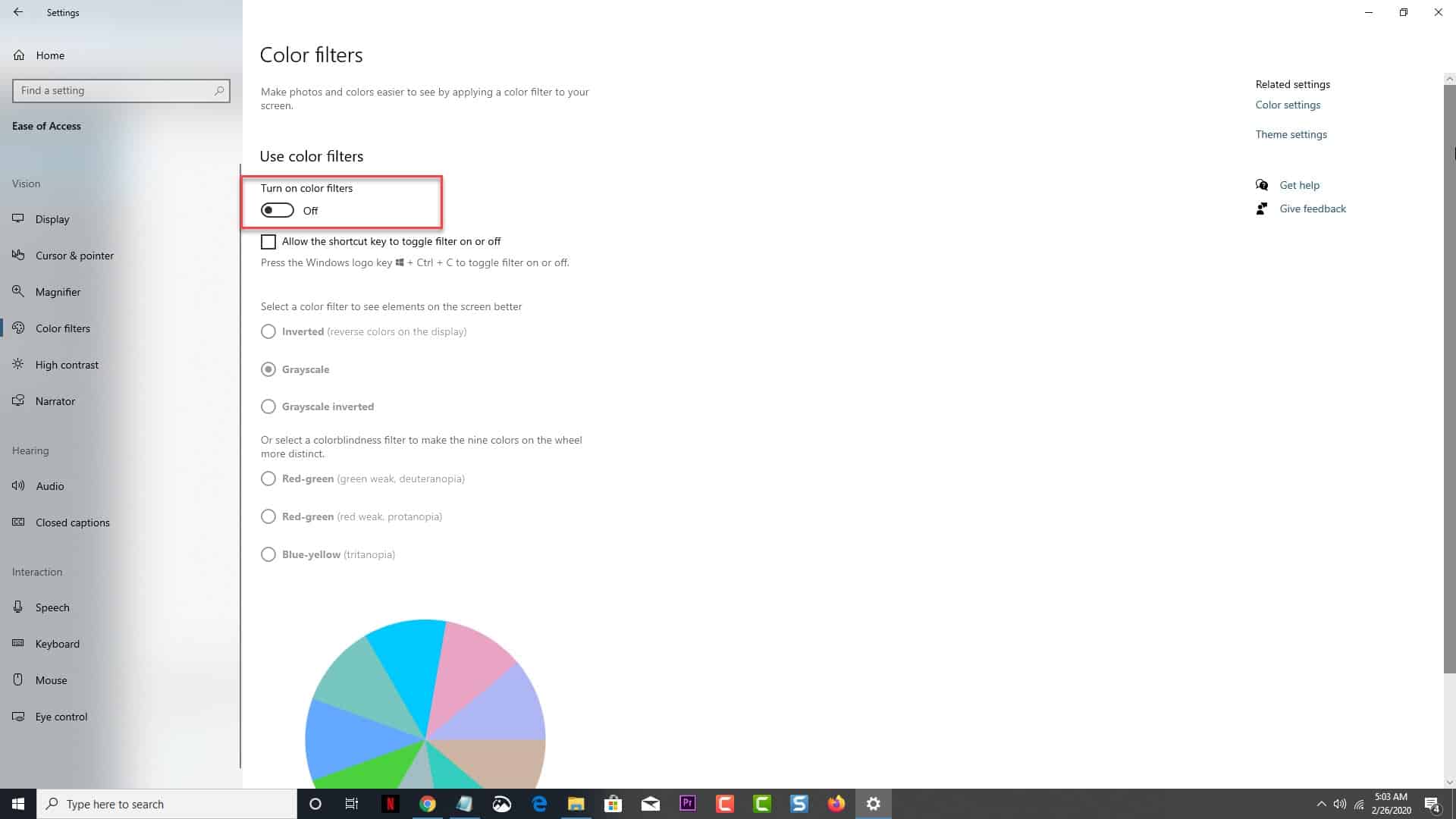You’re working on your computer and suddenly the monitor color becomes gray. Don’t panic, your computer has not been damaged as this is just the grayscale mode that you might have activated by accident when you hit a key combination. If you need to disable grayscale mode in Windows 10 then you have come to the right place as we will be showing you how to do this.
Turn off grayscale mode in Windows 10
Grayscale mode is part of the Color Filter feature of the operating system which helps people with vision problems see things better on the computer screen. There are color blind computer users who can’t differentiate between various colors which is where the Color filters can help. This feature also helps people having eyes sensitive to lights.
The available colors filters in windows 10 are as follows.
- Grayscale
- Invert
- Grayscale Inverted
- Deuteranopia
- Protanopia
- Tritanopia
Time needed: 2 minutes.
Disable Grayscale Mode
- Type “color filter” into the Windows search box.
This is located on the lower left side of the screen just after the Start button.

- Click on the color filters on off app.
This will open the setting window.

- Toggle the Turn on color filters switch to off.
This will turn off the grayscale mode. To prevent any accidental activation of this feature you should uncheck the box Allow the shortcut key to toggle filter on or off.

The above steps will disable grayscale mode in Windows 10.
Enable Grayscale Mode
To enable back grayscale mode you can perform the following steps.
- Type “color filter” into the Windows search box. This is located on the lower left side of the screen just after the Start button.
- Click on the color filters on off app. This will open the setting window.
- Toggle the Turn on color filters switch to ON. This will turn on the grayscale mode. To make it easier to enable or disable this feature you should check the box Allow the shortcut key to toggle filter on or off. This allows you to use the Windows Key- Ctrl- C key combination to activate or deactivate the feature.
Accessing Color Filters from Settings
Another way to access the Color Filters setting page is by the following steps.
- Click on Start.
- Open Settings.
- Click on Ease of Access.
- Click on Color filters.
Explanation of Color Filters
- Inverted: Reverses the color on the display
- Grayscale: Turns the colors to different shades of gray.
- Grayscale inverted: Reverses the grayscale
- Red-Green (green weak, deuteranopia): For people suffering from color blindness (blindness to green).
- Red-green (red weak, protanopia): For people suffering from color blindness ( blindness to red).
- Blue-yellow (tritanopia): For people suffering from color blindness ( condition where a person cannot distinguish between blue and yellow colors).