Experiencing the frustration of Discord not picking up mic? Don’t worry, we’ve got you covered! In this guide, we’ll explore effective troubleshooting steps to resolve the issue and get your microphone working seamlessly with Discord. Say goodbye to communication hiccups and get back to enjoying crystal-clear voice chats in just a few simple steps.
How To Fix Discord Not Picking Up Mic Issue
1. Check Microphone Connections
First, ensure your microphone is properly connected to your computer. Try different USB ports if using a USB mic. For mics connected via audio jack, try the dedicated mic port (often pink). If using wireless Bluetooth, ensure pairing is active. Proper physical connections are essential.
2. Select the Right Microphone
If you have multiple mics connected, Discord may not be defaulting to the one you want to use.
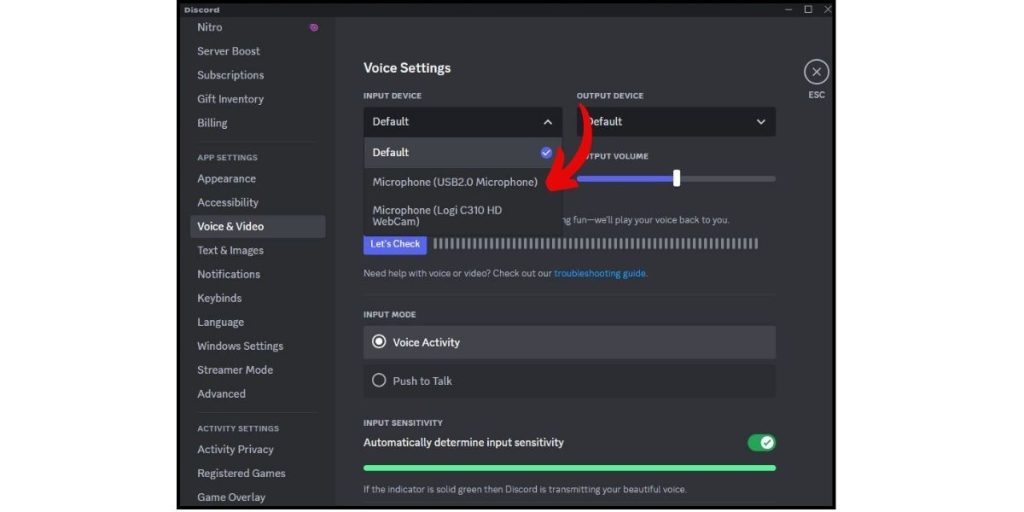
Open Discord’s Voice & Video settings, and manually select your desired mic from the Input Device drop-down menu. This forces Discord to use that microphone.
3. Restart Discord
Simply restarting the Discord app often fixes mic detection issues. Completely close Discord from the system tray or taskbar. Wait a few seconds, then reopen Discord. Restarting flushes any glitches preventing mic pickup.
4. Reset Voice Settings
You can reset all of Discord’s voice-related options back to defaults:
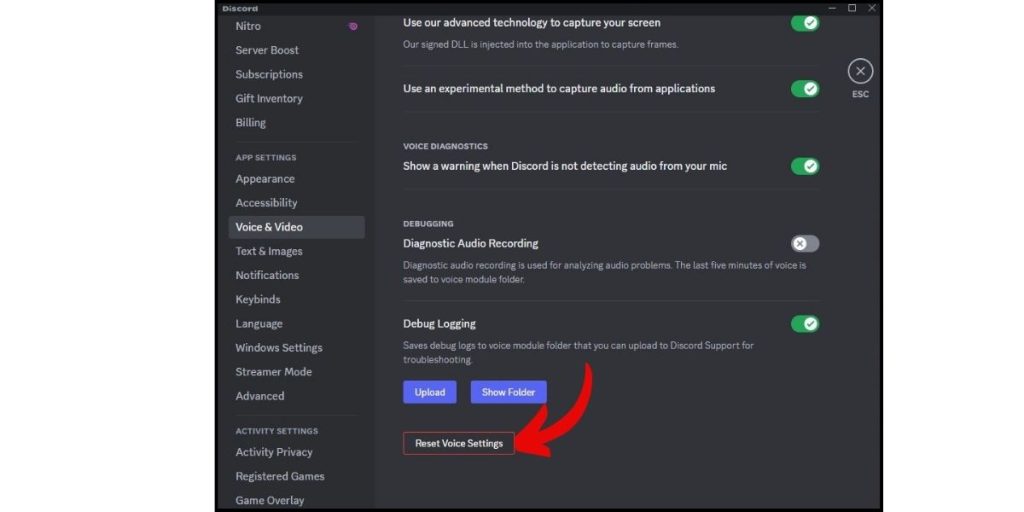
- In Discord, click the gear icon to open User Settings.
- Click Voice & Video in the left sidebar.
- Scroll down and click Reset Voice Settings.
Resetting often resolves misconfigured settings that can prevent mic detection.
5. Check Windows Sound Settings
Even if your microphone works in other apps, Windows may not have it set as the default input device for Discord to use:
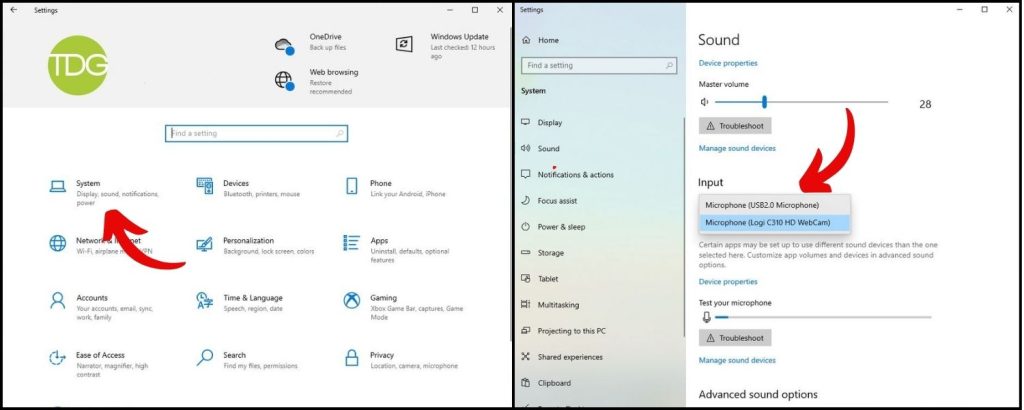
- Click the Windows Start button and Select Settings
- Click System.
- Select Sound at left pane.
- Under Input, make sure your desired mic is selected.
- Open its Properties and test recording audio.
Setting the microphone as default in Windows ensures Discord can access it.
6. Update Audio Drivers
Outdated audio drivers can cause mic detection and connectivity issues. Keep them updated:
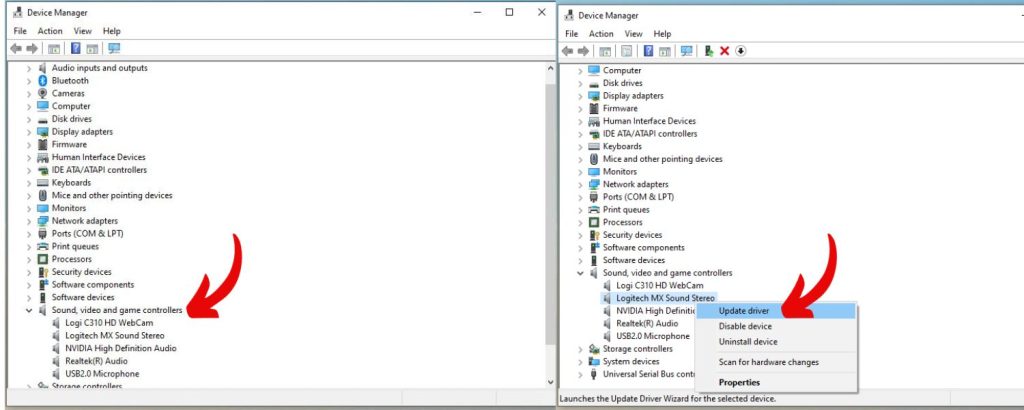
- Open Device Manager.
- Under Sound, video and game controllers, right click your audio device and select Update Driver.
- Click Search Automatically for updated driver software.
Updating to the latest audio drivers often resolves mic connectivity problems.
7. Give Discord Microphone Access
Discord needs explicit permission to use your mic. Give it access:
- Go to Windows Settings > Privacy > Microphone.
- Turn on Allow Desktop Apps to Access Your Microphone.
- Click Discord and toggle its microphone access On.
Granting access privileges specifically to Discord in your system settings enables mic detection.
8. Disable Exclusive Mode
The exclusive mode feature in Windows can sometimes prevent apps like Discord from accessing the mic. Disable this:
- Right click your microphone and select Properties.
- Go to the Advanced tab and uncheck Allow Exclusive Control.
With exclusive mode off, Discord can access the microphone freely.
9. Reinstall Discord
As a last resort, completely uninstall then reinstall Discord from discord.com. This gives you a clean slate, replacing any corrupted files that may be interfering with Discord detecting mics.
With consistent troubleshooting using these steps, Discord should start picking up your microphone again. Let us know which solution did the trick to resolve your mic detection issues!