Having issues with your Discord overlay not working? This frustrating problem can prevent you from seeing who is talking or crucial gameplay elements. Thankfully, there are a few easy troubleshooting steps you can take to get your overlay back up and running. With a bit of tweaking to Discord and your game settings, you’ll be able to fix your overlay and get back to gaming and chatting with friends in no time.
1. Enable In-Game Overlay in Discord Settings
The first thing to check is whether you have enabled the in-game overlay option in Discord. Here’s how to verify this:
- Open Discord and click the gear icon to access User Settings.
- Select “Overlay” on the left sidebar.
- Make sure the “Enable in-game overlay” toggle is switched on.
- Click “Games” on the left sidebar. Check that the overlay is enabled for the specific game you want to use it with. If not, toggle it on.
- Relaunch your game and see if the overlay now shows up properly.
2. Run Discord as Administrator
Discord may need admin access to display the overlay correctly in games. To run Discord as admin:
- Right-click the Discord app icon.
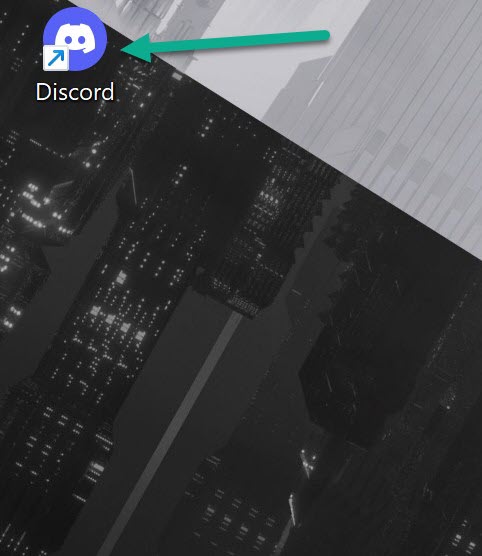
- Choose “Run as administrator” in the context menu.
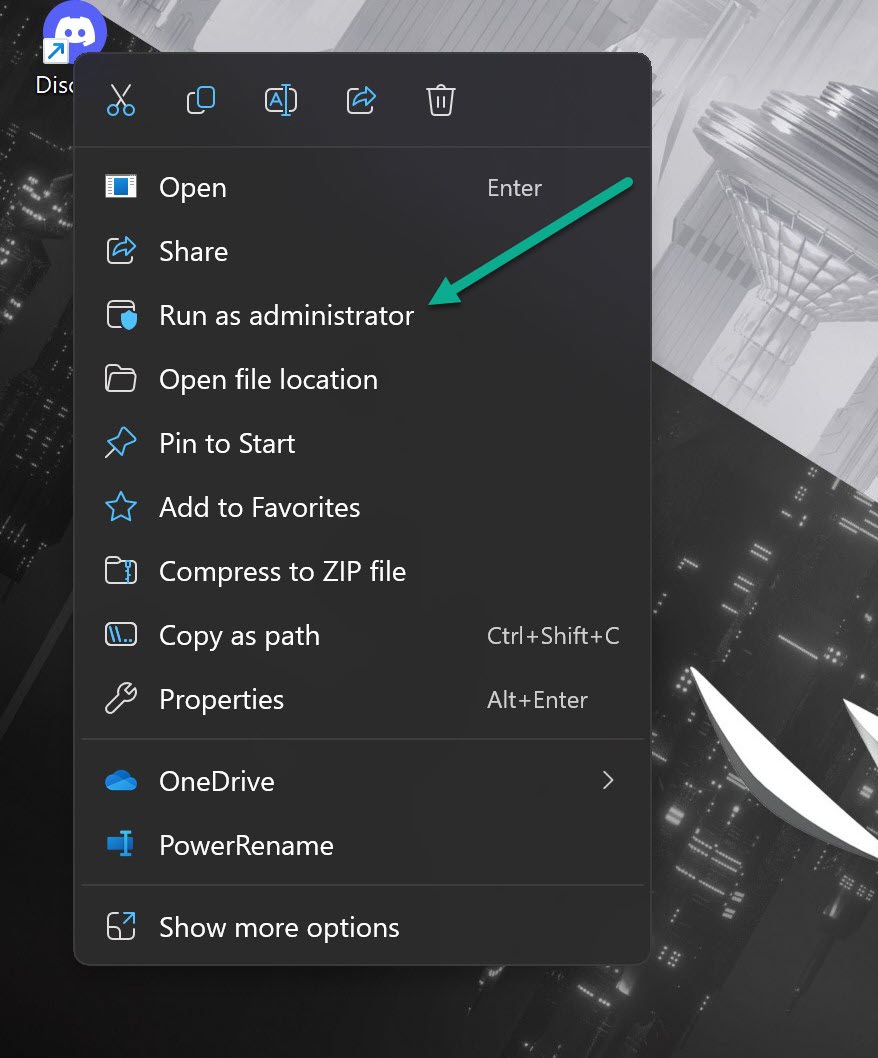
- Launch your game and check if the overlay works now.
3. Update Your Graphics Drivers
Outdated graphics drivers can sometimes disrupt the Discord overlay. Updating to the latest drivers usually resolves this.
- Open Device Manager.
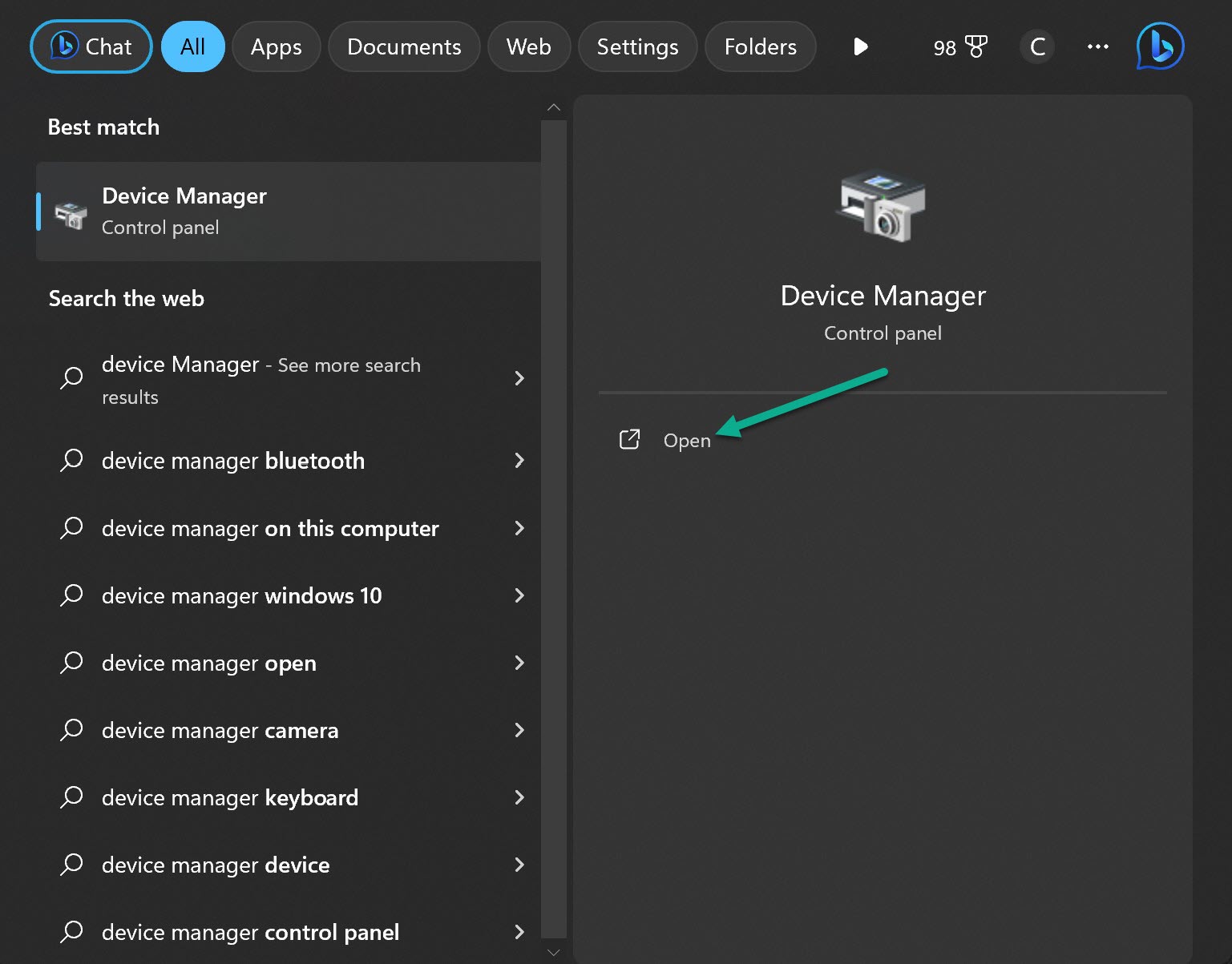
- Expand the “Display adapters” section.
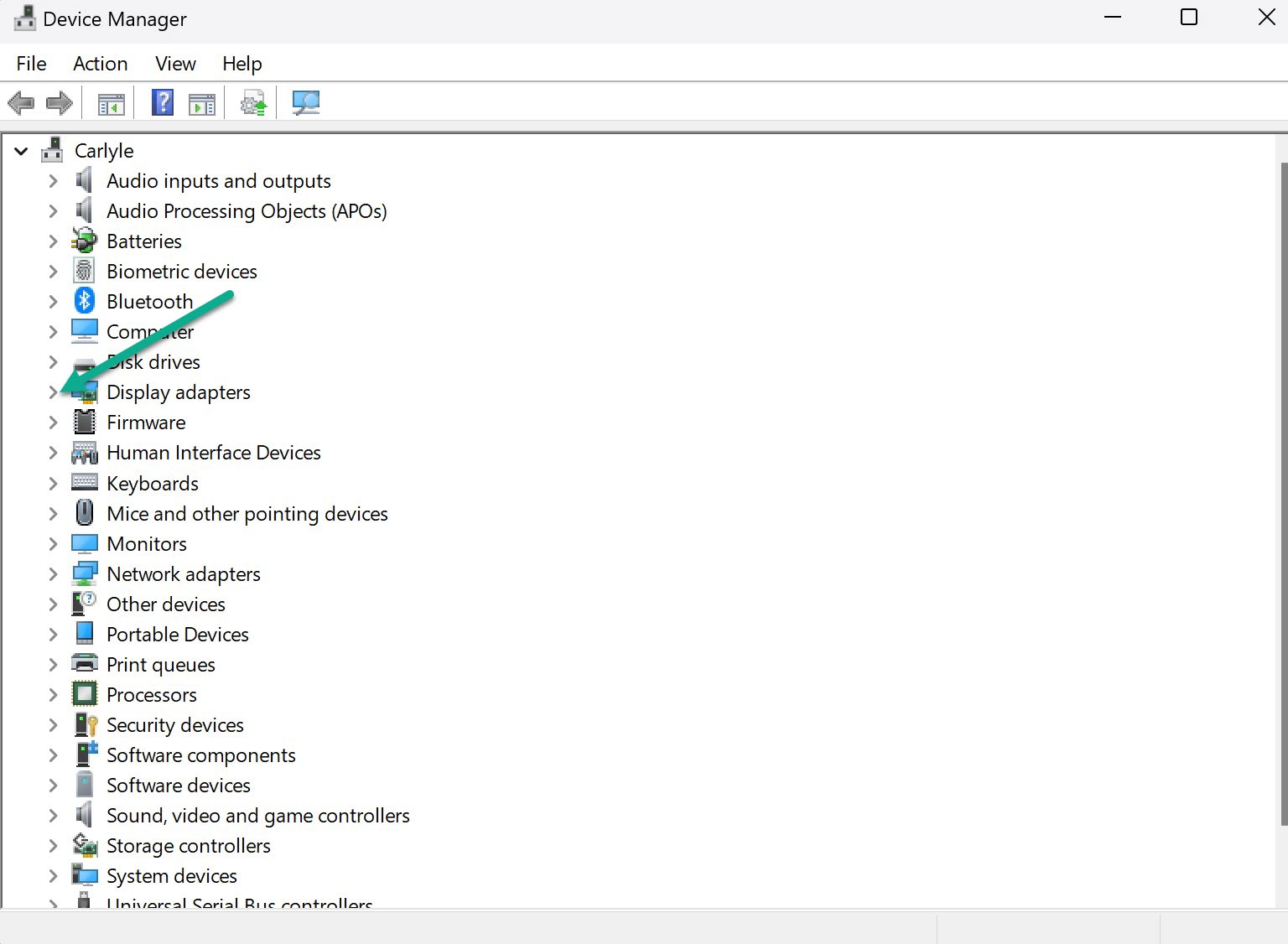
- Right-click your graphics card and select “Update driver.”
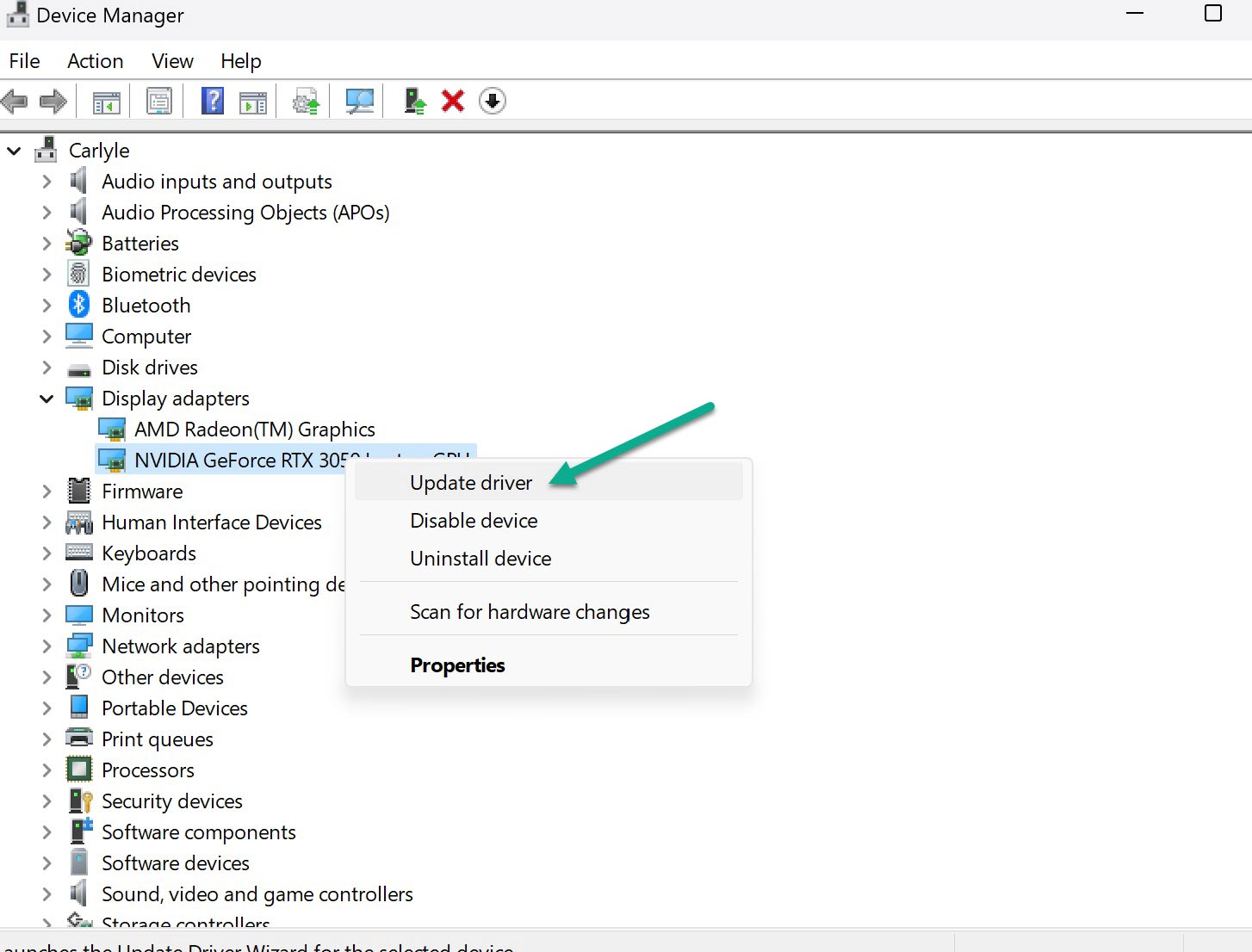
- Select Search Automatically for Drivers.
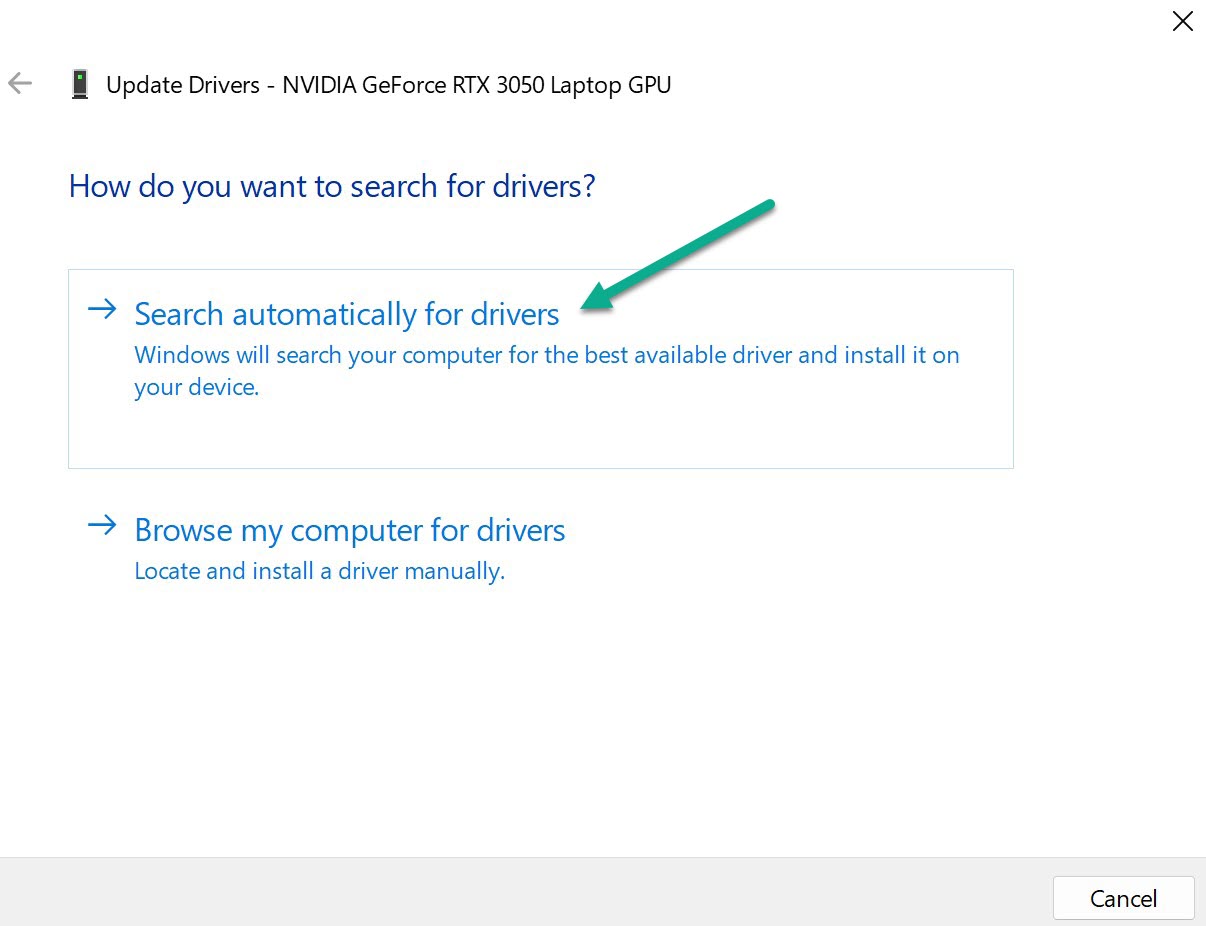
- Restart your PC after the update completes.
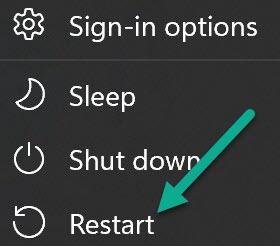
4. Disable Overlays in Other Apps
Conflicts from overlays in other apps running concurrently can prevent the Discord overlay from loading.
- Exit out of any other apps with active overlays.
- Open their settings and disable overlays if possible.
- Relaunch Discord and your game to see if the issue is fixed.
5. Turn Off Discord Hardware Acceleration
Hardware acceleration can sometimes interfere with the overlay, so turning it off may help.
- Open User Settings in Discord.
- Go to “Appearance” and toggle off “Hardware Acceleration.”
- Restart Discord and test if the overlay now works.
6. Add Discord to Antivirus Exclusions
Antivirus software might block the Discord overlay, thinking it’s malicious. Adding Discord to exclusions can resolve this.
- Open Windows Security settings.
- Click “Virus & threat protection.”
- Under Exclusions, click “Add or remove exclusions.”
- Select “Add an exclusion” and choose to exclude the Discord app folder.
7. Check for Discord Updates
An outdated Discord version could be the reason for overlay issues. Updating to the latest version might fix it.
- In Discord, click the gear icon and then “Check for Updates.”
- If an update is available, download and install it.
- Restart Discord and see if the overlay works properly now.
8. Reset the Overlay Position
A wrongly-positioned overlay that’s off-screen can seem broken. Resetting its position might fix this.
- In Discord, press Ctrl+Shift+I to open the developer console.
- Click the triple dot icon and select “Application.”
- Expand “Local Storage” and delete the “OverlayStore” entry.
- Restart Discord. The overlay should reset to default now.
9. Uninstall and Reinstall Discord
If all else fails, completely removing Discord and doing a clean reinstall might help.
- Uninstall Discord normally through Settings.
- Restart your PC.
- Download the latest Discord installer from the official website.
- Install Discord and check if the overlay works properly now.
10. Disable Fullscreen Optimizations
Windows 10 has a feature called fullscreen optimizations that can sometimes disrupt overlays. Disabling this might help.
- Locate Discord’s .exe file, right-click it and select Properties.
- Go to the Compatibility tab and check “Disable fullscreen optimizations.”
- Click OK, relaunch Discord and test if the overlay is now working.
11. Switch to the Desktop Overlay
If the in-game overlay isn’t working, you can try using the desktop overlay instead.
- Open User Settings in Discord and disable the in-game overlay.
- While in-game, press Shift+` (backtick) to bring up the desktop overlay.
- You can now access Discord’s chat and voice features.
12. Check for Discord Outages
Sometimes server outages can temporarily disrupt certain Discord features like the overlay.
- Visit Discord’s status website.
- If any overlay-related outages are reported, just wait for them to be resolved.