Remnant 2’s expansive worlds are best experienced cooperatively with friends online. But some players find multiplayer unplayable, with constant failed connections or lag. Not being able to play together ruins the experience. The problem may be rooted in firewalls, NAT restrictions, ISP issues, VPN conflicts, game file errors, or server outages.
Thankfully, there are troubleshooting techniques you can try to get Remnant 2’s multiplayer working properly again.
In this guide, we’ll show you how you can resolve the Remnant 2 Multiplayer not working issue with a bit of diligent testing and tweaking.
What are the causes of Remnant 2 Multiplayer Issues?
Several common culprits can disrupt connectivity and cause Remnant 2 multiplayer not working issues:
- Firewall Port Blocking – Your computer’s firewall or ISP may block critical networking ports, preventing multiplayer peer connections. Remnant 2 requires TCP/UDP ports 27000 through 27050 to be open.
- NAT Type Restrictions – A closed NAT type like Strict or Moderate fails to establish peer-to-peer connections between players for online multiplayer properly. This is a very common cause.
- Game File Corruption – Damaged, missing or conflicting multiplayer game files can cause failure to connect to other players, intermittent disconnects, and crashes during online play.
- Unstable Internet Connection – Fluctuating internet speeds, high latency, packet loss, and frequent disconnections will significantly impact online gameplay performance, sync, and connectivity.
- Outdated Network Drivers – Old, generic, or incompatible network adapter drivers can fail to maintain steady online connections resulting in lag and bootings. Keeping your Ethernet and WiFi drivers updated is key.
- Incorrect DNS Settings – Improperly configured DNS server settings can interfere with connecting to the game servers. This can manifest as slower connections and connection failures.
- Software Conflicts – Many background apps like VPNs, overlays, and system utilities are known to interfere with games utilizing peer-to-peer online architectures. Conflicts can cause crashes.
- Server Outages – Routine maintenance downtime, server issues, and unexpected outages can all make Remnant 2’s multiplayer unplayable during the outage period. Checking server status can confirm disruptions.
- Excessive Latency – High ping times above 100ms due to distance to servers or ISP connection quality will significantly degrade multiplayer enjoyment and responsiveness.
- Wireless Interference – Nearby electronics, obstructions, and distance from the router can interfere with and degrade WiFi signals resulting in lag and connectivity problems.

How To Fix Remnant 2 Multiplayer Not Working
If you are struggling to connect with others or if you have Remnant 2 multiplayer not working issues, try these troubleshooting suggestions:
Fix 1: Forward Ports and Configure NAT
Opening the required multiplayer ports and configuring less restrictive NAT settings allows proper peer-to-peer connections.
Forwarding ports 27000-27050 and enabling UPnP or Moderate/Open NAT allows direct connections between players. Refer to your router manual for the exact steps to access port forwarding and NAT settings.
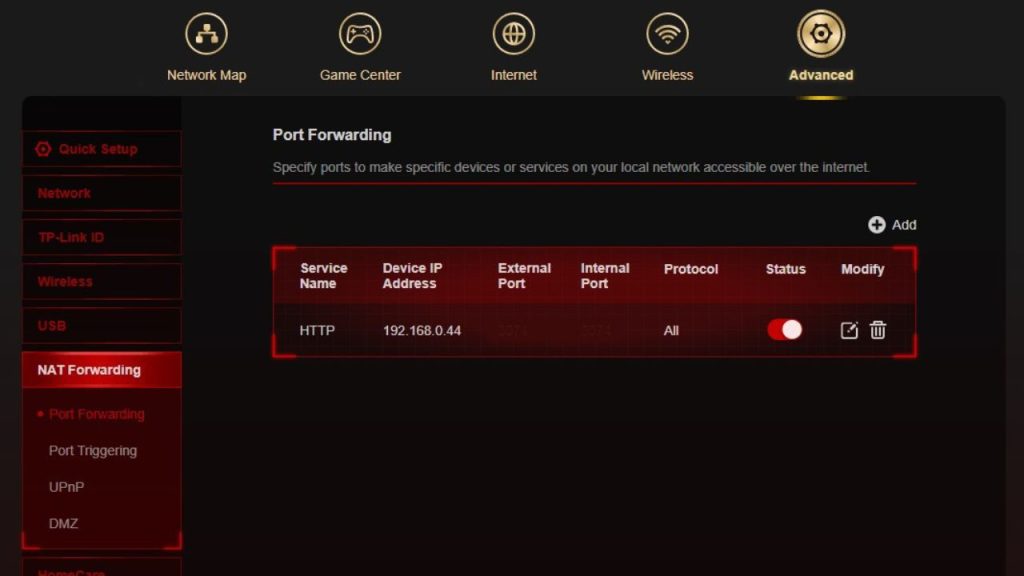
- In your router admin page, locate port forwarding settings.
- Add TCP/UDP ports 27000-27050 to be forwarded.
- Also, adjust NAT settings to Moderate or Open mode if available.
Fix 2: Verify Game Files
Damaged multiplayer assets can cause connectivity issues. Verifying files checks for corruption and re-downloads originals.
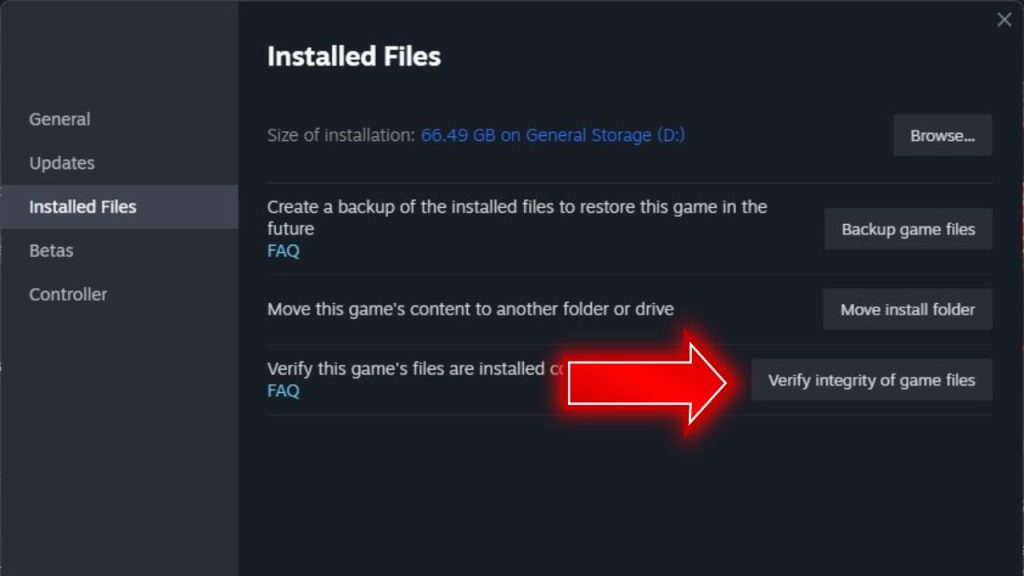
- In Steam, right-click Remnant 2 > Properties > Installed Files > Verify.
- Allow Steam to complete the verification process fully.
Fix 3: Perform Clean Reinstall of Graphics Drivers
Outdated network drivers can disrupt connectivity. Download directly from Nvidia/AMD for the latest stable driver.
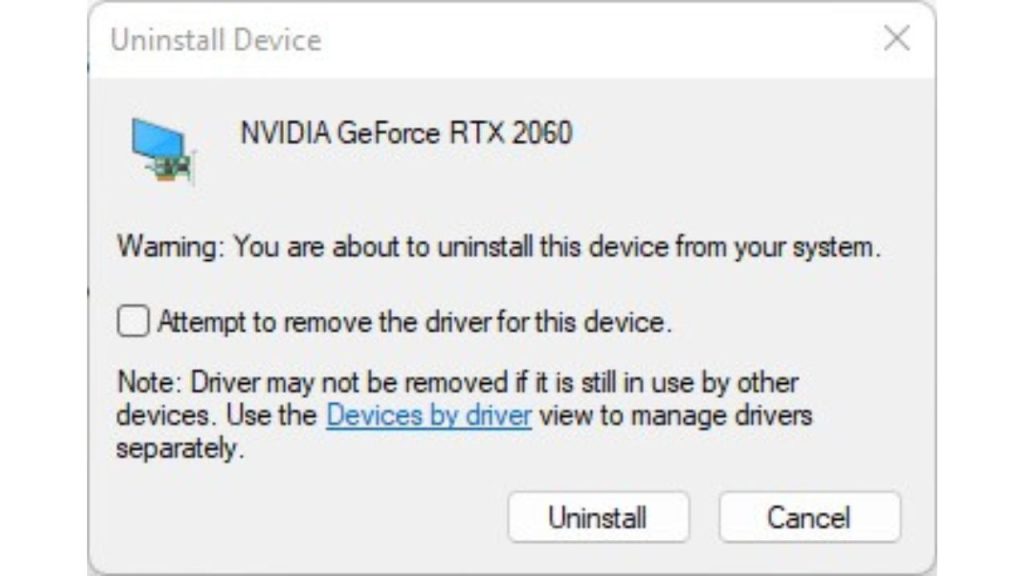
To uninstall NVIDIA or AMD drivers using Device Manager, follow these steps:
- To access Device Manager, press Win + X on your keyboard and select Device Manager. You have the option to directly find “Device Manager” in the Windows search bar.
- In Device Manager, locate and click on the arrow next to the “Display adapters” category to expand it. This will show your NVIDIA graphics card.
- Right-click on your NVIDIA graphics card (it might have a name like “NVIDIA GeForce” followed by the model number) and select Uninstall device from the context menu.
- You might see a dialog box that asks you to confirm the uninstallation.
- If present, tick the box labeled “Delete the driver software for this device.” This will remove the drivers completely from your system.
- Click the Uninstall button to proceed. Windows will uninstall the NVIDIA graphics card drivers.
- Once the uninstallation is complete, restart your computer to finalize the removal of the NVIDIA drivers.
To uninstall AMD drivers using Device Manager, follow these steps:
- Press the Win key + X on your keyboard and click Device Manager. You can search for “Device Manager” in the Windows search bar and open it from there too.
- In Device Manager, locate and click on the arrow next to the “Display adapters” category to expand it. This will show your AMD graphics card.
- Right-click on your AMD graphics card (it might have a name like “AMD Radeon” followed by the model number) and select Uninstall device from the context menu.
- You might see a dialog box that asks you to confirm uninstalling. If possible, select the “Delete the driver software for this device” option. This will remove the drivers completely from your system.
- Click the Uninstall button to proceed. Windows will uninstall the AMD graphics card drivers.
- Once the uninstallation is complete, restart your computer to finalize the removal of the AMD drivers.
Fix 4: Disable VPN and Test Connection
Some VPNs interfere with Remnant 2’s multiplayer connectivity. Temporarily disabling them can test this.
- Disconnect and turn off your active VPN if enabled.
- Launch Remnant 2 multiplayer and see if connectivity improves without VPN active.
Fix 5: Test Wired Vs Wireless Connections
Wired ethernet connections provide lower latency and fewer random disconnects than wireless when playing online multiplayer games. Using a wired connection can resolve wireless instability issues.

- Connect your PC directly to your router using an Ethernet cable.
- Launch Remnant 2 and test multiplayer gameplay using the wired connection.
Fix 6: Contact Your ISP About Connection Quality
Contact your internet service provider’s customer support to troubleshoot your connection quality for persistent lag, high ping times, frequent disconnects, or sluggish performance. They can optimize it for lower latency gaming.
- Contact your ISP’s customer support by phone or live chat to check your connection.
- Ask them to optimize your internet plan’s performance for stable low latency gaming.
Fix 7: Check Remnant 2 Server Status
It’s important to check the Remnant 2 server status page or social channels when experiencing multiplayer connection issues, as server outages will prevent connectivity.
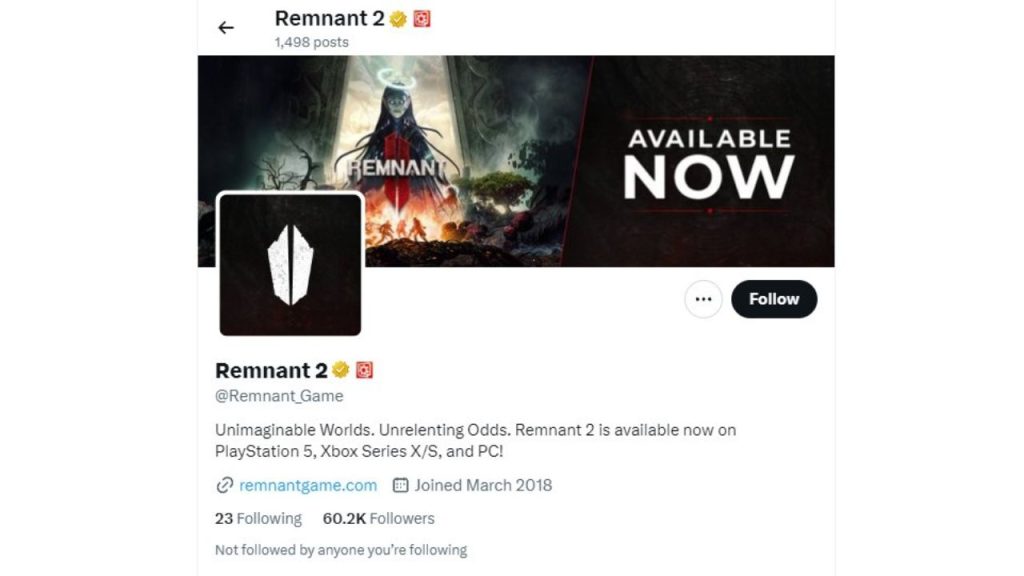
- Visit the Remnant 2 social media channels.
- Take note if any maintenance downtime or server issues are posted there.
Fix 8: Reinstall C++ Redistributables
Corrupted Microsoft C++ runtime packages can cause game crashes and connectivity issues. Reinstalling them repairs missing files needed for stability.
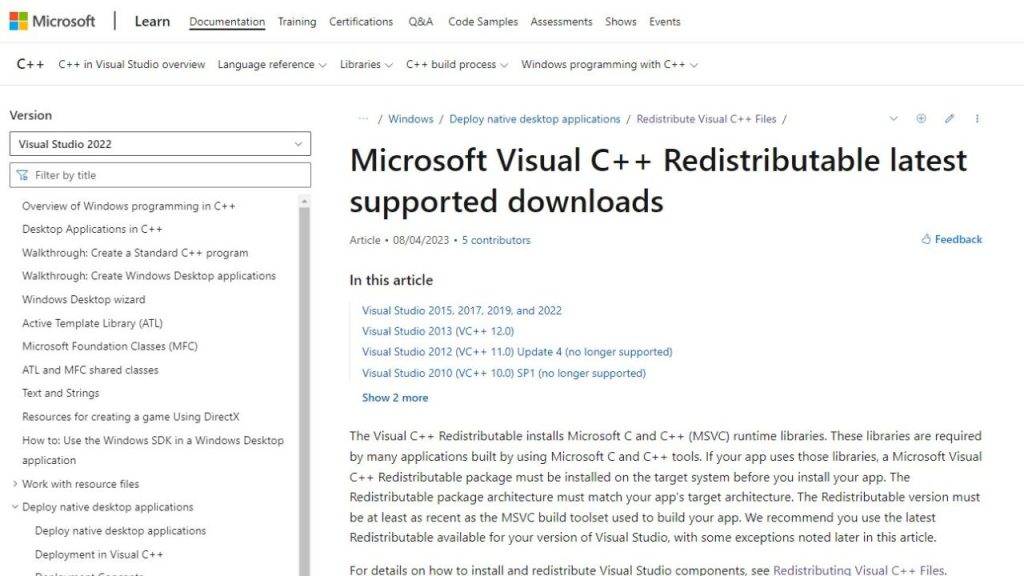
- Uninstall your current C++ Redistributables via Control Panel.
- Download the latest C++ packages directly from Microsoft’s website.
- Install fresh copies of the Visual C++ Redistributables.
Final Thoughts
While Remnant 2’s multiplayer woes can frustrate you, methodically working through connectivity troubleshooting and optimizing your network setup can help identify solutions. Ensuring proper port configuration, updating drivers, verifying files, and contacting ISP support will help smooth out online play.
Check server status pages for any downtime alerts as well. With the proper adjustments, you can clear up problems and enjoy conquering Remnant 2’s challenges cooperatively online.
Frequently Asked Questions About Remnant 2 Multiplayer Issues
Why does Remnant 2 fail to connect to multiplayer games?
This is commonly caused by incorrect NAT/port setup, ISP connection problems, game file corruption, VPN conflicts, or server outages.
How can I check if my ISP blocks needed ports?
Use an online port checker tool to test if TCP/UDP ports 27000-27050 are open from your public IP address. If blocked, contact your ISP.
Will Remnant 2 multiplayer work properly through a VPN?
Some VPNs are incompatible with Remnant 2’s multiplayer architecture. Try disabling the VPN and testing connectivity.
Does verifying game files help fix multiplayer crashes?
Yes, verifying will replace any damaged multiplayer assets that could be causing disconnections or crashes.
What NAT type is ideal for Remnant 2 multiplayer?
You’ll want to enable Moderate or Open NAT for the best multiplayer experience. Avoid Strict NAT restrictions.