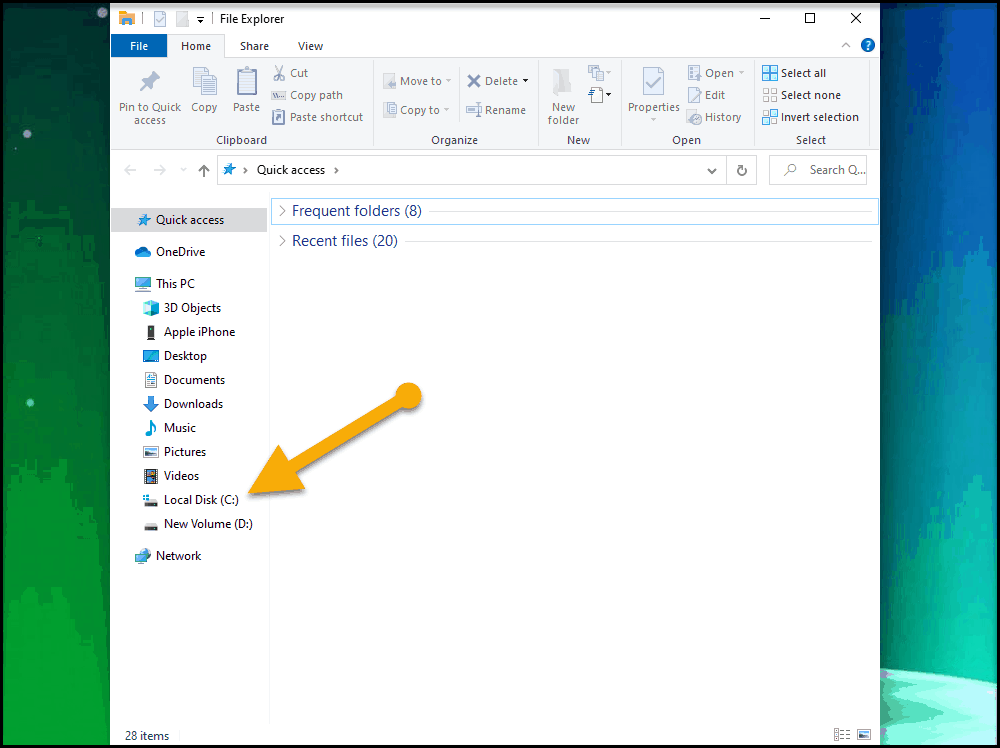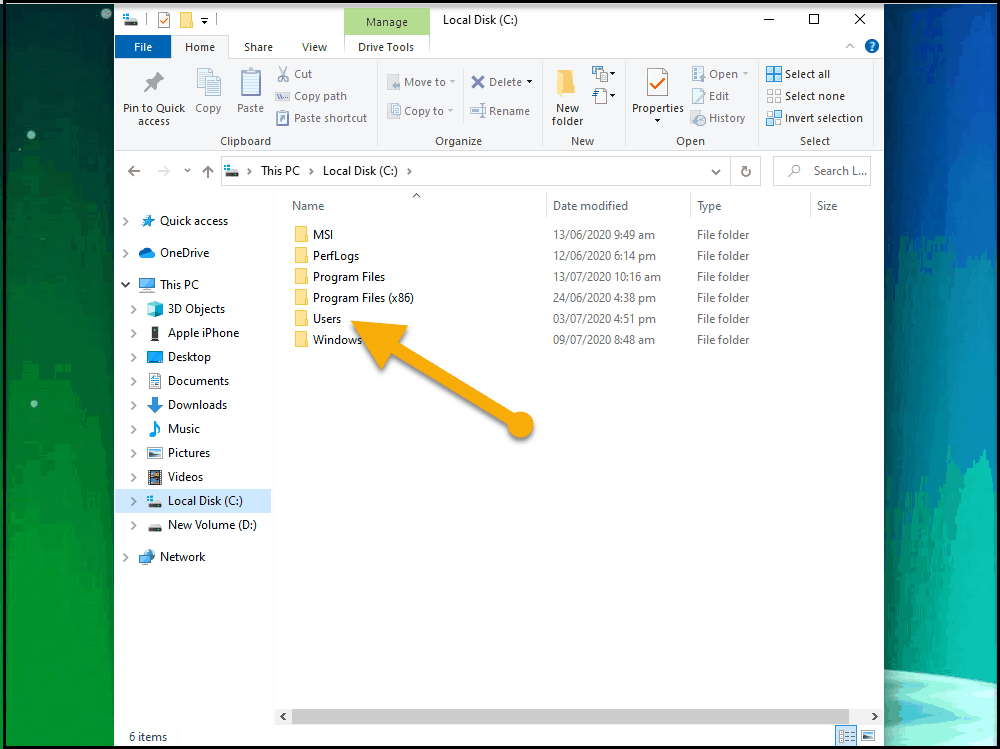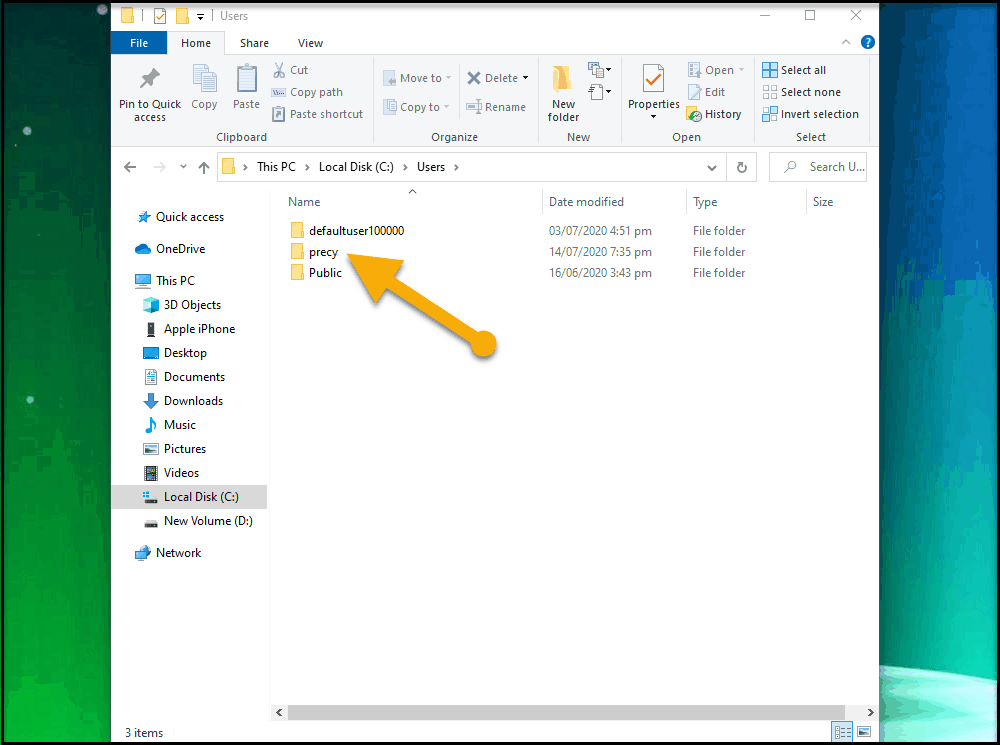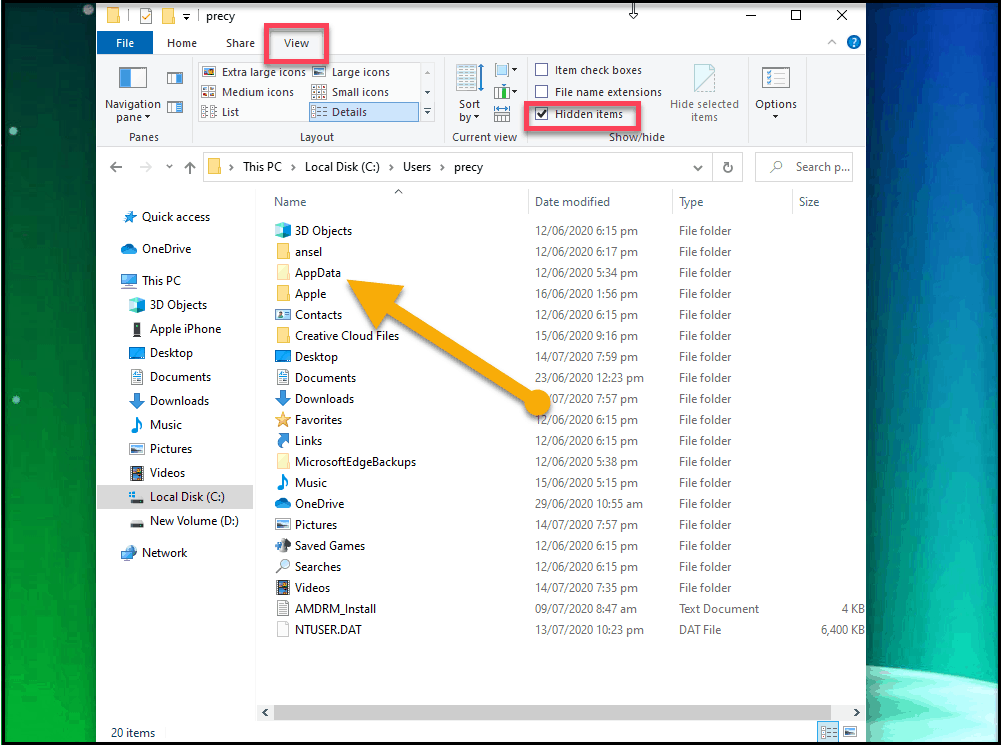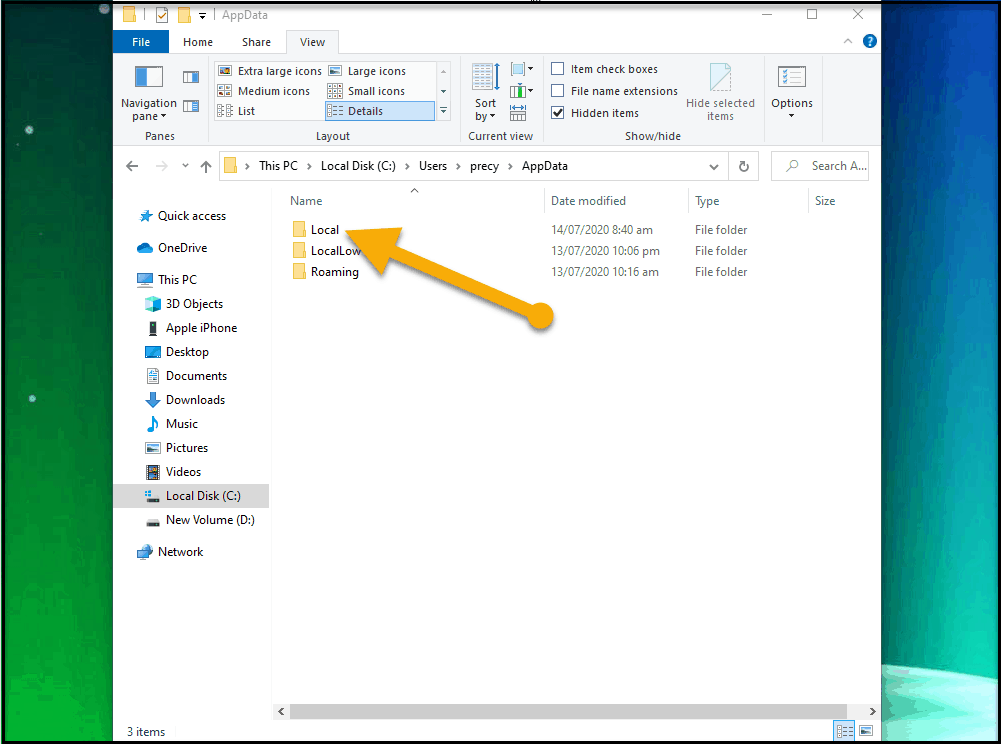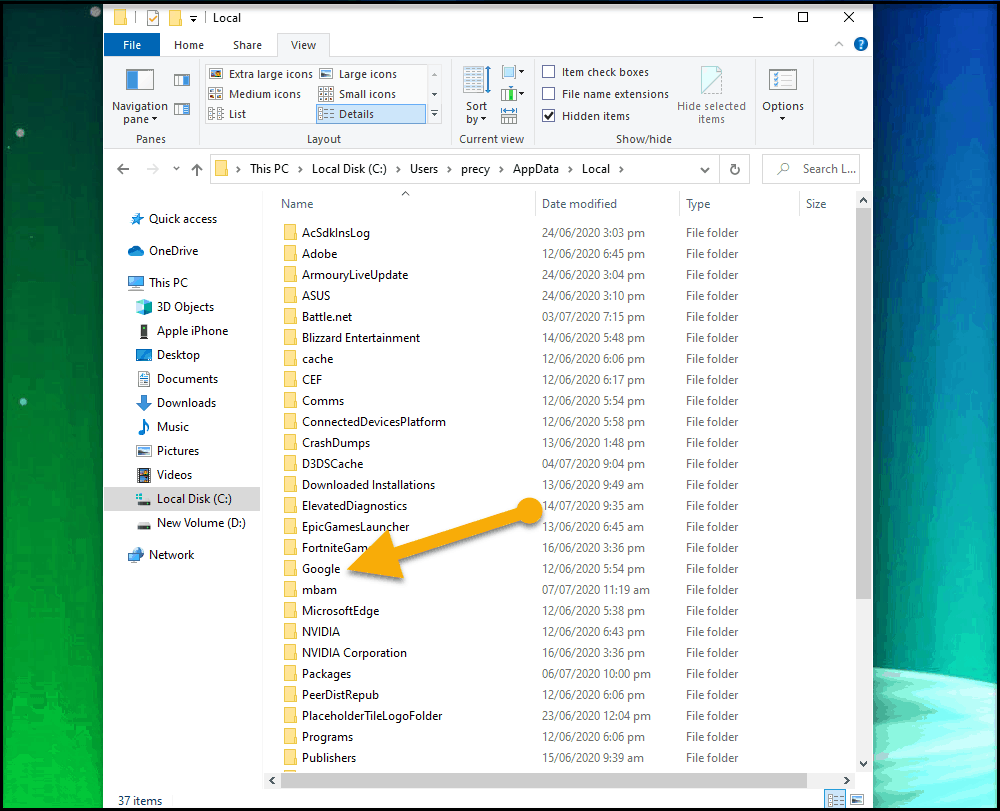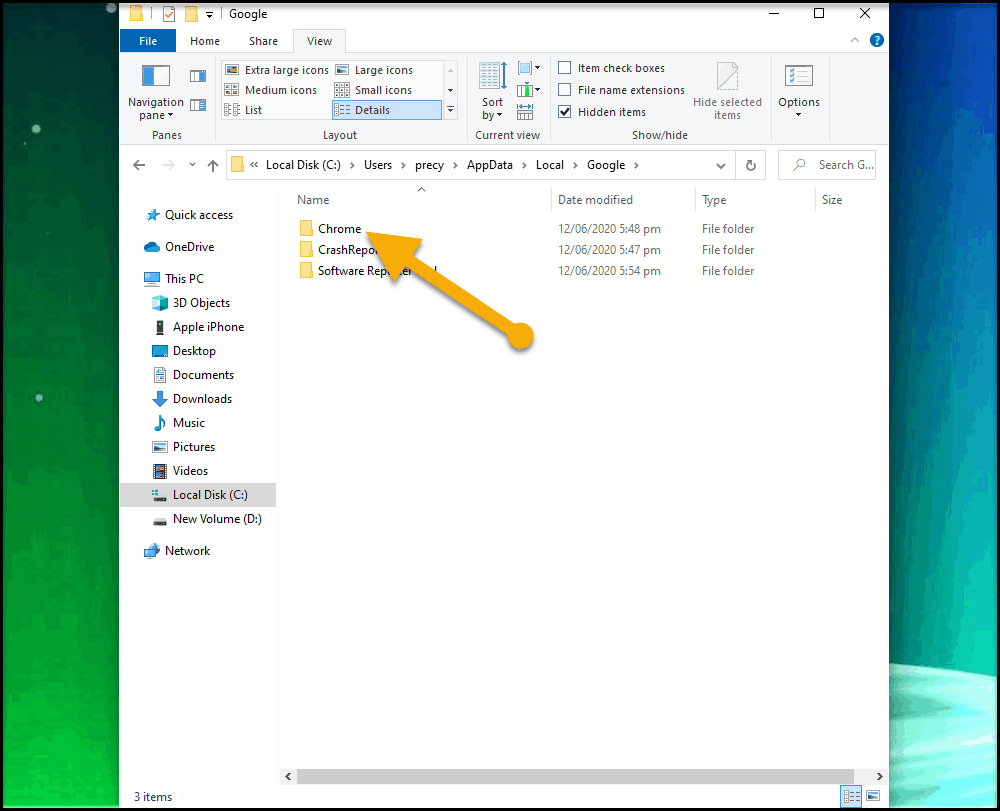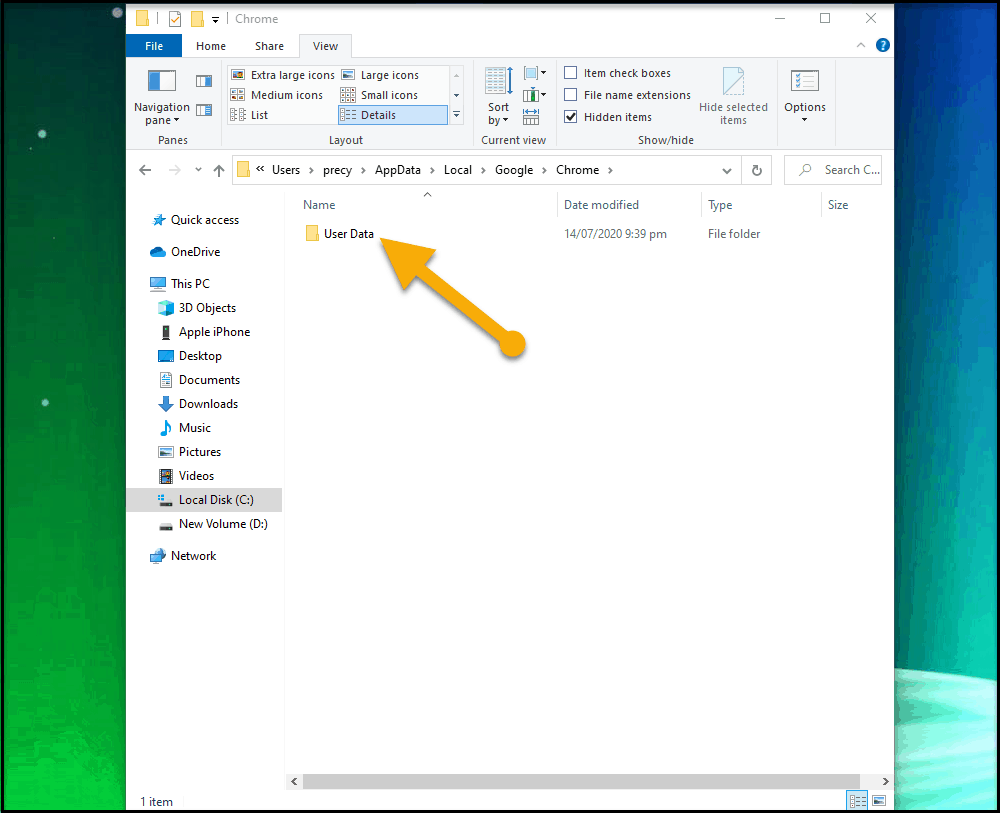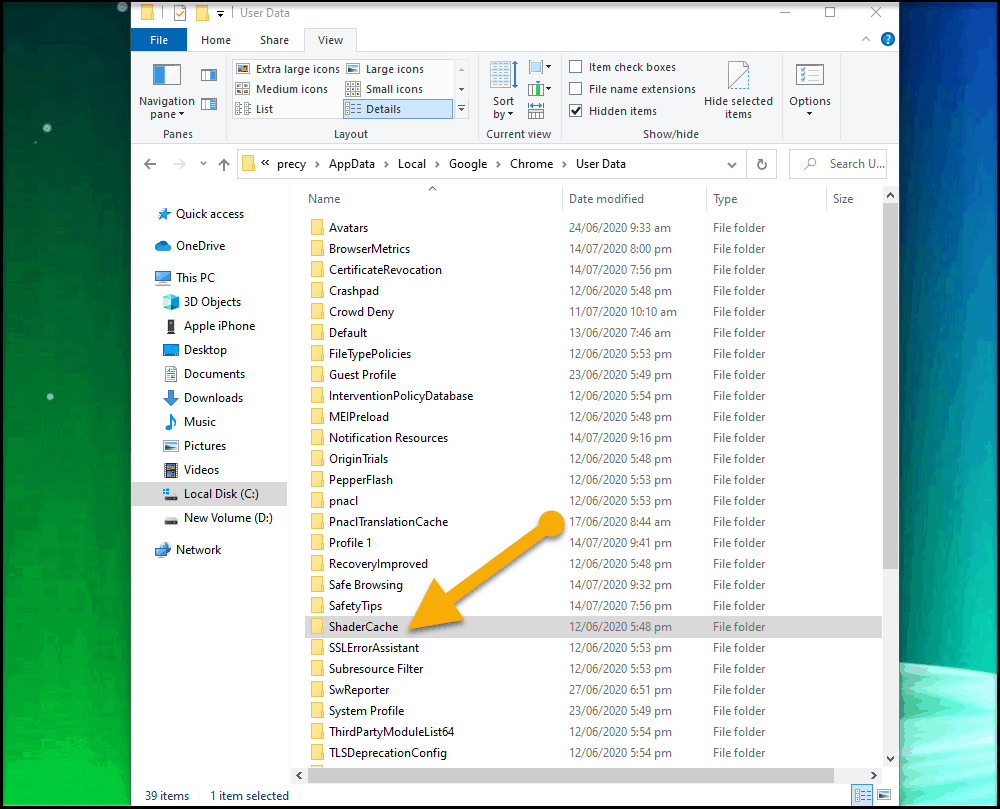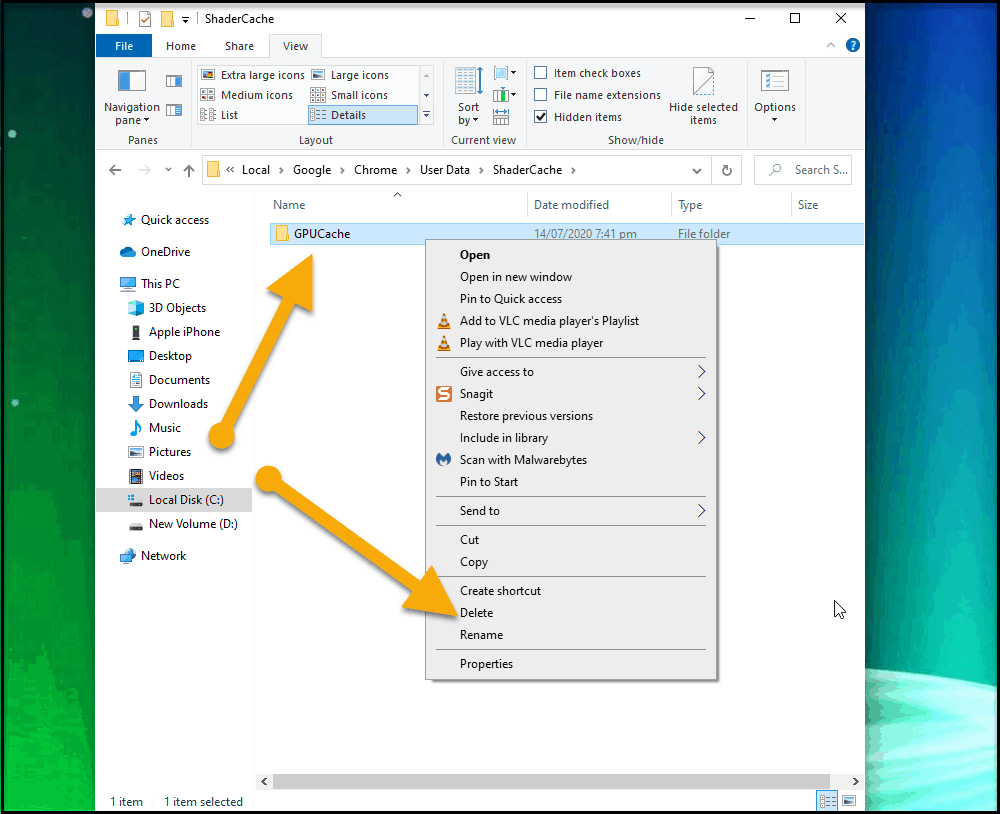Google Chrome is considered to be one of the most used web browsers nowadays. But despite that, there have been reports of Google Chrome Black Screen issue from Windows users. A black screen issue occurs whenever Google Chrome is launch or the window of Chrome suddenly goes black. You might find this annoying especially at times when your work if affected by the problem.
Google Chrome Black Screen issue based on the reports varies with the operating system being used and also the version of the Chrome browser, however, the issue is commonly experienced by users on Windows 10.
Why Black Screen on Google Chrome Occurs
One possible reason for this problem is perhaps Google Chrome is attempting to use your GPU or Graphic unit. Often, when there are corrupt files or excess files on the cache folder of your GPU that can lead to its malfunction, hence the black screen or black page.
In here, we will show you some troubleshooting methods you can try to fix Windows 10 Google Chrome Black screen problem.
Methods to Fix Google Chrome Black Screen Issue
Time needed: 10 minutes.
This first method involves deleting Chrome’s GPU cache. The steps are easy and simple to follow:
- Launch File Explorer of your PC and Select Local Disk (C:)
You can also launched Windows Explorer by using the shortcut, Windows key + E on your keyboard.

- Click to Open Users File
This will open the users files of your File Explorer.

- Click on your PC’s name

- Open AppData Folder
If AppData Folder is not visible on your windows, click on the View section at top and then check on Hidden Items box located on the Show/Hide Section.

- Click on Local folder

- Click on Google Folder
Scroll down from the list to find Google Folder. Select and click on it.

- Open Chrome folder.

- Open User Data.

- Click on ShaderCache.
Scroll to the bottom of the User Data folder.

- Delete GPU Cache Folder
At the ShaderCache Folder, you will see GPUCache Folder, right click on it and then click on Delete from the option.

Method 2: Disable Hardware Acceleration
Although this feature typically helps boost your browser’s speed, it can also cause some performance-related issues on your browser which includes Google Chrome Black Screen. The method makes a restriction on Chrome from using your PC’s GPU when launching the browser using the shortcut of Google Chrome. You can do this from the browser’s shortcut icon on the desktop or you can disable it within the application.
To Disable from the shortcut icon, follow these steps:
Step 1: Right click on Google Chrome Shortcut icon located on your PC desktop then select Properties from the drop-down menu.
Step 2: At the Shortcut tab, modify some changes on the Target dialog box. The target path looks like this: “C:\Program Files (x86)\Google\Chrome\Application\chrome.exe”
Step 3: Be very careful careful with this step. Place the cursor at the end of the target path then tap once on the space bar key of your keyboard then type –disable-gpu. (Dash Dash disable dash gpu)
The target path should look like this now: “C:\Program Files (x86)\Google\Chrome\Application\chrome.exe” –disable-gpu
Step 4: Click on Apply and then click on Continue when provider administrator permission prompt message appears. This is to allow the changes on the settings.
Step 5: Click OK to confirm changes.
To Disable from Chrome Application, follow these steps:
Step 1: Launch Google Chrome.
Step 2: Click on the three-dotted icon located at the upper right corner of your browsers home page.
Step 3: Click on Settings from the drop-down menu.
Step 4: Scroll down to the lower bottom and Click on Advanced from the Settings section
Step 5: At the System section, toggle off to disable or turn off ‘User Hardware Acceleration when available’
Step 6: Restart Computer to apply changes made. Make sure to save any work you’ve been doing before restarting.
Method 3: Diable Hardware Acceleration using RUN command.
There are instances wherein you cannot disable the hardware acceleration because Google Chrome is on displaying black screen and your stuck with it. You can disable it by using Windows Run command. Follow the steps below:
Step 1: Press Windows Key + R Hotkey on your keyboard.
Step 2: Input the path at the dialog box: “C:\Program Files (x86)\Google\Chrome\Application\chrome.exe”–disable-gpu
Step 3: Click on OK to confirm.
After following the methods mentioned above, you have successfully fix Google Chrome Black Screen Issue.
Having Issues with your computer? Feel free to contact us using this form. We’ll try to help