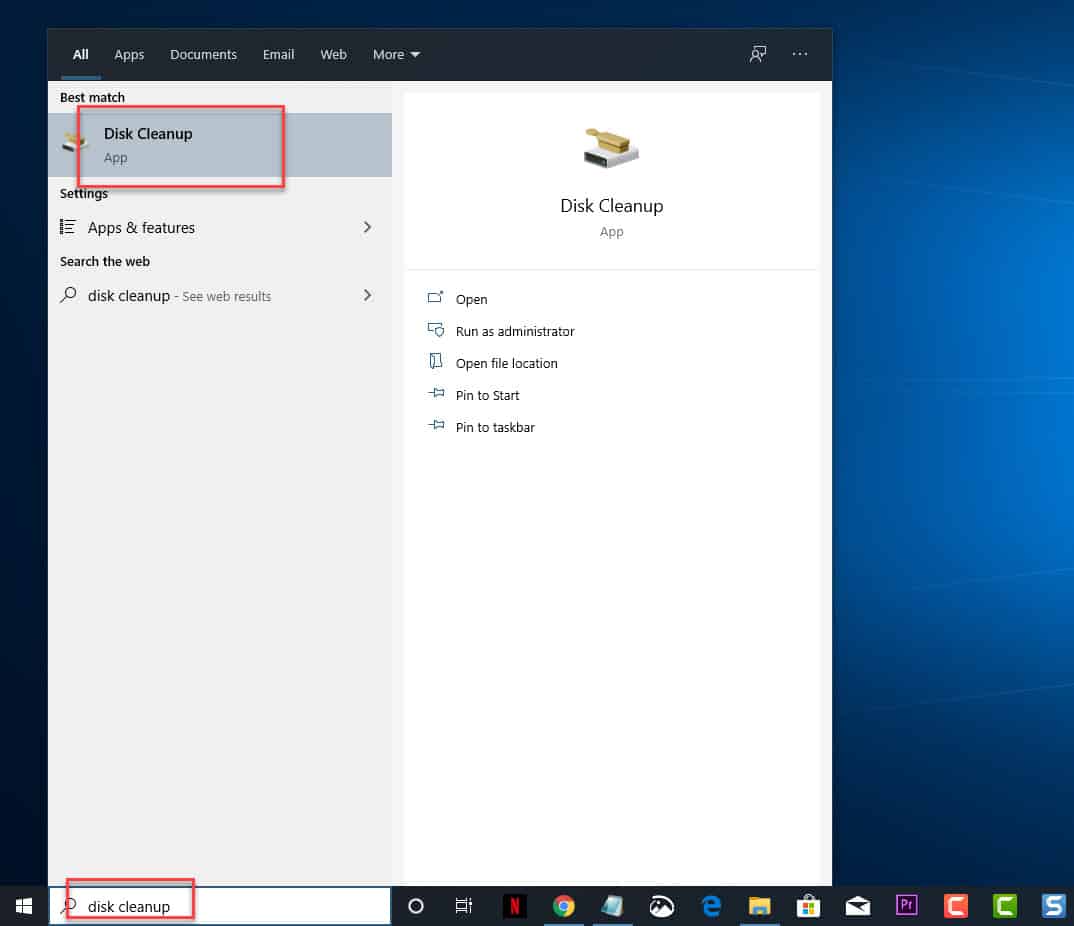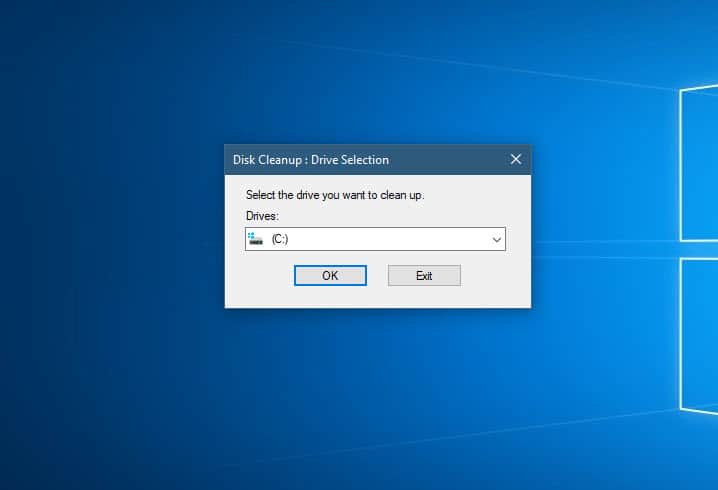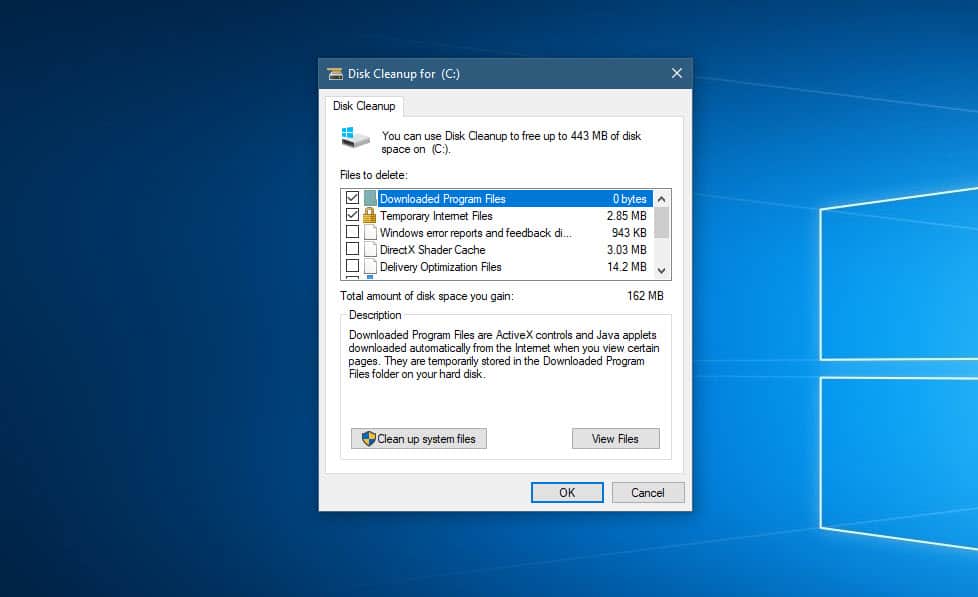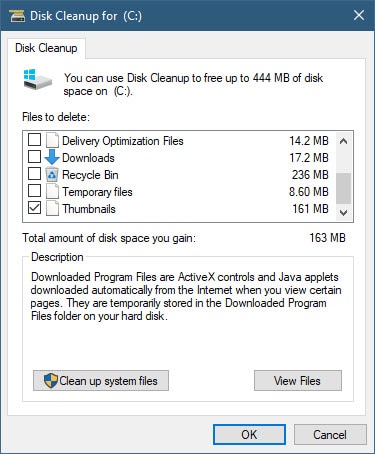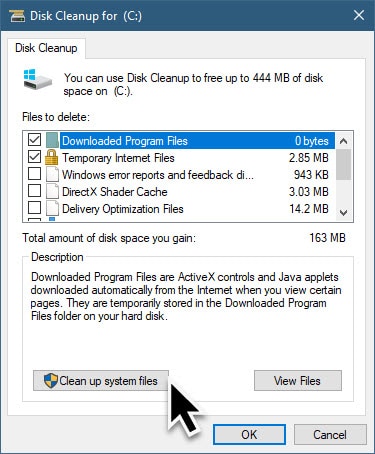When you upgrade your computer operating system to the latest version of Windows 10 the older version will not be completely deleted as it will still stay in your computer. This is a safeguard in case issues will occur after the upgrade making it easier for you to rollback to the previous Windows version. The old Windows version will be stored in a folder called Windows.old and will stay in your system for 10 days before it is automatically deleted. However, if you need to free up disk space, and you are not experiencing issues with the new Windows upgrade, you can safely delete it manually. In this latest installment of our troubleshooting series we will show you how to delete Windows.old folder in windows 10.
Remove Windows.old folder from Windows 10
The Windows.old folder is useful as it allows you to restore previous versions of Windows. Some users however will want to delete this as it can take up some disk space. Take note that when you delete this folder you won’t be able to revert back to the older version of Windows.
Time needed: 5 minutes.
Delete Windows.old using Disk Cleanup Tool
- Type Disk Cleanup in the search bar then click on the Disk Cleanup app that appears.
The search bar is found on the lower left side of the screen after the Start button while the Disk Cleanup app appears on top of the Start menu.

- Select the drive you want to cleanup.
You should select the drive where Windows 10 is installed.

- Disk Cleanup will scan your computer for old and temporary files.
This process will take around a minute depending on the partition size.

- Check if Previous Windows installation option is available.
If it is, check it and click OK. You should see a confirmation message available. Select Delete Files and wait until the process completes.

- If Previous Windows installation option is not available then click the Clean up system files button.
Wait for the scan to complete then select Previous Windows installation. You should see a confirmation message available. Select Delete Files and wait until the process completes.

Once the above steps have been performed you will be able to delete Windows.old folder in Windows 10.
Having Issues with your computer? Feel free to contact us using this form. We’ll try to help.