Having trouble getting your Steam game won’t launch? You’re not alone. Many gamers face the frustrating issue of Steam games failing to launch even after verifying cache files or reinstalling the game. In this article, we’ll walk through the top troubleshooting tips to fix a Steam game that won’t launch so you can get back to gaming as soon as possible.
1. Update Your Graphics Drivers
Outdated or corrupt graphics drivers are a common culprit behind Steam games not launching. To update your drivers:
- Open Device Manager.
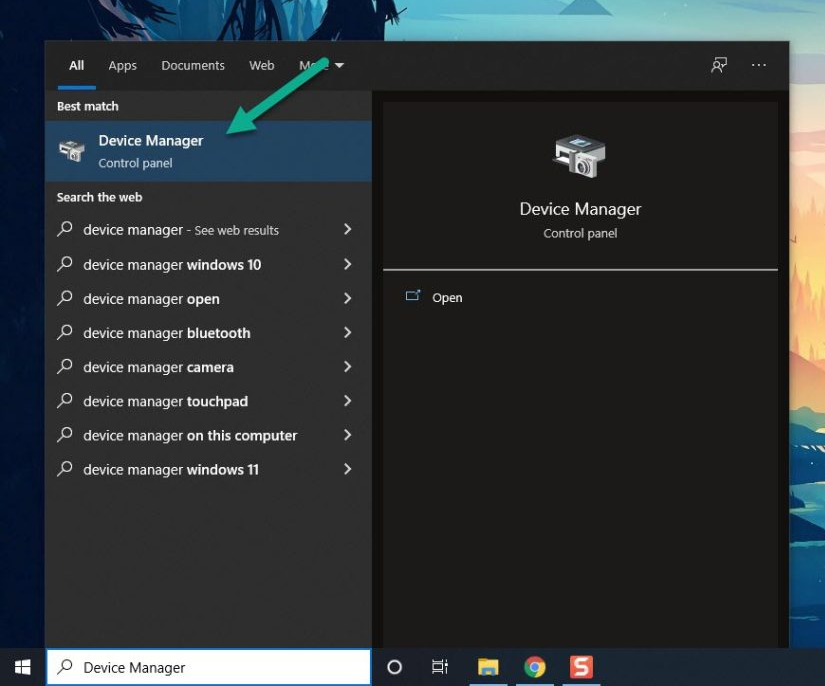
- Expand the Display adapters section.
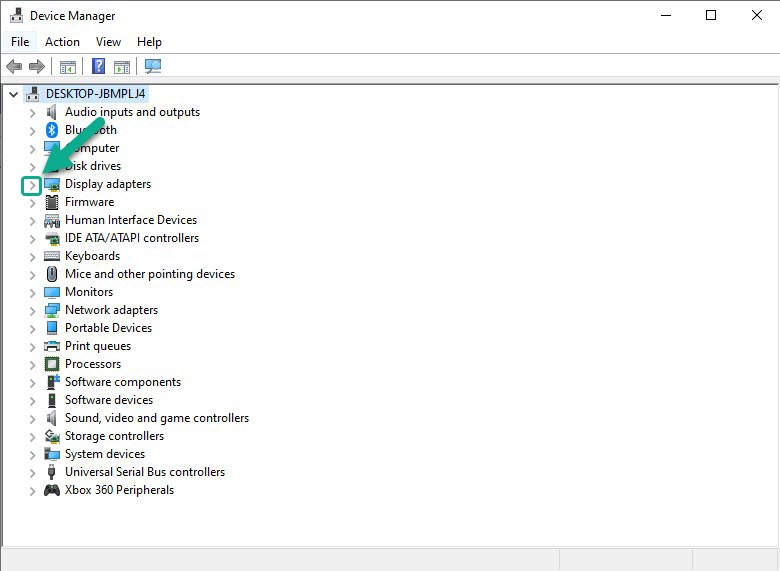
- Right click on your graphics card > Select Update driver.
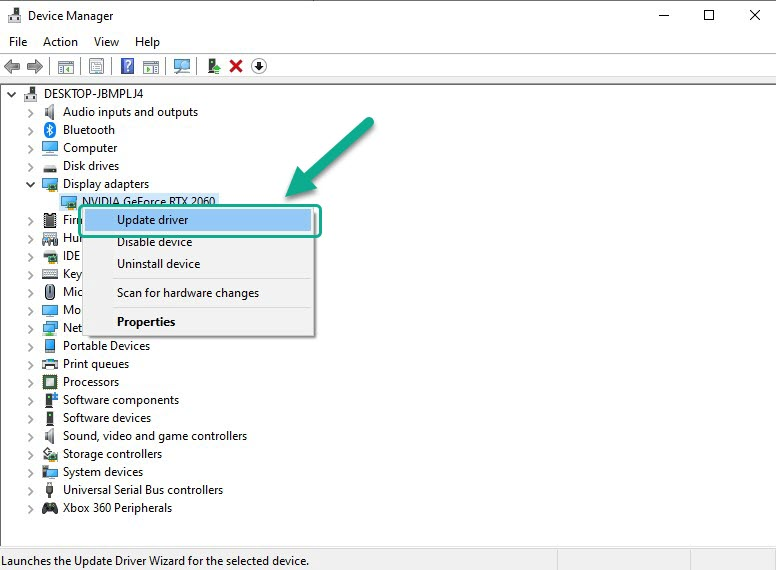
- Select Search Automatically for Drivers.
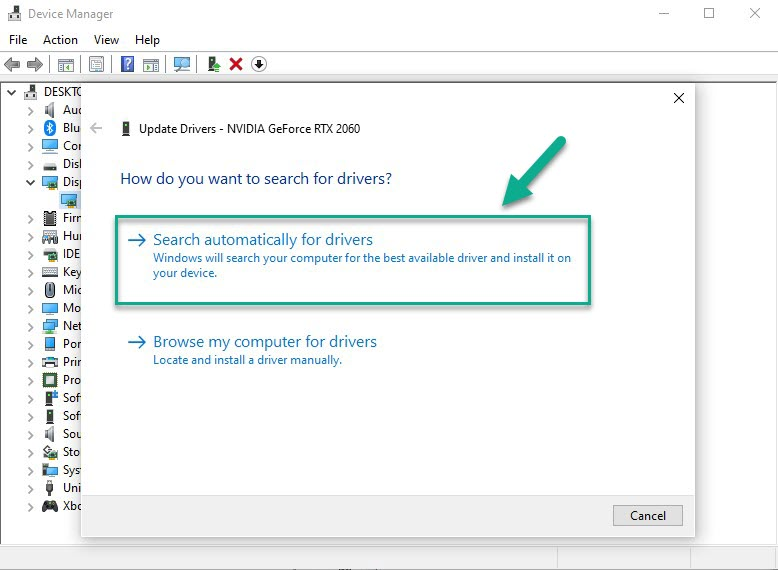
Updating to the newest graphics drivers often resolves game launch failures. Be sure to get the drivers directly from the manufacturer’s website for best results.
2. Verify Integrity of Game Files
If game files become corrupted or go missing, the game may fail to start. Verifying integrity will check for missing files and re-download anything needed.
- Open your Steam library and right click the game.
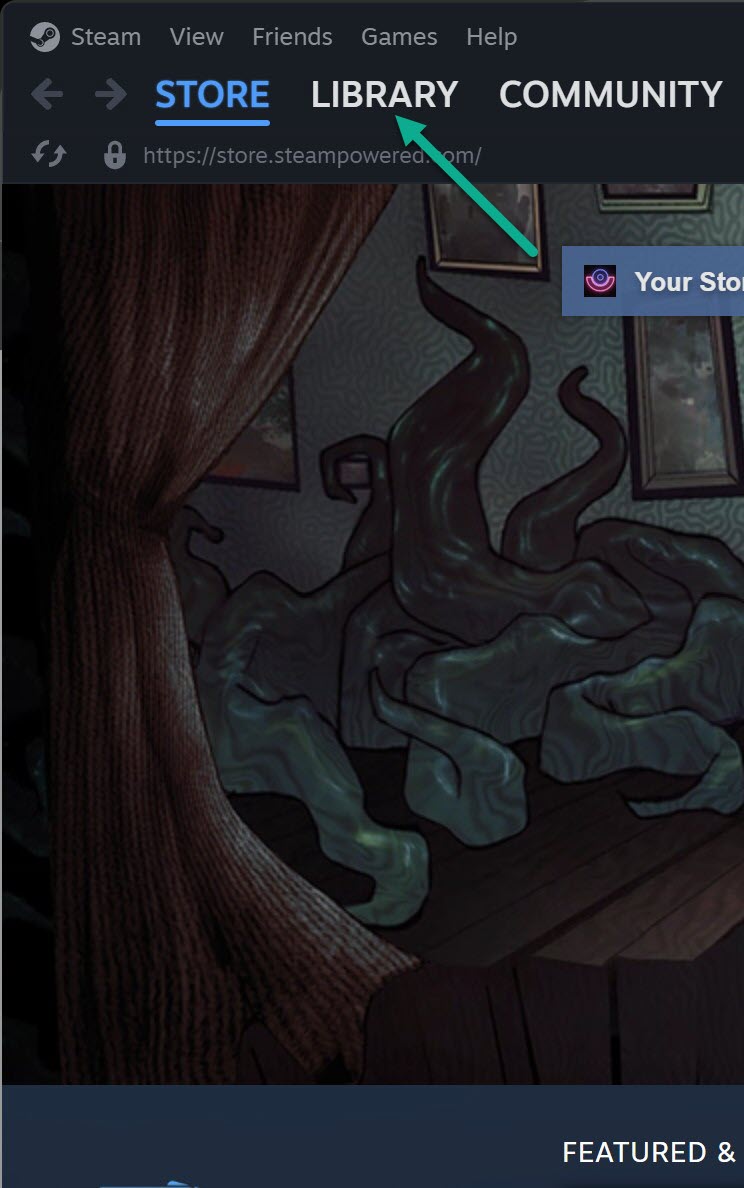
- Select Properties
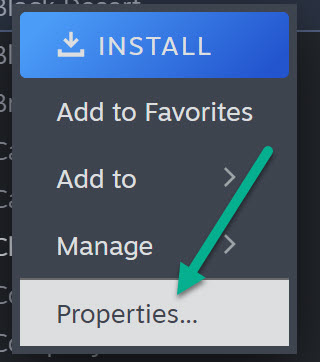
- Select Installed Filed > Click Verify integrity of game files.
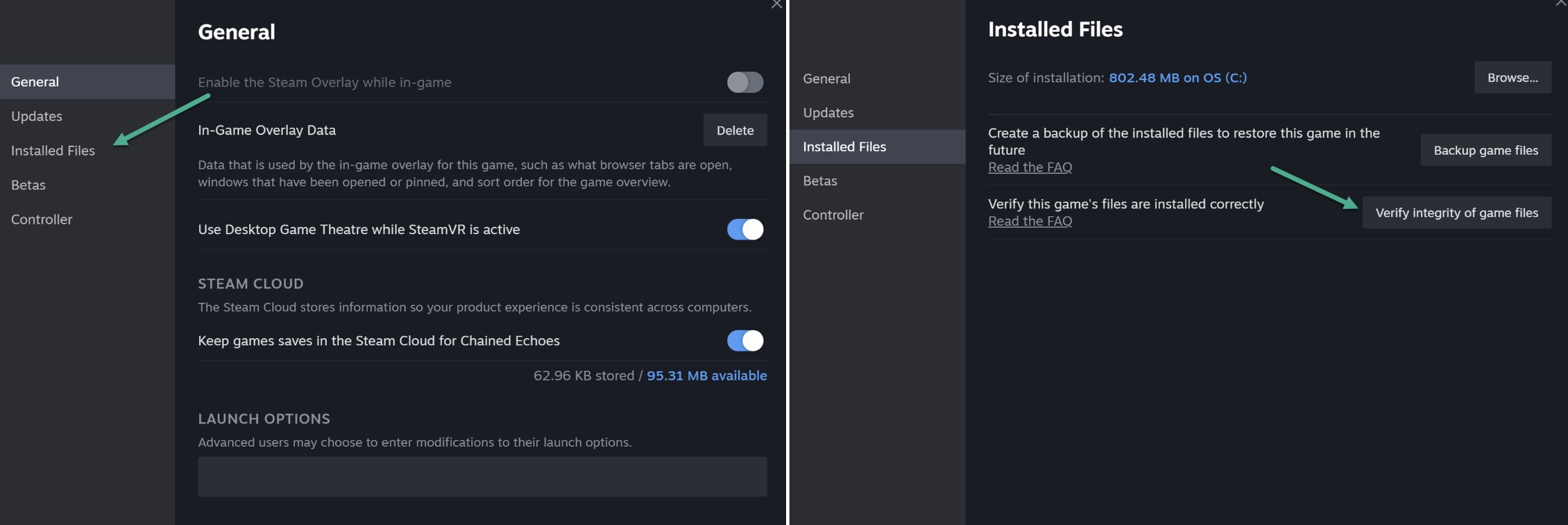
- Let Steam scan and replace any corrupt/missing files.
Once the verification process finishes, try launching the game again. This commonly fixes Steam game launch issues caused by file corruption.
3. Run Steam as Administrator
Access privilege errors can sometimes prevent game launches. Running Steam with admin rights often resolves this.
- Locate your Steam executable (usually Steam.exe).
- Right click and select Run as administrator.
- Try starting the game again.
You can also set Steam to always run as admin to avoid this issue in the future.
4. Check for Conflicting Programs
Background apps like antivirus software, VPNs, overlays, etc can sometimes interfere with Steam and block games from launching properly.
Try temporarily disabling or closing any non-essential programs and see if that allows the game to launch normally. If it does, determine which app is causing conflicts and make exclusions for Steam.
5. Reinstall the Game
If you’ve tried the other troubleshooting steps, reinstalling the game might be necessary to resolve the launch issues:
- Open your Steam library and right click on the game.
- Select Manage > Uninstall.
- Once it’s uninstalled, re-install the game.
Before reinstalling, try deleting any leftover files and folders related to the game from your Steam directory and documents folders. Then do a fresh install.
6. Enable Compatibility Mode
Enabling compatibility mode runs the game in a settings optimized for an older version of Windows. This can resolve some launch conflicts.
- Right click the game executable and select Properties.
- Go to the Compatibility tab.
- Check the box for Run this program in compatibility mode for.
- Select a previous Windows version from the drop-down menu.
- Click Apply and OK.
Try older version like Windows 8 or 7 if running in Windows 10 compatibility doesn’t help. This tricks the game into thinking it’s running in an older OS.
7. Make an Exception in Your Firewall
If your firewall is blocking the game’s .exe from accessing the internet, it may fail to open. You’ll need to create a firewall exception.
- Open your firewall settings (Windows Defender or third party firewall).
- Find the option to allow programs through the firewall.
- Select Add an exception (or similar wording).
- Locate the game executable file and add it.
This will whitelist the game and allow it to connect without being blocked. Try launching the game again afterward.
8. Reinstall Steam
If you still can’t get the game to open, reinstalling Steam itself may do the trick:
- Uninstall Steam completely using the Control Panel.
- Restart your PC.
- Download and install the Steam client again.
- Log into Steam and re-install the game.
This will give you a clean slate by wiping old Steam files that could be causing conflicts and starting fresh.
9. Contact Steam Support
If all else fails, get in touch with Steam’s customer support. They can further troubleshoot and get your game launching properly again:
- Open a ticket at https://help.steampowered.com
- Explain your game won’t launch and what fixes you’ve tried.
- Provide relevant details like game name, PC specs, error messages, etc.
- Wait for their recommended solution.