Seeing a Steam Cloud error can be frustrating when you want to access your game saves and other data from the Steam Cloud storage servers. However, these cloud sync issues are usually fixable with some simple troubleshooting. This guide covers the most common Steam Cloud error messages and actionable solutions to get your cloud data back in sync.
The Steam Cloud provides online storage for game saves, settings, and other data. It allows you to sync this data across multiple computers seamlessly.
However, connection issues can sometimes disrupt the communication between your computer and Steam’s Cloud servers, leading to errors. With the right troubleshooting steps, you can get Steam Cloud working again.
What are the causes of the Steam Cloud error?
There are a few general issues that tend to cause Steam Cloud errors:
Network connectivity problems. Any disruptions to your internet connection can prevent Steam from syncing with the Cloud. This includes connection drops, ISP outages, firewall or antivirus blocks, etc.
Steam client issues. An outdated Steam client, corrupted files, or software conflicts can all affect Steam’s ability to sync your Cloud data.
Need for more storage space. The Steam Cloud has limited space for each user. Trying to sync less data can result in errors.
Server outages. Though rare, occasional downtime for Steam’s backend servers can temporarily cause widespread Cloud sync issues.
Third-party conflicts. Some types of security, VPN, or remote access software cause conflicts with Steam.
How to fix Steam Cloud error
If you’re getting the Steam Cloud error when using the Steam client or when playing a Steam game, these are the solutions that you can try:
Fix 1: Restart Your Computer and Router
Restarting your computer and router is vital for resolving Steam Cloud errors. This action clears temporary data, renews network connections, and re-establishes communication with Steam servers. It rectifies synchronization issues between your device and the Cloud, ensuring accurate data transfer.
Additionally, a reboot updates router settings, potentially resolving network-related obstacles causing the error. This step restores seamless synchronization, ensuring proper game data backup and accessibility through Steam Cloud.
Follow these steps:
1. Save any work and close all programs.
2. Power cycle your router and modem (unplug for 60 seconds).

3. Restart your computer.
4. Once restarted, launch Steam and test if Cloud sync works.
Fix 2: Check Your Internet Connection
Checking your internet connection is vital to resolve Steam Cloud errors because a stable and reliable connection ensures proper synchronization of game data with the cloud servers.
Steam Cloud errors often occur when the connection is disrupted or weak, leading to failed uploads or downloads of saved game files and settings.
Verifying your internet connection’s strength and stability ensures that your game data can be accurately backed up or retrieved from the Cloud, preventing data inconsistencies and potential loss.
Here are the general tips that you can try:
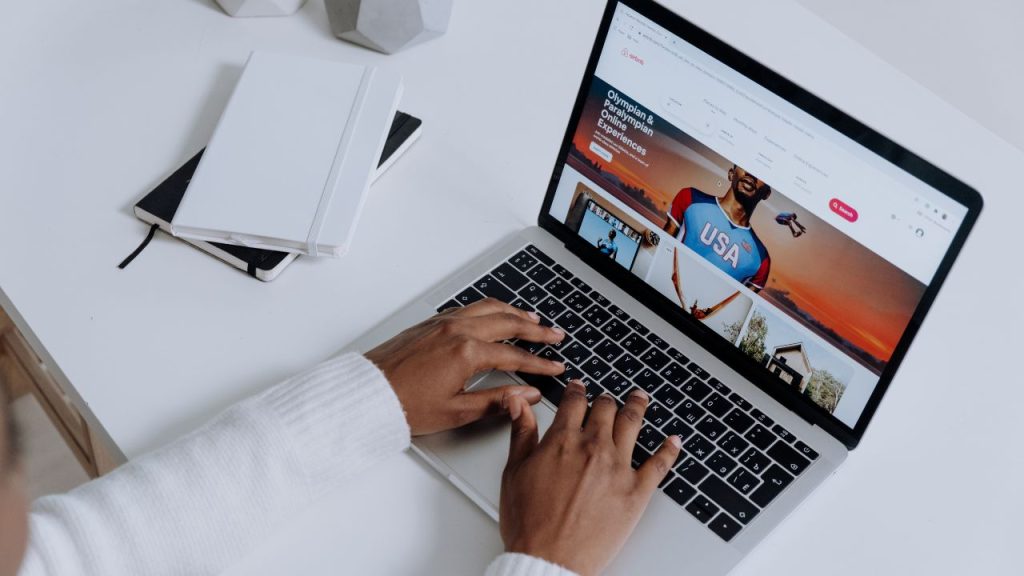
1. Open your browser and load several websites.
2. Load an internet-connected app like social media.
3. You have an overall internet outage if sites/apps don’t load.
4. Contact your ISP or try resetting network hardware.
5. If the internet works, the issue is isolated to Steam – move on to other solutions.
Fix 3: Verify Steam Files
Verifying Steam files is vital to resolving Steam Cloud errors as it ensures the integrity of game data stored locally and on the Cloud.
A Steam Cloud error may arise from corrupted or mismatched files between your local system and the server. By performing a verification, you rectify discrepancies and restore consistent game files.
This process helps eliminate potential causes of the error, allowing seamless synchronization between your local gameplay progress and the Cloud, ultimately preventing data loss and ensuring a smooth gaming experience across different devices.
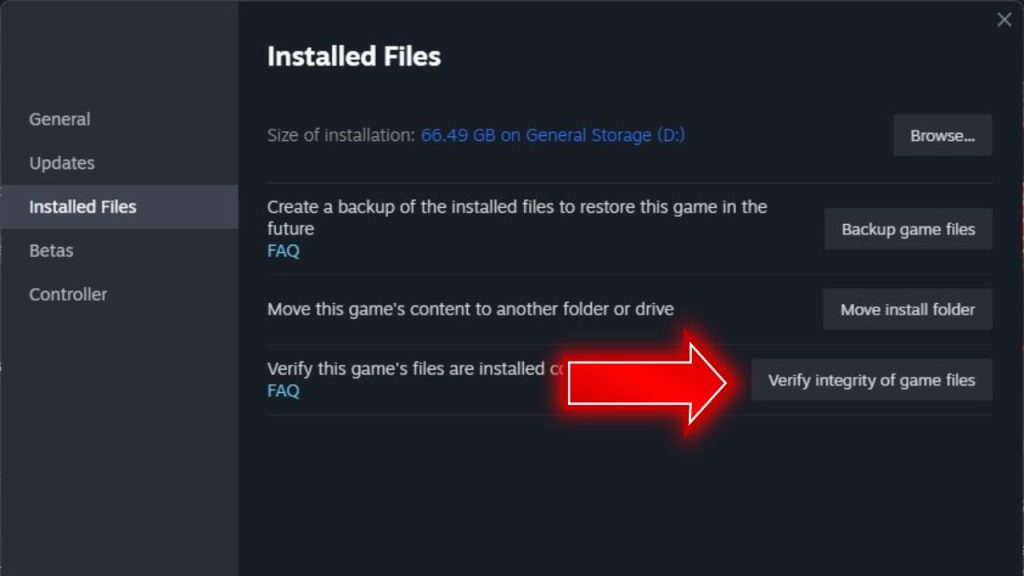
1. Go to the Library > right-click Steam > Properties in your Steam app.
2. Go to the Installed Files tab > Verify Integrity of Game Files.
3. Steam will now verify and re-download any missing/corrupt files.
4. Restart Steam after verification completes to apply changes.
This ensures you have the complete and proper Steam files needed for features like Cloud syncing.
Fix 4: Force Offline Mode
Forcing offline mode can temporarily resolve Steam Cloud errors by disconnecting from the Cloud.
This prevents local and cloud-based data conflicts, ensuring that game saves and settings remain consistent. Users can address issues without overwriting or corrupting data by avoiding cloud synchronization during troubleshooting.
Force offline mode acts as a protective measure, allowing users to rectify Steam Cloud errors without risking further complications, ultimately leading to a more stable and successful resolution of the problem.
1. Launch Steam and click on Steam in the upper left corner.
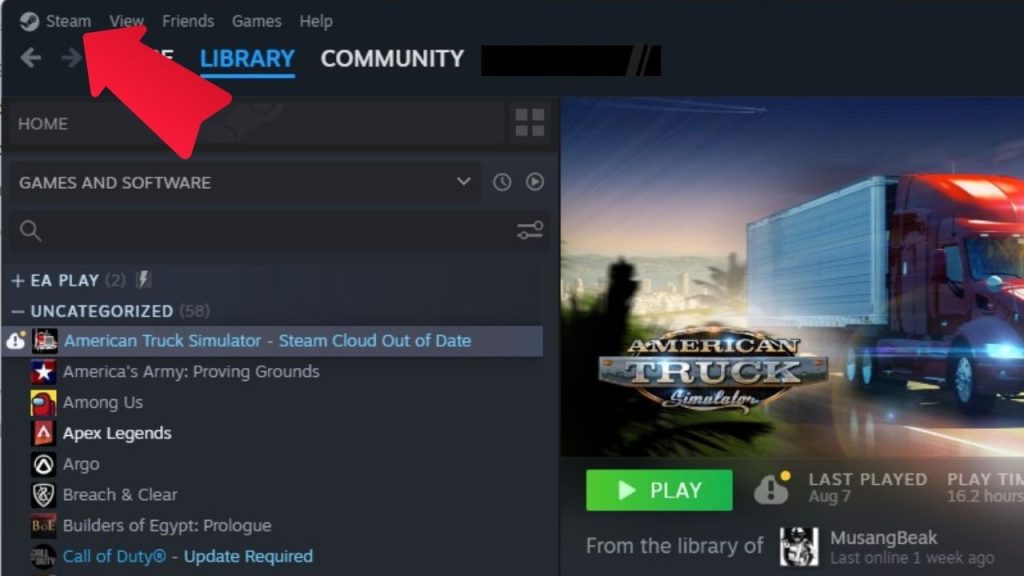
2. Select Go Offline from the dropdown menu.
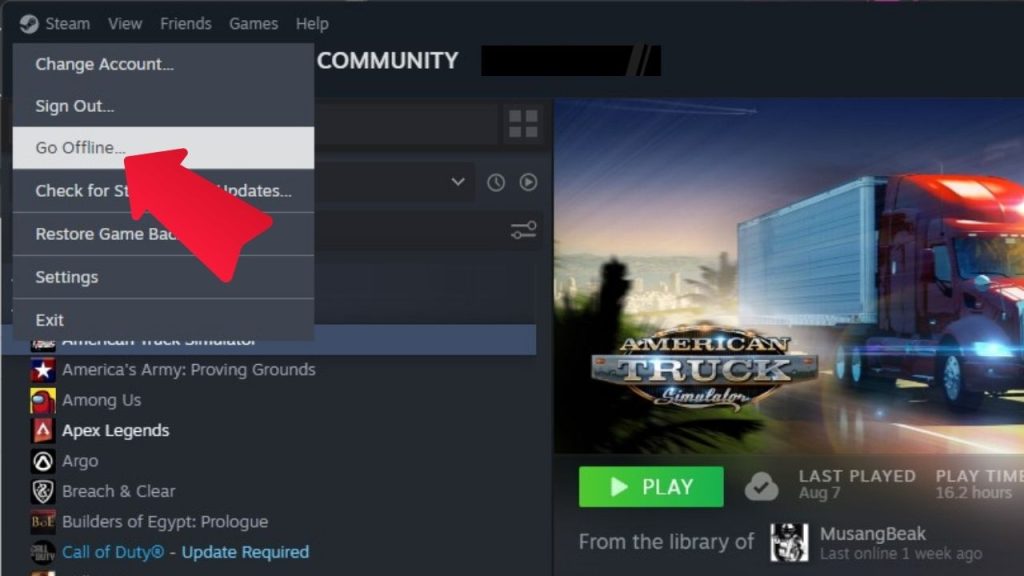
3. Restart Steam in offline mode.
4. Once loaded, toggle online mode back on.
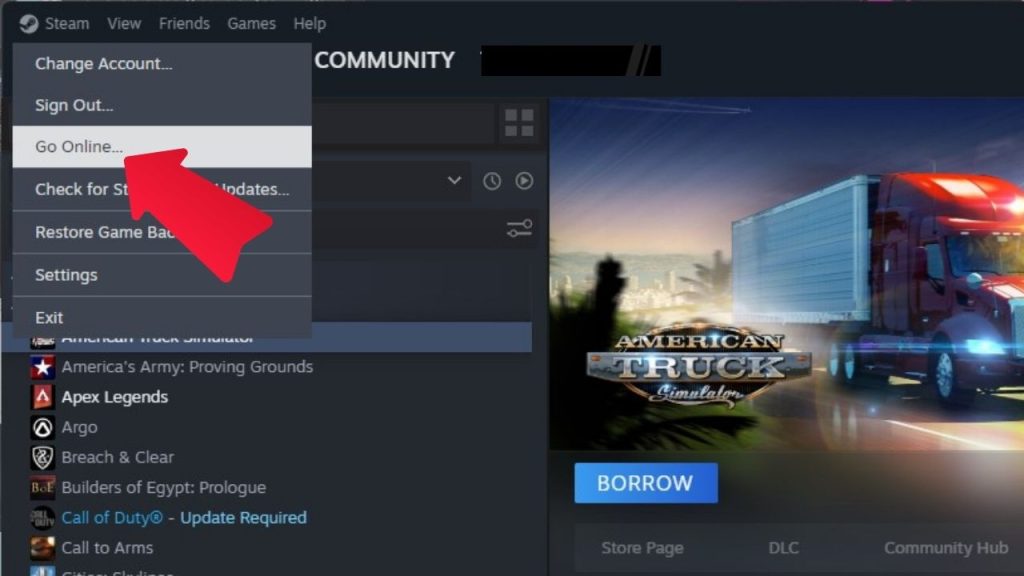
5. See if Cloud sync works properly after flipping online.
This refreshes Steam’s connection after forcing it offline to overcome sync issues.
Fix 5: Disable/Re-enable Cloud Sync
Disabling and re-enabling Steam Cloud Sync is a remedy for Steam Cloud errors, as it refreshes the synchronization process between local and cloud-based game data.
This action can rectify discrepancies and conflicts that lead to cloud-related issues. By temporarily halting the sync, potential corrupt or outdated data is removed, and re-enabling it initiates a clean synchronization, allowing accurate and up-to-date game data to be stored and accessed seamlessly across devices.
This process often resolves Steam Cloud errors, restoring proper functionality and preventing data-related disruptions in the gaming experience.
1. In Steam, go to Settings > Cloud.
2. Turn off the Enable Steam Cloud synchronization switch.
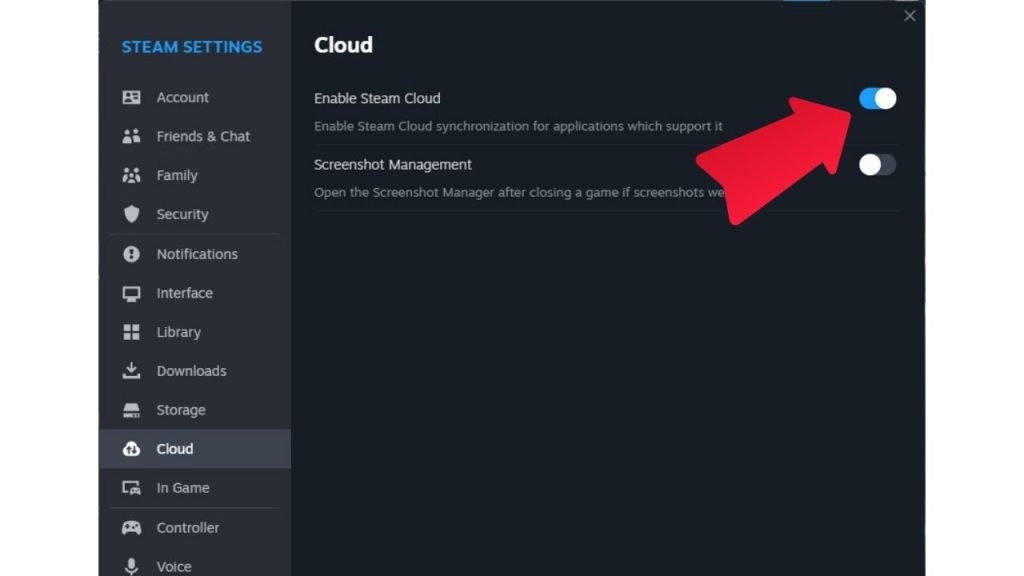
3. Restart Steam with sync disabled.
4. Open Settings again and re-check the box to enable Cloud sync.
5. Test if the toggle resolved any Cloud errors.
Disabling and re-enabling sync essentially cycle power on Steam’s link to the Cloud servers, potentially fixing issues.
Fix 6: Clear Download Cache
Clearing the download cache in Steam is an effective solution to resolving Steam Cloud errors, eliminating potential data conflicts or corruption. The Steam Cloud syncs game files and settings across devices, and errors can occur when cached data becomes outdated or corrupted.
By clearing the cache, you ensure a fresh start for the synchronization process, allowing Steam to accurately upload and download the latest game data to and from the Cloud. This helps prevent discrepancies, restores proper syncing, and ensures that your game progress and settings are accurately reflected across all devices linked to your Steam account.
1. Exit Steam and open the Windows Run box.
2. Type “%ProgramFiles(x86)%\Steam\bin\SteamService.exe /repair” and hit Enter.
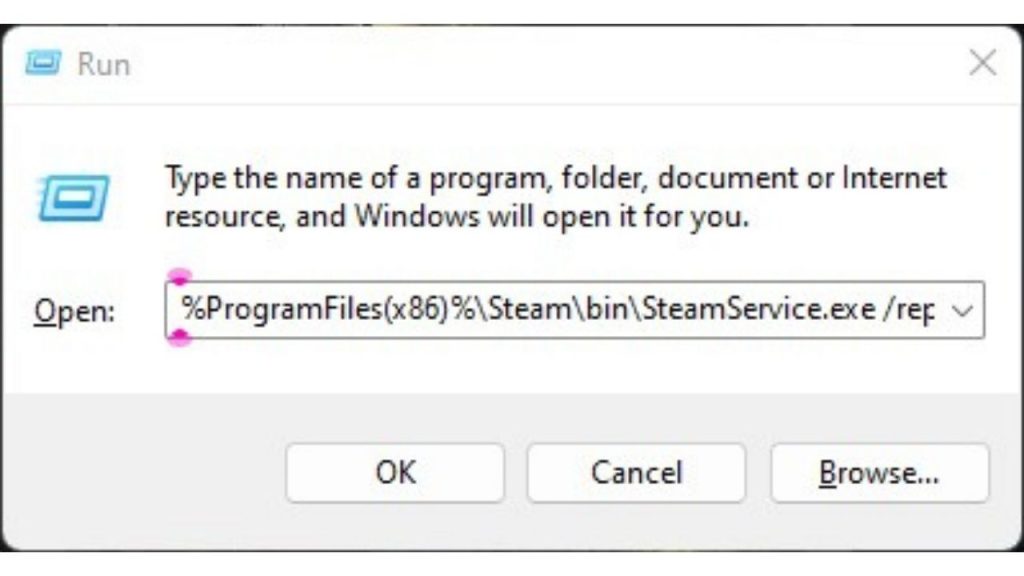
3. Let the Steam Service process run. It will clear the download cache data.
4. Launch Steam again once completed.
Fix 7: Update Steam
An outdated Steam client can suffer compatibility issues for features like Cloud sync. Make sure you’re using the most up-to-date version of Steam.
Follow these steps:
1. In Steam, go to the Steam menu > Check for Steam Client Updates.
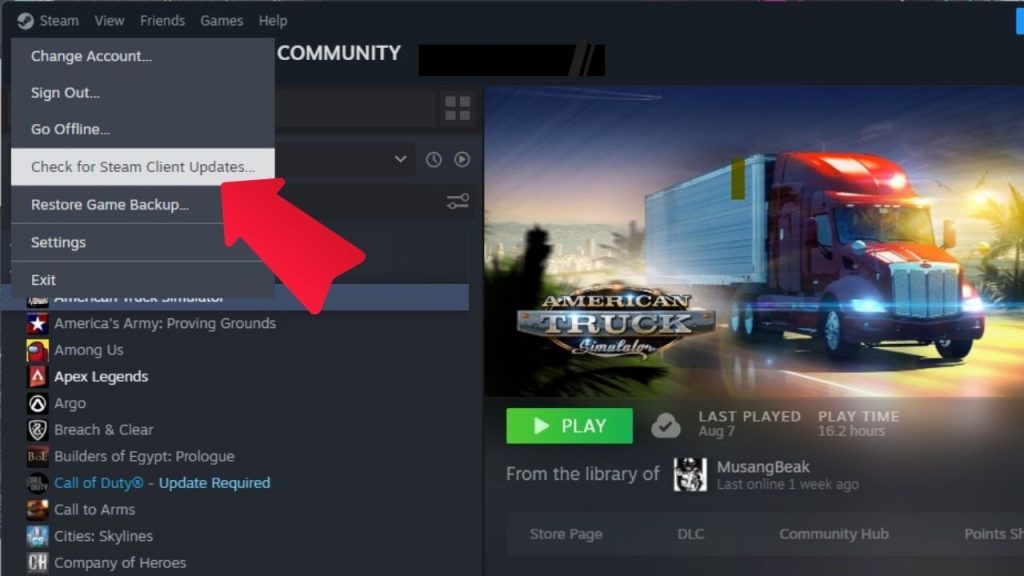 Check for Steam Client Updates.”>
Check for Steam Client Updates.”>2. If an update is available, install it and restart Steam.
3. Opt into Steam client beta releases for the latest fixes.
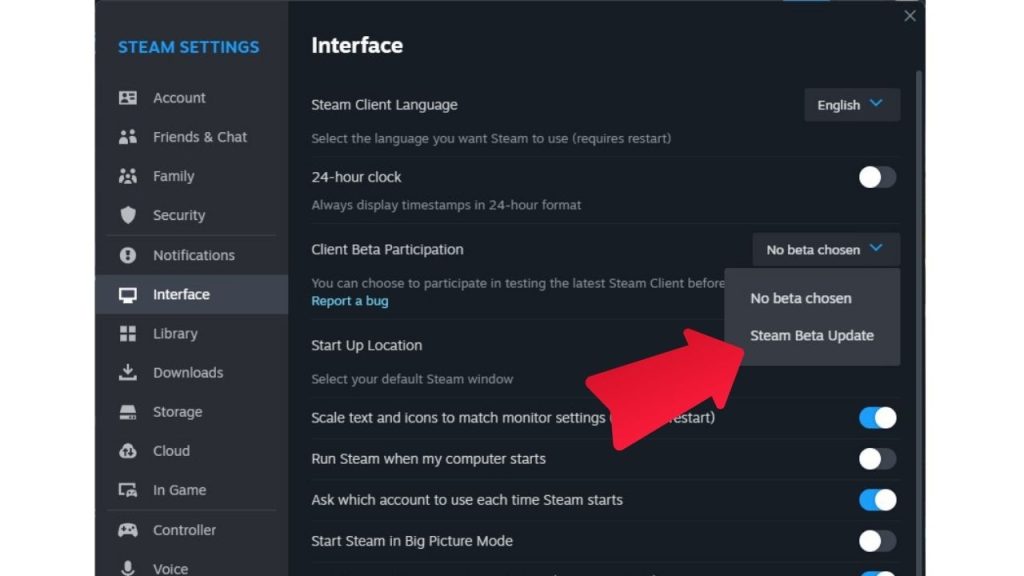
4. Now try using Steam Cloud sync again.
Keeping the Steam client fully updated is key for maintaining compatibility with Steamworks services like Cloud syncing.
Fix 8: Reinstall Steam
If Steam file repairs do not work, fully reinstalling the Steam client may be required to fix lingering issues.
Follow these steps:
1. Locate where Steam is installed. Typically C:\Program Files\Steam.
2. Delete the Steam folder.
3. Also delete leftover data in \ProgramData\Steam
4. Download the Steam installer from steampowered.com.
5. Run the installer to reinstall Steam Fresh.
6. Once installed, start Steam and attempt to re-sync cloud data.
A clean reinstall ensures all Steam files and dependencies are proper for stable functionality.
Fix 9: Contact Steam Support
If the above steps do not resolve your Cloud sync issues, contacting Steam Support directly can help identify any account-specific causes.
Some steps to contact support:
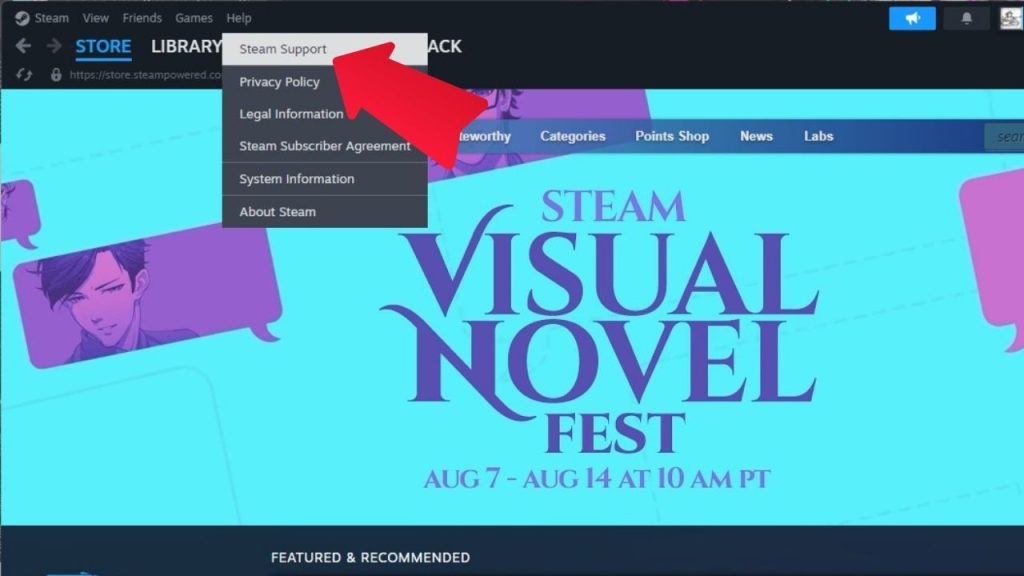
1. In Steam, go to Help > Steam Support.
2. Click My Account > Choose Contact Steam Support.
3. Select the appropriate category for your Cloud issue.
4. Fill out the form with details about the problem.
5. Submit the ticket, and a support rep will respond via email.
Explain the troubleshooting steps you took. The rep can investigate for other potential issues like server outages, account configurations, etc.
Final Thoughts
Steam Cloud sync issues can be annoying but are usually fixable with diligent troubleshooting. Restarting hardware, verifying Steam files, reinstalling the Steam client, and contacting Steam Support cover the major ways to tackle the most common Cloud errors. Feel free to contact support if you cannot resolve the issue after trying these steps. Syncing your Steam Cloud data consistently ensures you have seamless access to saves, achievements, and more across multiple PCs.
Frequently Asked Questions
Why does Steam show an error “No steam logon”** when I start it?
This particular error indicates Steam is having issues communicating with its servers, often due to connectivity problems. Checking your network connection and restarting your router can help resolve it.
How do I know if a Steam server outage is causing my Cloud sync issues?
Check https://steamstat.us/ for the Steam server status. If the Steam Cloud Servers show disruption, it’s likely a temporary outage affecting sync.
What should I do if disabling/enabling the Steam Cloud does not fix sync errors?
Deleting the app cache folder from Steam’s installation directory can reset the cloud connection. Alternatively, fully reinstalling the Steam client itself may be required.
Can third-party antivirus or firewall software block Steam Cloud access?
security products like antivirus can sometimes interfere with Steamworks connectivity. Temporarily disabling them to test can determine if they are the issue.
If my internet works fine, but Steam Cloud still doesn’t sync, what should I try next?
This points to an issue with the Steam client. Steps like verifying local files, clearing the download cache, and fully reinstalling Steam is recommended.