Windows 10 notifications allow you to get alerts about important events, messages, and updates. However, sometimes notifications stop working properly. If you aren’t getting any notifications or they aren’t displaying correctly, there are several fixes you can try.
1. Check Notification Settings
The first step is to verify your notification settings are enabled. Open the Settings app and go to System > Notifications & Actions. Make sure “Get notifications from apps and other senders” is turned on.
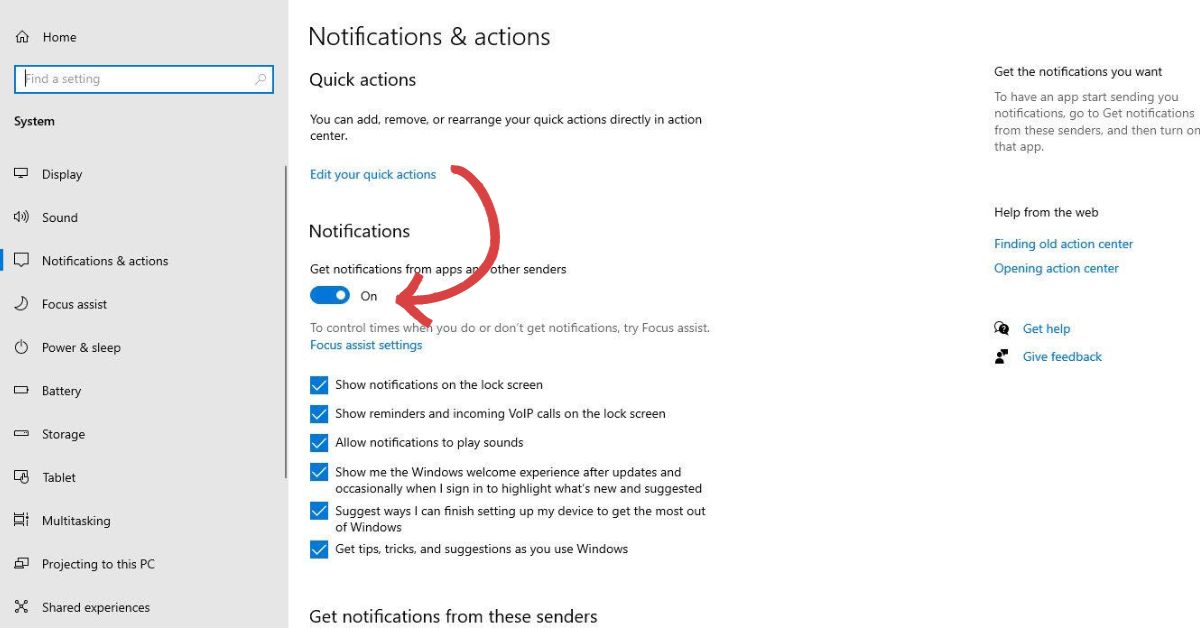
Scroll down and check that the toggles are on for any specific apps you want alerts from. You can also click on an app to customize its notifications further. Enable settings like showing notification banners, playing notification sounds, etc.
2. Allow Apps to Run in the Background
Notifications won’t come through if the sending app can’t run in the background.
Go to Settings > Privacy > Background Apps. Turn on “Let apps run in the background” and enable background activity for any apps with notification issues.
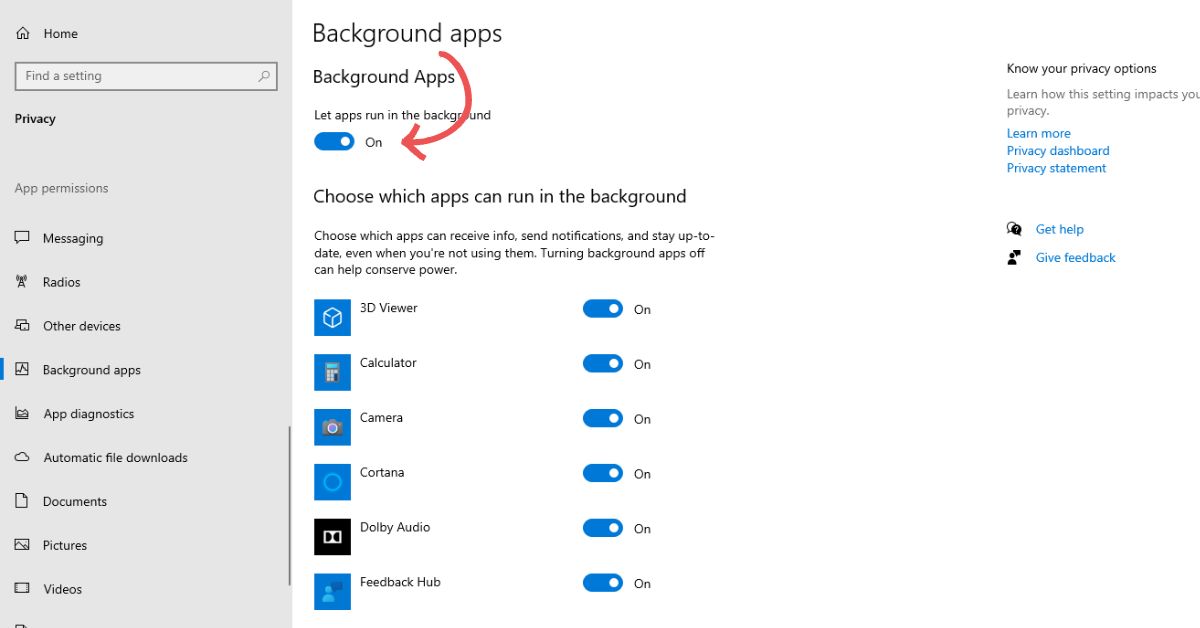
3. Disable Focus Assist
Focus Assist blocks notifications so you can avoid distractions. If it’s enabled, you won’t get alerts.
Open Settings > System > Focus Assist and turn it off. Also check for any third-party apps that block notifications and close them.
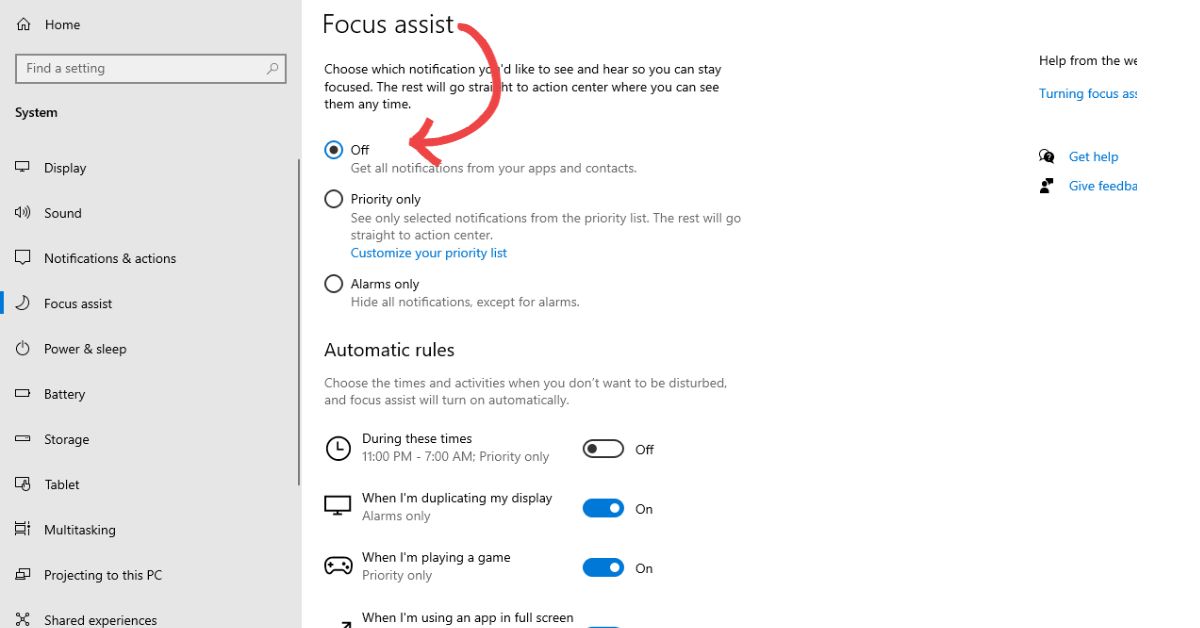
4. Restart Windows Explorer
A glitch in Windows Explorer can prevent proper notification handling. To restart Explorer, open Task Manager (Ctrl + Shift + Esc), go to the Processes tab, right-click Windows Explorer and select Restart.
5. Run SFC and DISM Scans
Corrupted system files can stop notifications from working correctly. Run scans with the System File Checker (SFC) and Deployment Imaging Servicing and Management (DISM) tools to check for errors and restore any missing or damaged files.
Open an elevated Command Prompt and run:
DISM /Online /Cleanup-Image /RestoreHealth SFC /SCANNOW
6. Update Windows
Installing the latest Windows updates can resolve bugs that affect notifications.
Go to Settings > Update & Security > Windows Update and click Check for Updates. Install any available updates.
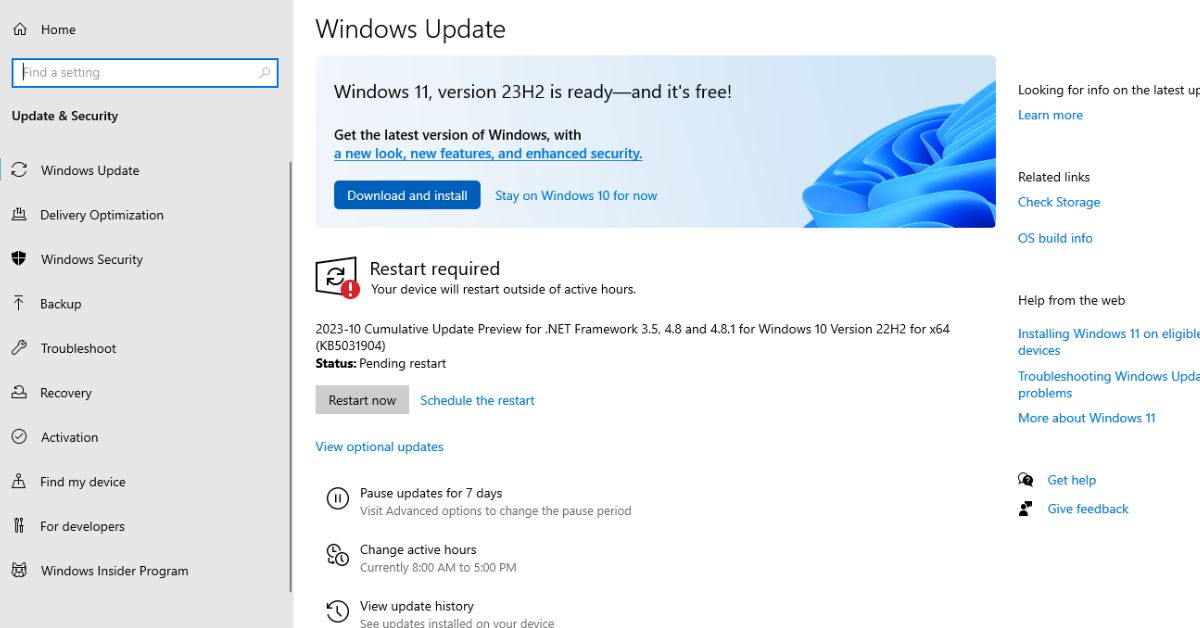
7. Change Notification Registry Settings
The Windows registry stores notification settings that may have been incorrectly changed. To enable notifications, open the Registry Editor and navigate to HKEY_CURRENT_USER\SOFTWARE\Microsoft\Windows\CurrentVersion\PushNotifications.
Set the “ToastEnabled” DWORD value to 1. Restart your PC afterwards.
8. Uninstall Problematic Updates
Recent Windows updates could be causing notification issues. Go to Settings > Update & Security > View Update History. Click Uninstall Updates and remove any problematic updates.
9. Perform a Clean Boot
Conflicts with third-party startup programs might affect notifications. Do a clean boot to diagnose this. Open msconfig, go to the Services tab and check “Hide all Microsoft services”. Disable all other services.
Then go to the Startup tab and disable all startup items. Restart your PC and test notifications. If the issue is fixed, re-enable services one by one until you find the problematic program.
10. Optimize the System Drive
Drive errors can potentially disrupt notifications. Open Disk Management, right-click your system drive, choose Properties > Tools > Optimize. Let the optimization complete, then restart your PC.
11. Create a Task Scheduler Script
You can create an automated Task Scheduler script to restart the Windows Explorer process on a schedule. This works around notification issues caused by Explorer glitches.
Open Task Scheduler and create a new task. Under Actions, choose Start a Program and enter: “C:\Windows\System32\taskkill.exe” with arguments “/F /IM explorer.exe” and “C:\Windows\explorer.exe”.
Set a daily trigger under Triggers. Now Explorer will restart daily, fixing any notification bugs.
12. Reset Notifications via PowerShell
Use PowerShell to reset the Windows notification system and re-register app notifications. Open an elevated PowerShell window and enter:
Get-AppXPackage -AllUsers | Foreach {Add-AppxPackage -DisableDevelopmentMode -Register “$($_.InstallLocation)\AppXManifest.xml”}
This will re-register all notification-enabled apps and could resolve notification problems.
13. Perform System Restore
If notifications stopped working after a recent system change, restore to an earlier restore point when they functioned properly. Open the System Protection service (type “systempropertiesprotection” into Start), choose System Restore and pick a suitable restore point.
14. Create New User Profile
Corrupted user account settings can affect notifications. Create a new user profile as a troubleshooting step.
Open Settings > Accounts > Family & Other Users > Add Someone Else to This PC. Create a new local account. Log into the new account and test if notifications work properly.
15. Reset Windows
As a last resort, reset Windows 10 while keeping your files. Backup important data first, then go to Settings > Update & Security > Recovery and choose Get Started under “Reset this PC”. On the next screen, select Keep My Files to reinstall Windows while retaining your personal files.
Resetting Windows will reconfigure the operating system and notification components, potentially fixing the issue.