Red Dead Redemption 2 crashes? Red Dead Redemption 2 is a hugely popular open world Western action-adventure game developed and published by Rockstar Games. However, many players have experienced frustrating crashes while playing Red Dead Redemption 2, especially on PC. This article will provide helpful tips on how to fix the most common Red Dead Redemption 2 crash errors so you can get back to exploring the massive open world.
1. Restart Your PC
The first quick fix is to simply restart your computer. Random crashes can sometimes occur due to a minor system error. Quit RDR 2, restart your PC, and try launching the game again. This refresh can often eliminate one-off glitches.
2. Update Your Graphics Drivers
Outdated graphics drivers are a common source of game crashes. To avoid issues, always keep your Nvidia or AMD drivers fully updated. Here’s how:
- Open Device Manager.
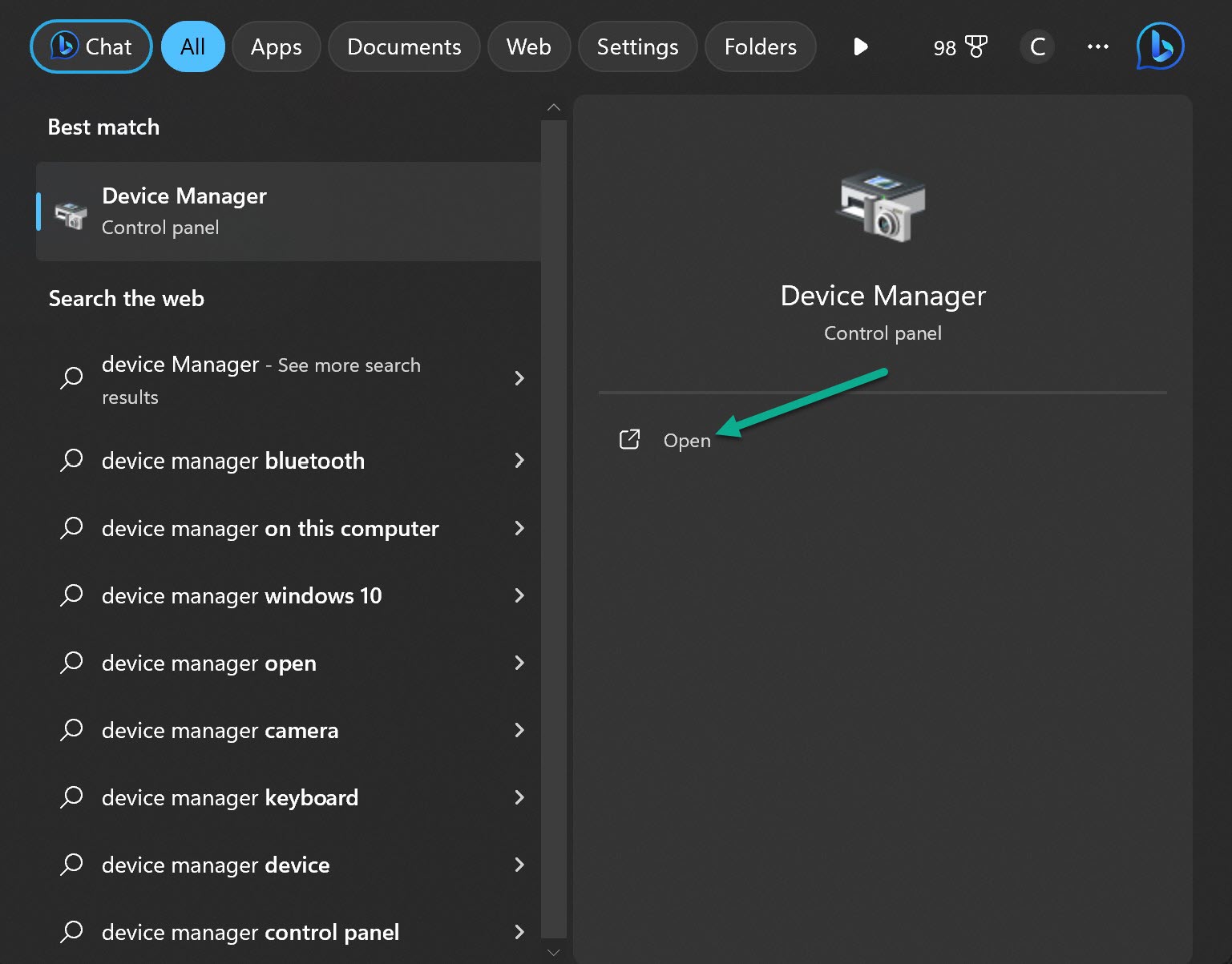
- Go to Display Adapters and right-click your GPU.
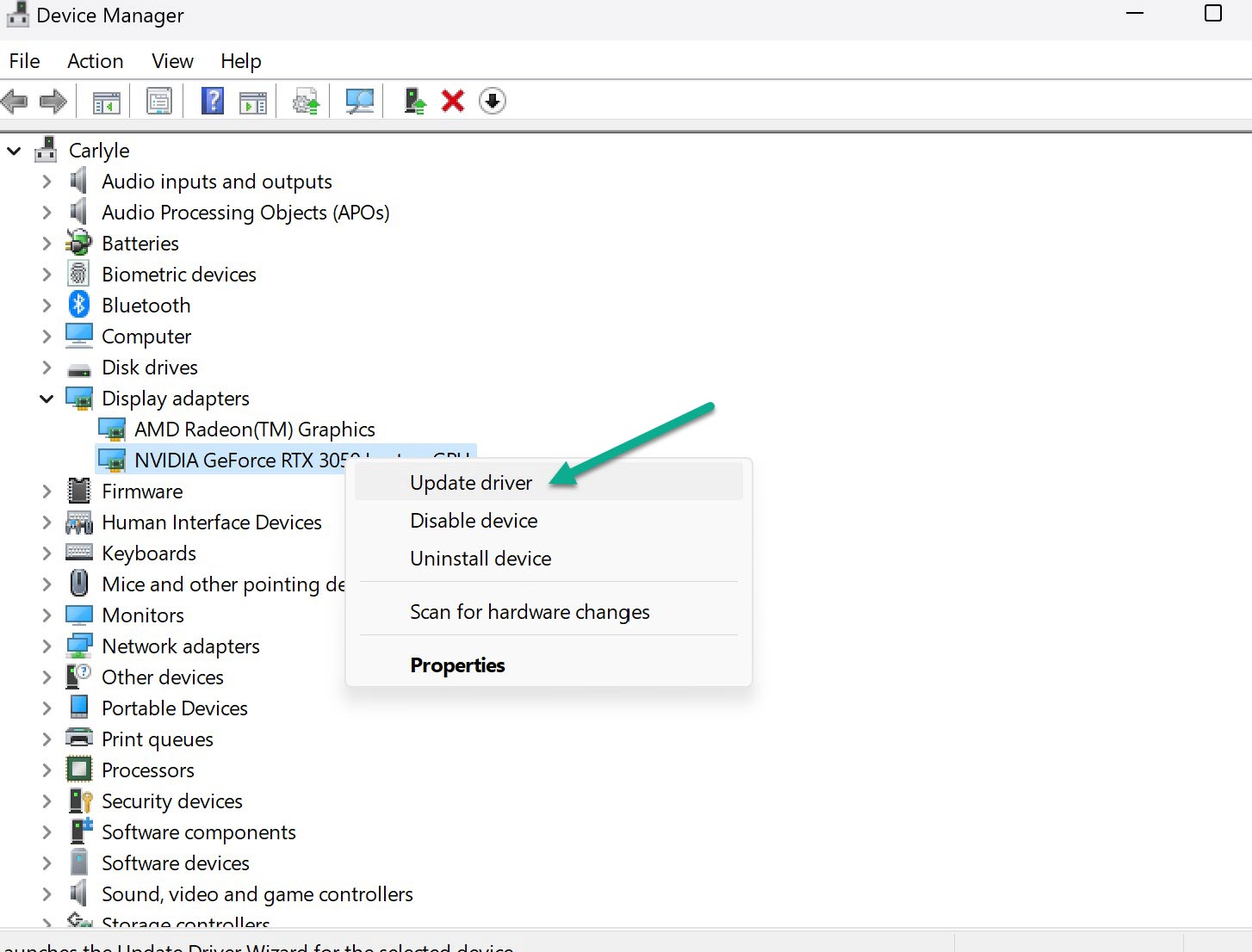
- Select Search Automatically for Drivers.
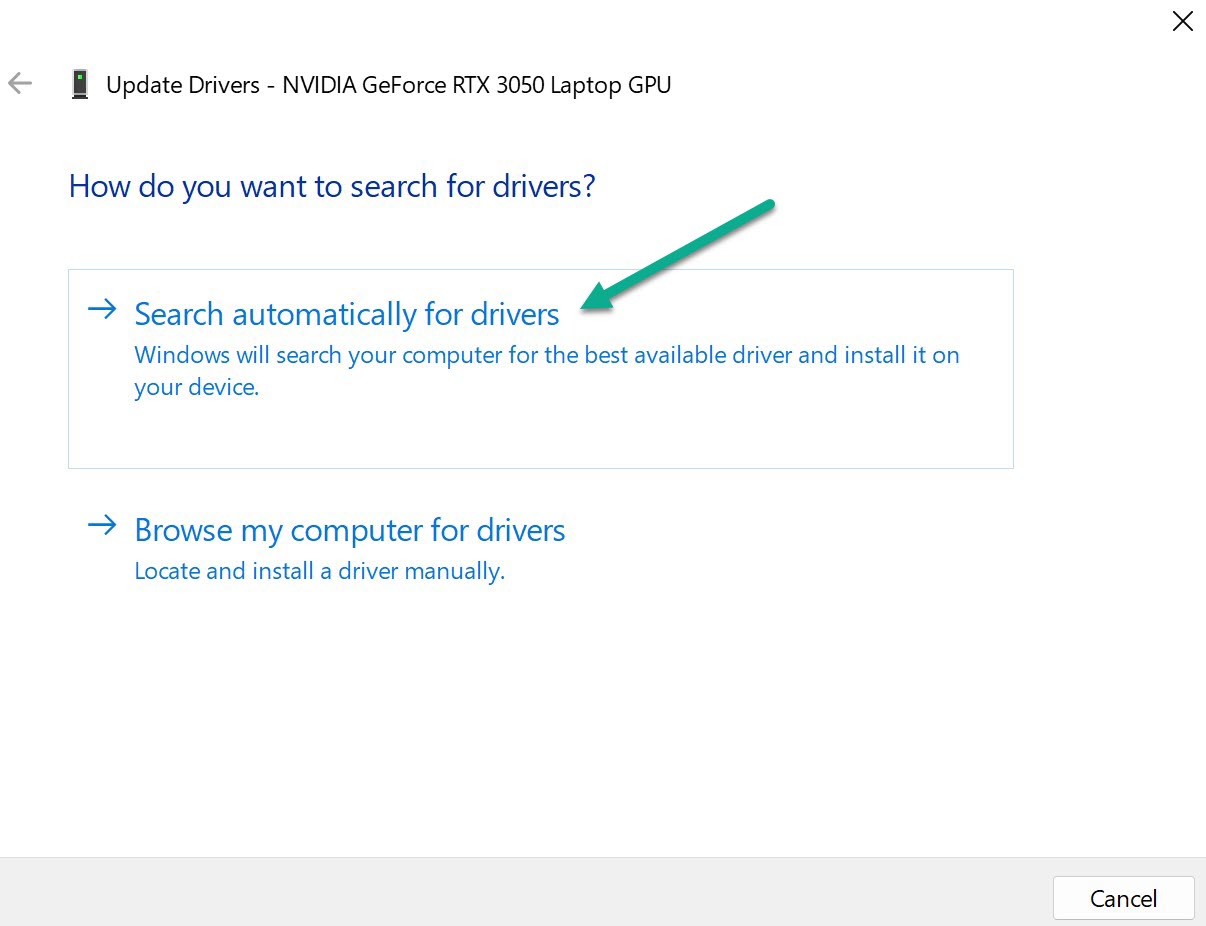
- Restart your PC after the update completes.
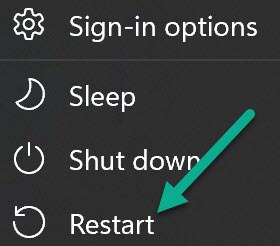
Updated GPU drivers provide better stability and optimization for games like Red Dead Redemption 2.
3. Verify Integrity of Game Files
If any game files are damaged or missing, it can lead to crashes. Verify your game files through Steam or Rockstar to check for errors.
Steam:
- Right click RDR2 in your Library and go to Properties.
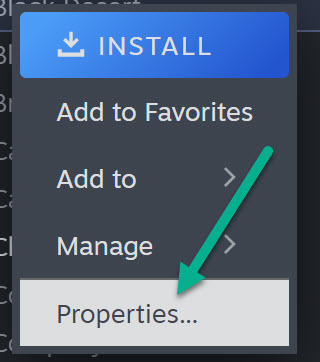
- Go to Installed Files > Verify Integrity of Game Files.
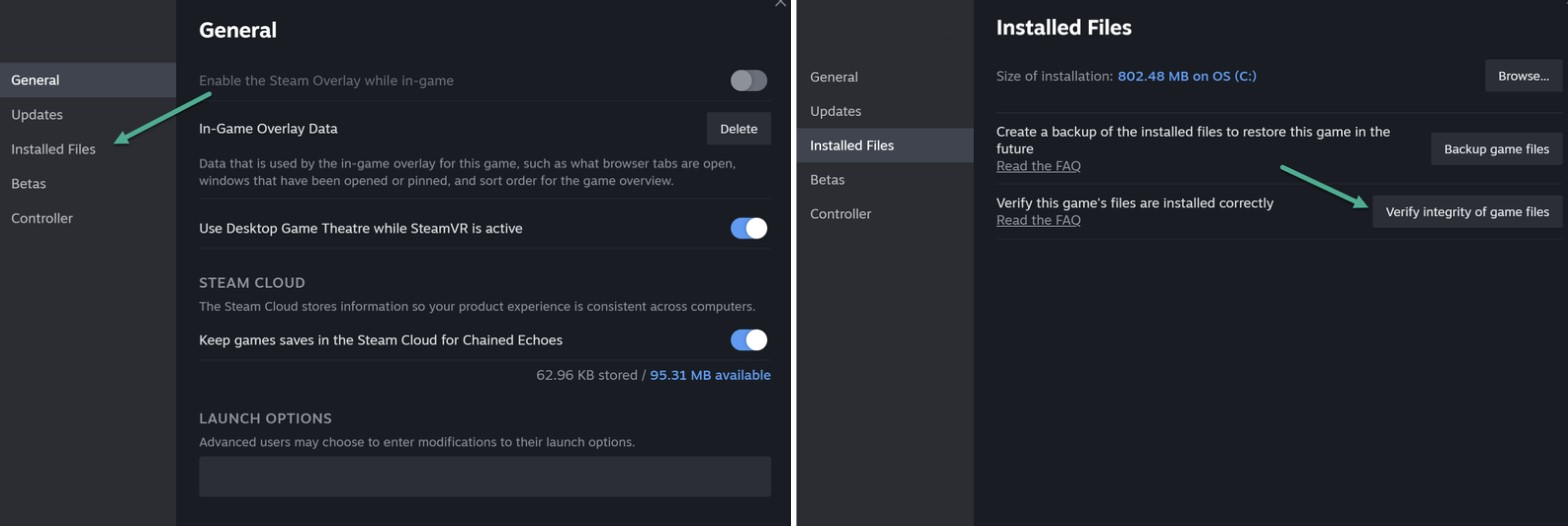
Rockstar:
- Open the Rockstar Games Launcher.
- Go to Settings > My Installed Games.
- Select RDR2 and click Verify Integrity.
This scan will restore any missing or corrupted files.
4. Make Sure Windows Firewall Isn’t Blocking RDR2
Sometimes your antivirus or firewall software can interfere with games. For Windows Firewall:
- Go to Windows Security > Firewall & Network Protection.
- Click Allow an App Through Firewall.
- Click Change Settings and Allow Another App.
- Browse and add the RDR2 folder.
This excludes RDR2 from firewall scanning. Try launching the game again.
5. Perform a Clean Boot
Other third-party apps running in the background could be causing conflicts. Do a clean boot to disable non-Microsoft services:
- Open msconfig.
- Go to Services and check “Hide All Microsoft Services”.
- Click Disable All and Apply.
- Go to the Startup tab and disable any unwanted startup apps.
- Restart your PC.
Test if RDR2 crashes now with clean boot enabled. If not, re-enable services one by one until you find the problematic app.
6. Run RDR2 as Administrator
Try launching both the game and Rockstar Games Launcher as administrator:
- Find Red Dead Redemption 2.exe.
- Right click > Properties > Compatibility tab.
- Check “Run this program as an administrator”.
- Click Apply and OK.
Doing the same for the launcher may help resolve crashes.
7. Switch to Vulkan API
If your game crashes on DirectX 12, you can switch back to the Vulkan API:
- Go to Documents\Rockstar Games\Red Dead Redemption 2\Settings.
- Open system.xml with Notepad.
- Find <API>kSettingAPI_DX12</API> and change to Vulkan.
- Save and close.
8. Scan and Repair System Files
Corrupted Windows system files can sometimes crash games. To scan for errors:
- Open Command Prompt as admin.
- Type “sfc /scannow” and hit Enter.
- Wait for the scan to finish.
- Restart your PC and check if it fixed the issue.
9. Update Windows and Drivers
Make sure Windows, DirectX, framework packages, and hardware drivers are all up to date:
- Open Windows Update and install the latest patches.
- Update DirectX End-User Runtimes.
- Download the latest .NET Framework.
- Update chipset, BIOS, audio drivers.
Updated software and drivers can resolve crashing issues.
10. Adjust Graphics Settings
Try lowering graphic-intensive settings like shadows, reflections, and draw distance. Also disable antialiasing, ambient occlusion, and soft shadows. These tweaks reduce load on your GPU.
11. Don’t Overclock Components
Overclocking puts extra stress on your GPU and CPU. Set your components like GPU, CPU, and RAM back to default factory speeds if currently overclocked.
12. Reinstall or Move Game Files
As a last resort, reinstall RDR2 or move the game files to a different drive. Any corrupted files will be replaced.
- Uninstall the game through Steam or Rockstar.
- Delete any remaining RDR2 folders.
- Reinstall the game fresh.
Or move the game folder to a new location or different drive if reinstalling doesn’t work.