Are you tired of Chrome automatically opening every time you start your computer? You’re not alone. In this comprehensive guide, we’ll provide you with effective techniques to stop Chrome from opening on startup. By following our expert tips, you’ll regain control over your startup process and enjoy a clutter-free desktop experience.
How To Stop Chrome From Opening On Startup
1. Disable Chrome in Task Manager
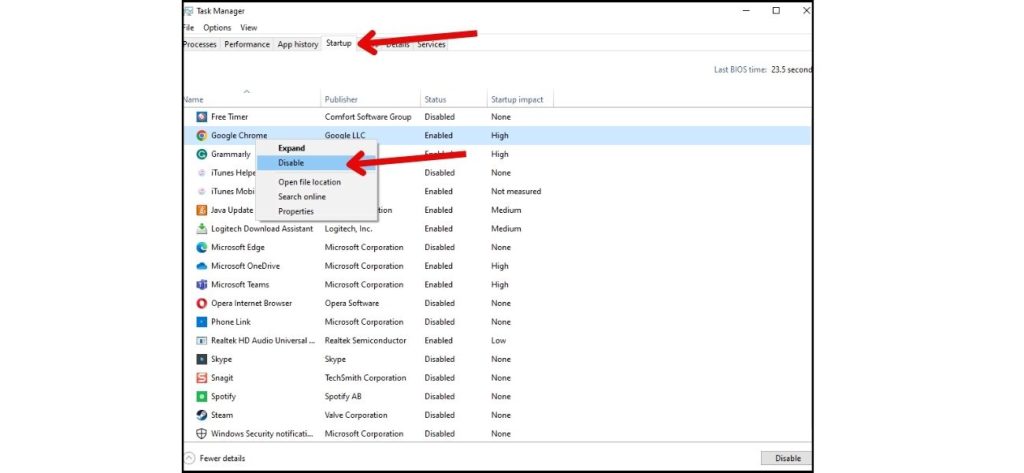
The easiest way is to disable Chrome’s startup launch in the Task Manager:
- First, press Ctrl + Shift + Esc to open Task Manager.
- Go to the Startup tab.
- Right click on Chrome and select Disable.
This stops Chrome from running at startup. Restart your PC and verify it no longer opens automatically.
2. Remove Chrome Registry Keys
If you’re looking to prevent Chrome from opening on startup, one effective troubleshooting method involves removing Chrome registry keys. By modifying the registry, you can disable the automatic startup of Chrome and regain control over your computer’s boot process.
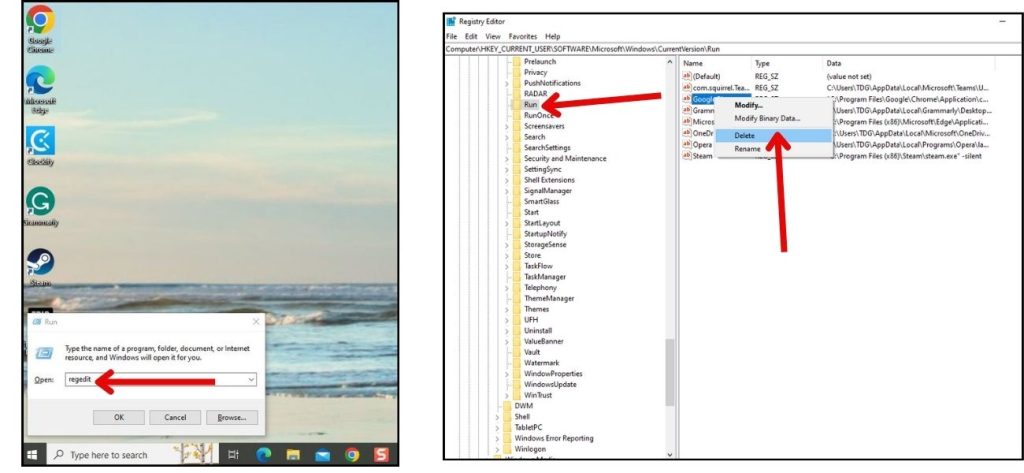
Sometimes Chrome re-enables itself through registry keys. To remove them:
- First, press Win + R and type “regedit” to open the registry editor.
- Then, navigate to the path —> Computer\HKEY_CURRENT_USER\Software\Microsoft\Windows\CurrentVersion\Run
- Delete any Chrome-related keys.
- Also check Computer\HKEY_CURRENT_USER\SOFTWARE\Microsoft\Windows\CurrentVersion\Explorer\StartupApproved\Run
- Restart your PC after removing any Chrome registry keys.
3. Disable Chrome Background Apps
Background apps running even when Chrome is closed can trigger it to open on startup.
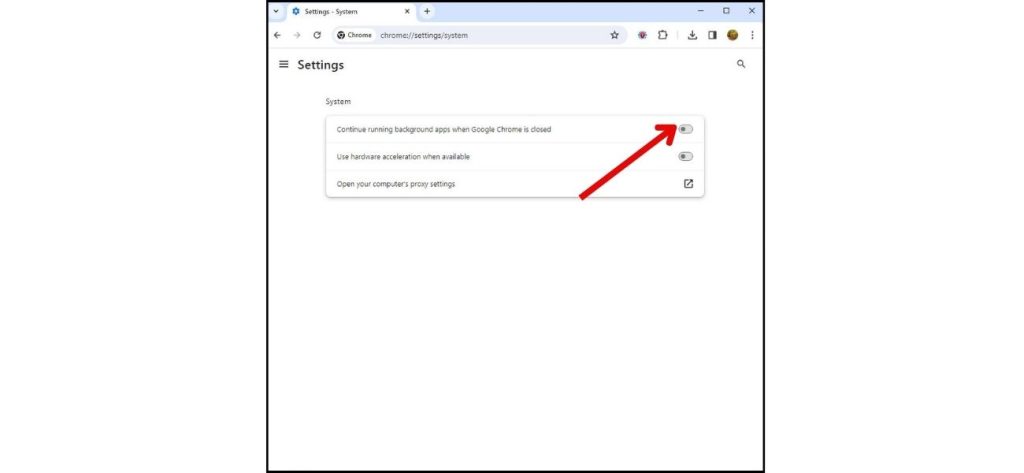
To disable them:
- Open Chrome and click the 3-dot menu.
- Go to Settings > System.
- Then, turn off the option “Continue running background apps when Google Chrome is closed.”
4. Create a Chrome Batch File
You can make a batch file to kill Chrome on startup:
- Open Notepad and type “Taskkill /IM chrome.exe /F”
- Save as a .bat file.
- Put the .bat file in C:\ProgramData\Microsoft\Windows\Start Menu\Programs\StartUp
This will stop Chrome from launching each time you boot your PC.
5. Reset Chrome to Default Settings
Resetting Chrome’s settings may fix any problematic options causing it to open on startup:
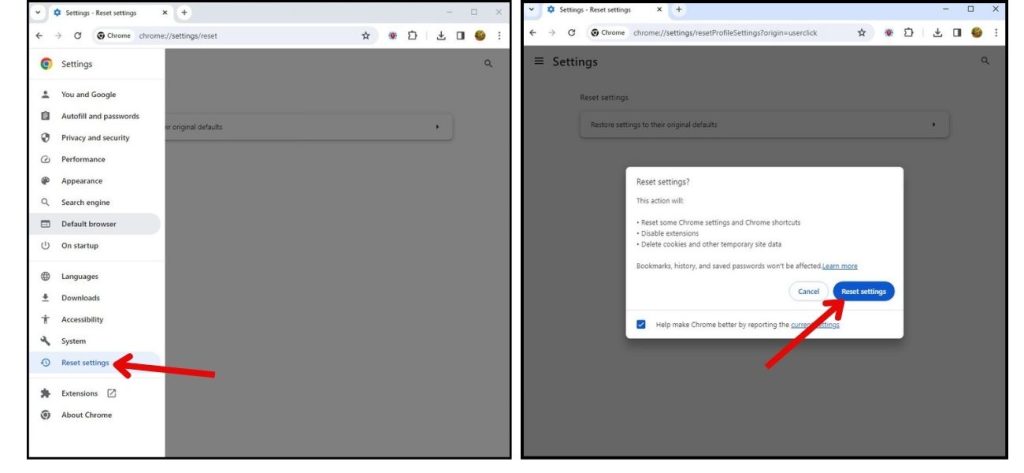
- Go to Chrome Settings > Reset Settings > Restore settings to their original defaults.
- Click Reset Settings to confirm.
6. Reinstall Chrome
If Chrome is corrupted, reinstalling can prevent startup launch issues:
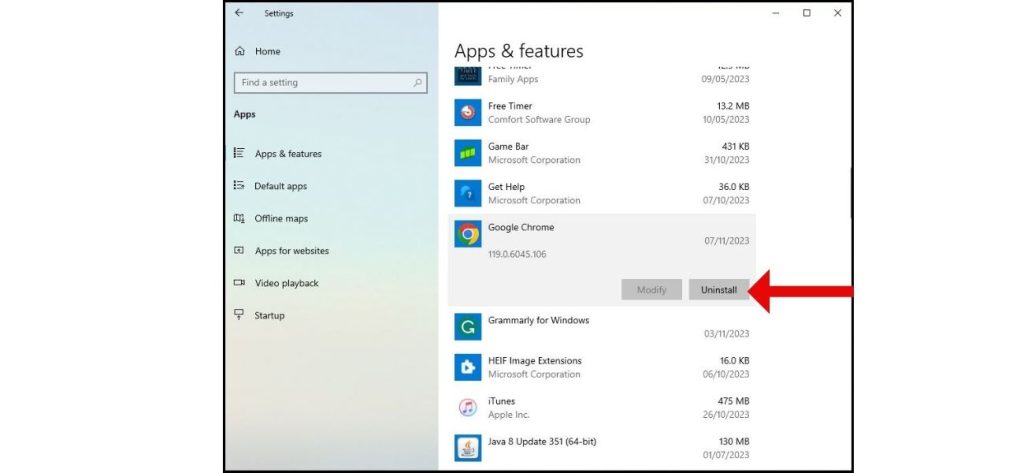
- Uninstall Chrome from Control Panel.
- Delete any remaining Chrome files in C:\Program Files.
- Redownload the latest Chrome version and reinstall.
7. Clear Chrome Cache
Too much cached data can cause performance issues like unwanted startup launching.
Clear the cache from Chrome’s menu at Settings > Privacy & Security > Clear Browsing Data.
7. Disable Extensions
Some Chrome extensions can trigger Chrome to open at startup. Try disabling all extensions and see if that helps.