Watching your favorite streamers on Twitch can suddenly turn into a nightmare when you’re met with an audio-less black screen. No matter how many times you refresh, the screen stays black, leaving you clueless on how to fix it.
The good news is there are several straightforward troubleshooting tips you can try to resolve the Twitch black screen error and get back to streaming. This guide will walk through the top methods to attempt.

1. Check Twitch Server Status
One of the most common reasons for the black screen error is an outage or connection issue on Twitch’s end. To check, visit the Twitch Support Twitter account or Downdetector to see if others are reporting widespread outages.
If there are no reported issues, the problem likely lies on your end. Move on to the next solutions.
2. Refresh Browser and Disable Extensions
A glitch with your browser could be preventing Twitch from loading properly. Try closing all browser windows and restarting.
Next, disable any extensions and add-ons:
- In Chrome, go to Settings > Extensions and turn them off individually or collectively.
- In Firefox, go to Add-ons > Extensions and toggle them off.
With extensions disabled, reopen Twitch and see if the black screen is resolved. Re-enable extensions one by one to find any incompatible ones if the issue persists.
3. Restart Your Router
Laggy internet connectivity can also cause streams to fail loading. First, check if other sites are loading properly. If they aren’t, unplug your router completely for 30 seconds to 1 minute.

After rebooting the router, reconnect devices to Wi-Fi and try opening Twitch again. A router restart often refreshes congested connections.
4. Clear Browser Cache and Cookies
Outdated cached data can sometimes disrupt page loading. Clearing your browser data forces cached Twitch files to be refreshed:
Chrome
- Click the 3-dot menu > Settings > Privacy & Security > Clear Browsing Data
- Check boxes for Browsing History, Cookies, Cached Images/Files
- Click Clear Data
Firefox
- Click the 3-line menu > Options > Privacy & Security
- Under Cookies and Site Data, click Clear Data
- Check all boxes and click Clear
5. Change DNS Server
Your internet service provider’s default DNS servers can be slow or unstable. Switching to public DNS servers like Google DNS (8.8.8.8 and 8.8.4.4) can optimize connectivity.
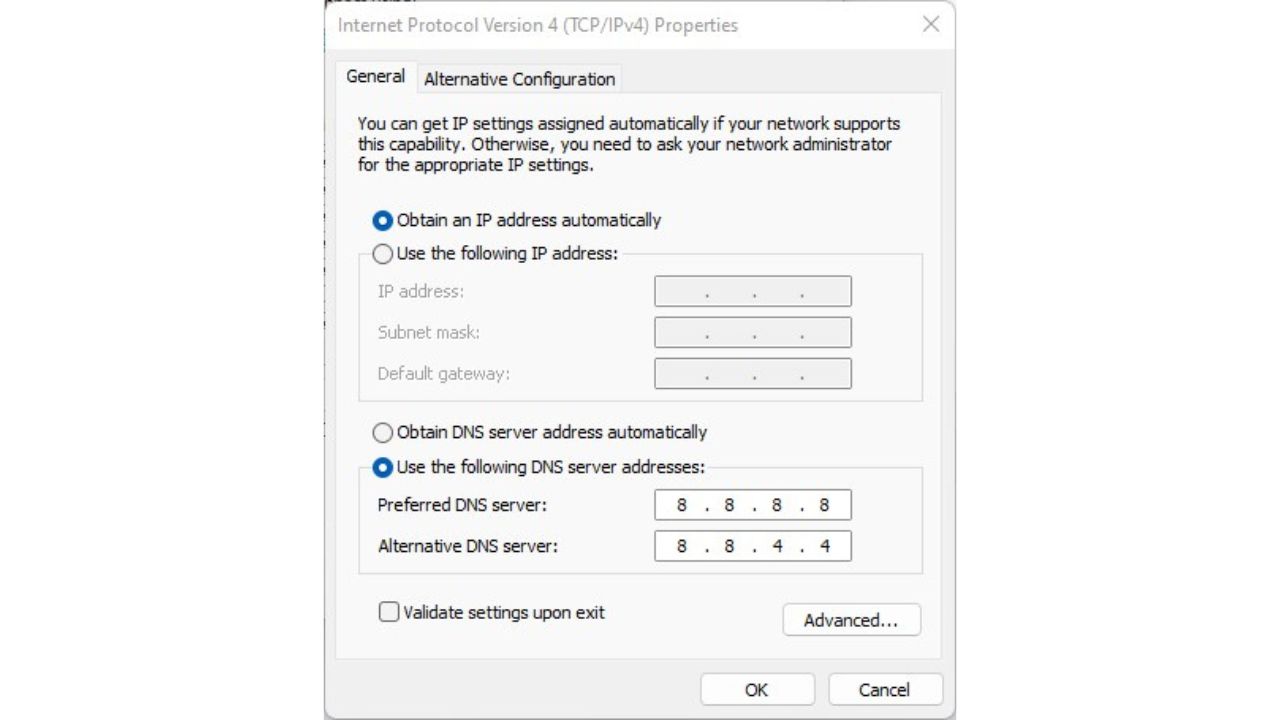
Follow these steps to change DNS settings:
- Windows 10/11: Settings > Network & Internet > Change Adapter Options
- Mac: System Preferences > Network > Select Wi-Fi/Ethernet > Advanced > DNS
- iPhone/iPad: Settings > Wi-Fi > Click the “i” > DNS
In the DNS configuration, enter 8.8.8.8 and 8.8.4.4 as the preferred and alternate server.
With a stable connection, Twitch streams should load smoothly again. Try these top troubleshooting tips to resolve the frustrating black screen error.