he ‘Mouse not working Windows 10’ issue can significantly impede your computing experience, hampering productivity and causing frustration. Swiftly resolving this problem is vital for seamless navigation and efficient usage of your Windows 10 system. In this comprehensive guide, we present a range of troubleshooting steps to help you resolve the ‘Mouse not working Windows 10’ issue and regain control of your device effortlessly.
How To Fix Mouse Not working Windows 10 Issue
Before performing any of the recommended troubleshooting steps listed below it’s best to restart your computer first. This action refreshes the operating system and remove any corrupt temporary data that could be causing the problem.
There are several factors that can cause this particular issue ranging from a hardware to a system problem. Listed below are the troubleshooting steps you need to do to fix the mouse not working Windows 10 problem.
1. Check if the USB mouse works on other devices
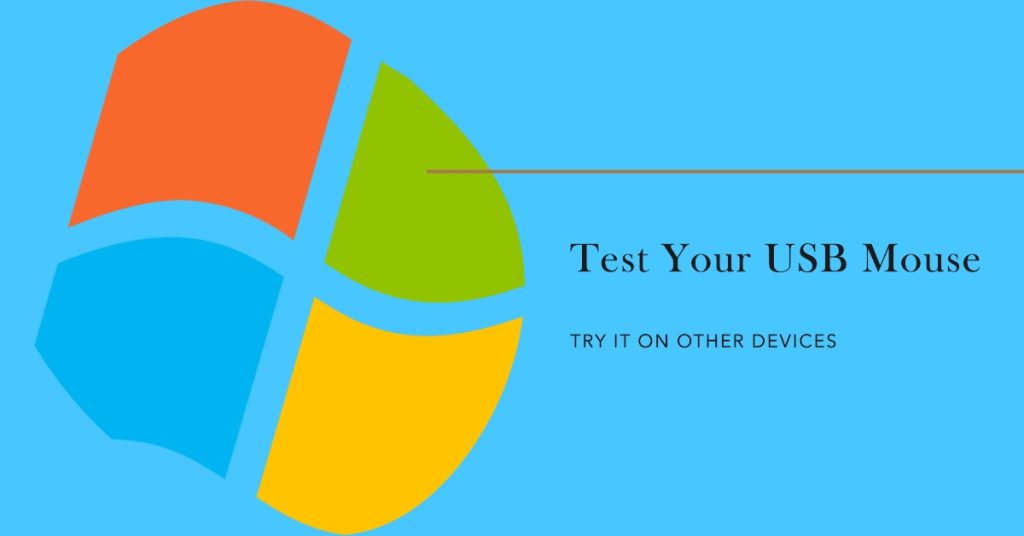
Sometimes this problem can be caused by a defective mouse. To make sure that the mouse is working properly you should test if it works on another computer. In case it works you should try plugging it in a different USB port in the original computer to check if it is a port related problem.
2. Enable the USB mouse from device manager
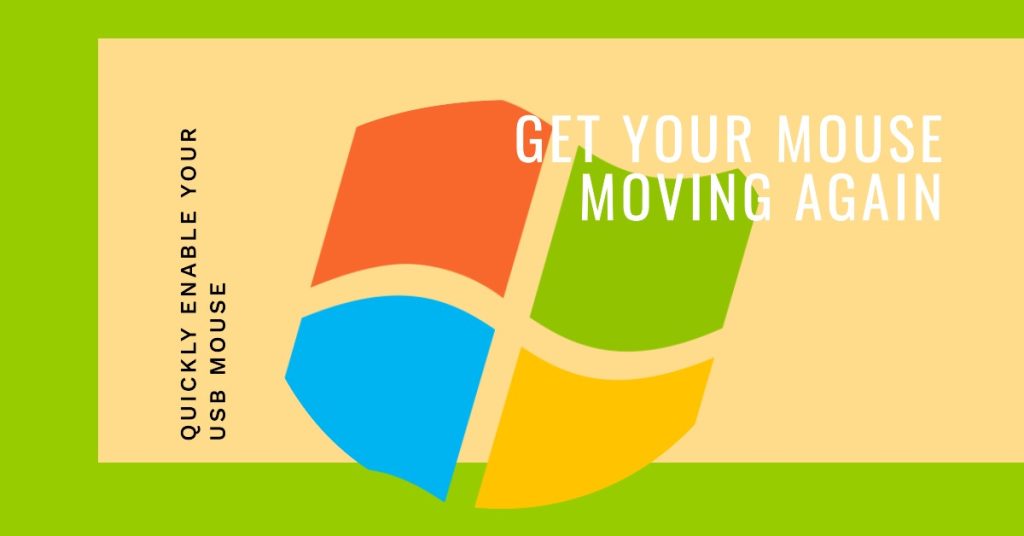
- Press the Windows key and R on the keyboard
- Type devmgmt.msc and press Enter to open Device Manager
- Press Tab to select computer name.
- Use the down arrow to go to Mice and other pointing devices
- Press Alt + right arrow on to go to HID-compliant mouse. If it is disabled then you will need to enable it.
- Press Shift + F10 or Fn + Shift + F10 to open properties list. These combination keys are simulating right click on your mouse
- Use the down arrow to choose Enable device and press Enter on your keyboard
Check if the windows 10 USB mouse not working issue still occurs.
3. Reinstall the mouse driver
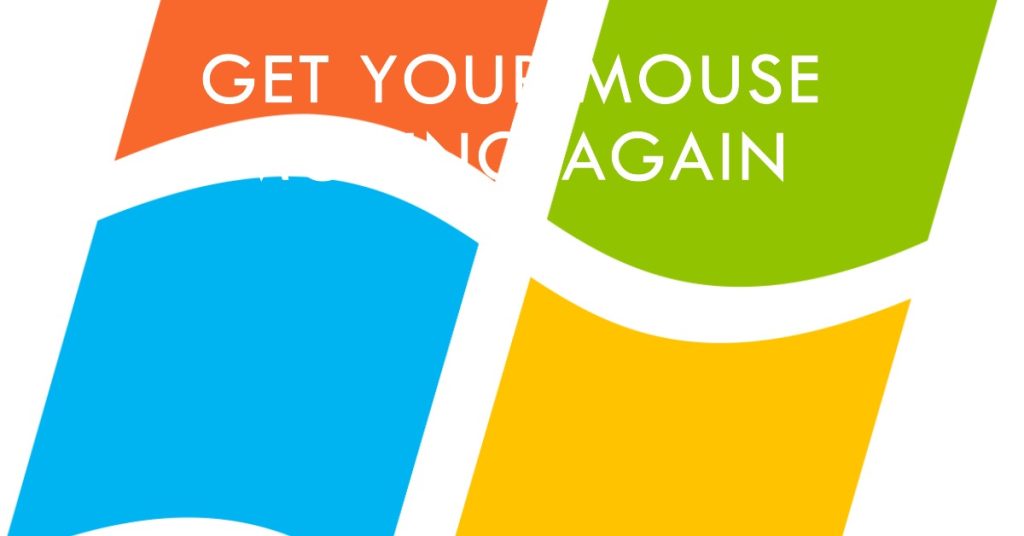
There’s a possibility that the mouse driver has become corrupted and is causing the problem. If this is the culprit then you need to reinstall the driver.
- Press the Windows key and press R
- Type devmgmt.msc and press Enter to open Device Manager
- Press Tab to select computer name.
- By using down arrow navigate to Mice and other pointing devices
- Press Alt + right arrow to expand Mice and other pointing devices
- By using down arrow navigate to HID-compliant mouse.
- Press Shift + F10 or Fn + Shift + F10 to open properties list. These combination keys will simulate right click on your mouse
- By using down arrow choose Uninstall device and press Enter on your keyboard
- Press Enter to confirm uninstalling mouse driver
- Press Alt + F4 to close mouse properties and Device Manager
- Hold Windows key and press R
- Type cmd and press Enter to open Command Prompt
- Type shutdown /r /f /t 0 and press Enter to restart your Windows machine
Check if the windows 10 USB mouse not working issue still occurs.
4. Change the USB Power Management settings
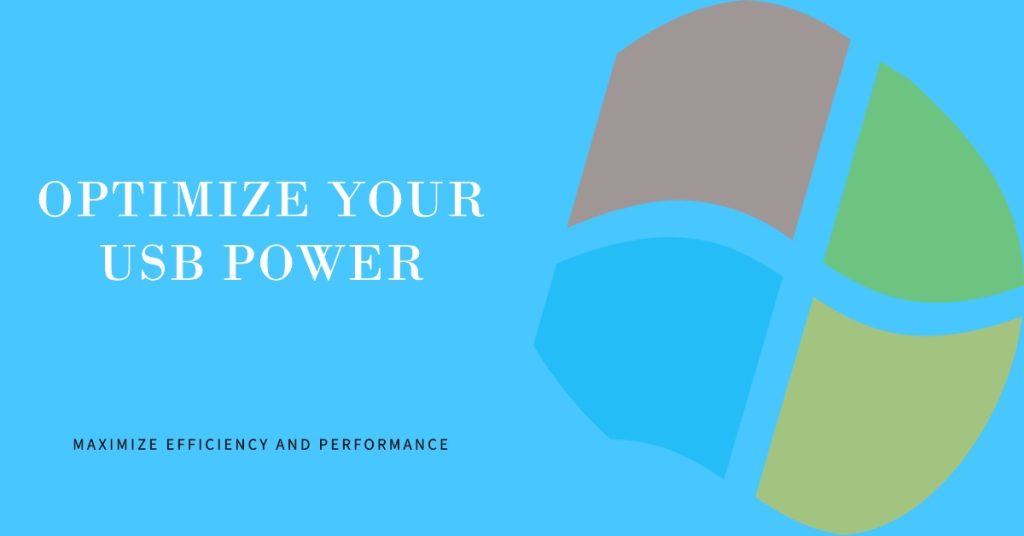
- Press the Windows+R key
- Type devmgmt.msc and press Enter to open Device Manager
- Press Tab to select computer name.
- By using down arrow navigate on Universal Serial Bus Controllers
- Press Alt + right arrow to expand Universal Serial Bus Controllers
- By using down arrow navigate on USB Root Hub (USB 3.0). It is the USB port where USB mouse is connected
- Press Enter on the keyboard to open USB Root Hub (USB 3.0) Properties.
- Use the Tab key to navigate to General tab
- By using right arrow navigate on Power Management tab
- By using Tab select Allow the computer to turn off this device to save power
- Press Ctrl + Space to deselect Allow the computer to turn off this device to save power
- Press Enter
- Press Alt + F4 to close Device Manager
- Hold Windows logo and press R
- Type cmd and press Enter to open Command Prompt
- Type shutdown /r /f /t 0 and press Enter to restart your Windows machine
Check if the mouse not working Windows 10 issue still occurs.
5. Check BIOS or UEFI settings
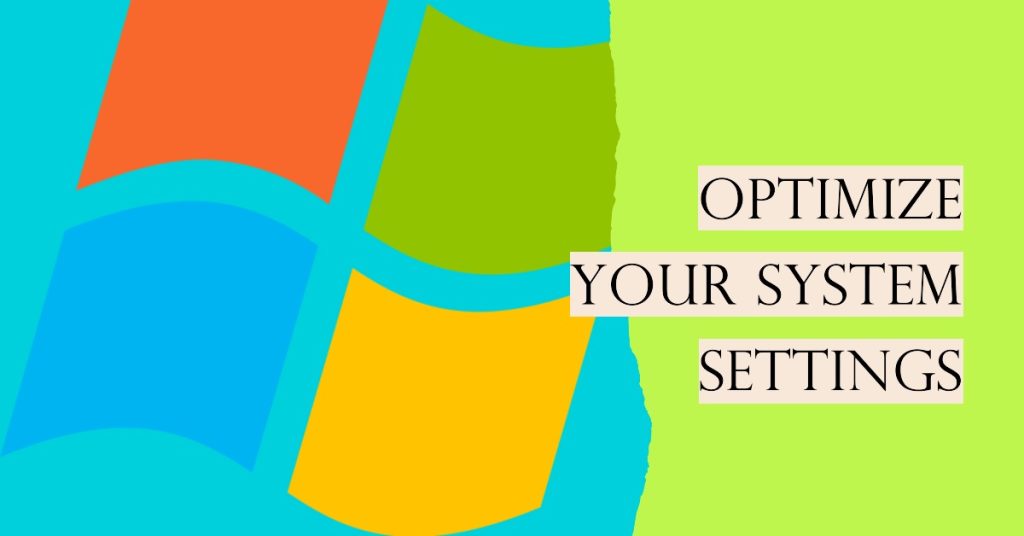
The USB port of the computer might be disabled in the BIOS or UEFI. If this is the case then you will need to enable it. Take note that the steps listed below is a general idea of what needs to be done since each motherboard has different ways to do this.
- Restart the computer
- Press F12 to access BIOS or UEFI
- Choose Devices and then choose USB Setup
- Navigate on USB Virtual KBC Support and choose Enabled
- Save BIOS configuration and restart your computer
Check if the mouse not working Windows 10 issue still occurs.