Have you ever tried playing a video on your Windows 10 computer, only to be met with an error message or black screen? Video playback issues are common on Windows 10, but thankfully there are several ways to troubleshoot and fix these problems.
In this comprehensive guide, I’ll outline the top methods for resolving Windows 10 PC won’t play video issues. With the right fixes, you’ll be back to enjoying videos seamlessly in no time.
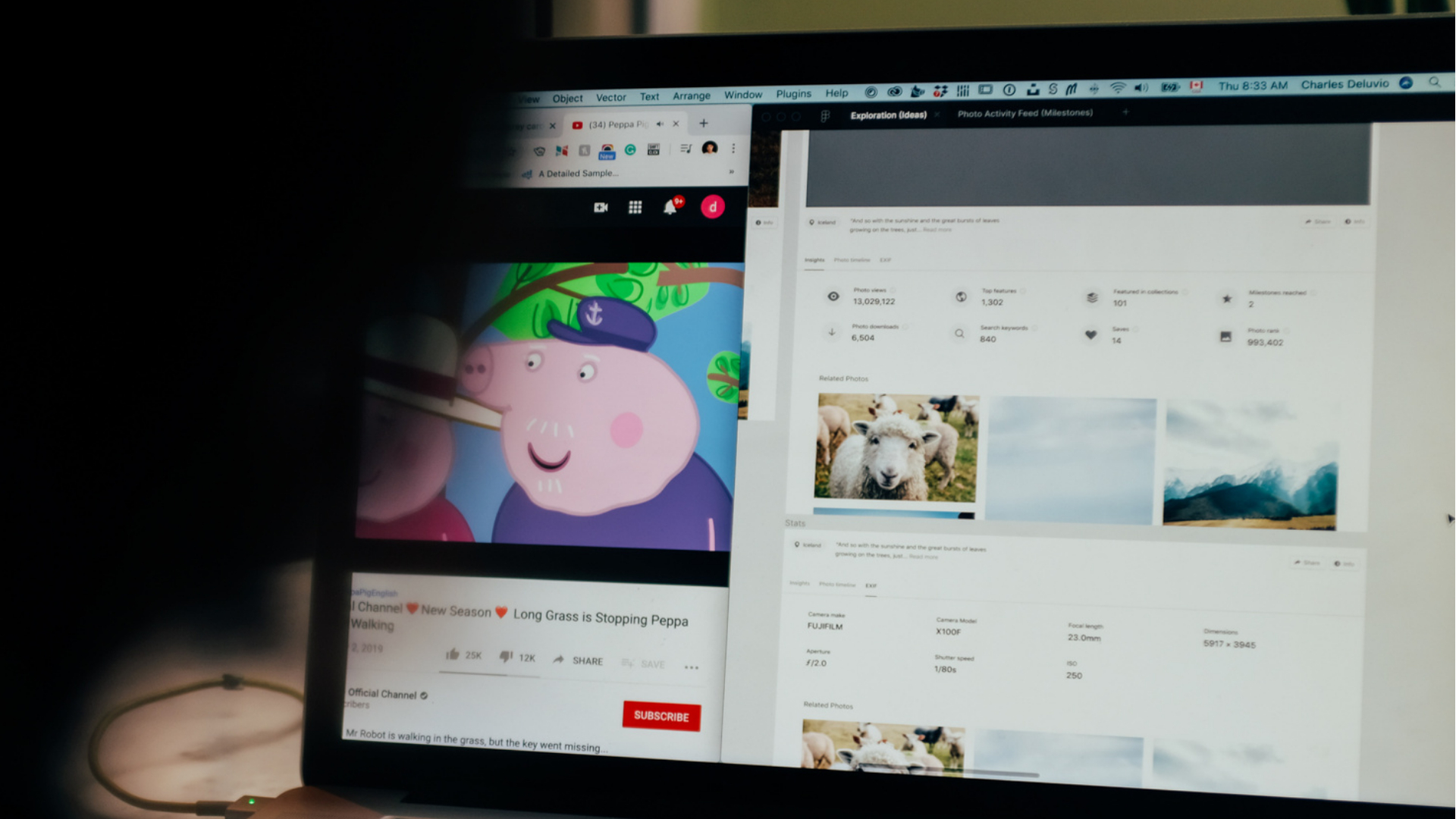
1. Update Your Graphics Drivers
Outdated graphics drivers are one of the most common culprits behind Windows 10 video playback problems. Here’s how to update your drivers:
- Open the Device Manager by right-clicking the Start button and selecting it.
- Under Display Adapters, right-click your graphics card and select Update driver.
- Select Search automatically for updated driver software. Windows will now search and install any available driver updates.
- Restart your PC once the updates are complete. Now try playing your video again.
Keeping your graphics drivers up-to-date prevents compatibility issues and ensures smooth video playback.
2. Use the Video Playback Troubleshooter
Windows 10 has a built-in troubleshooting tool specifically for diagnosing video playback problems.
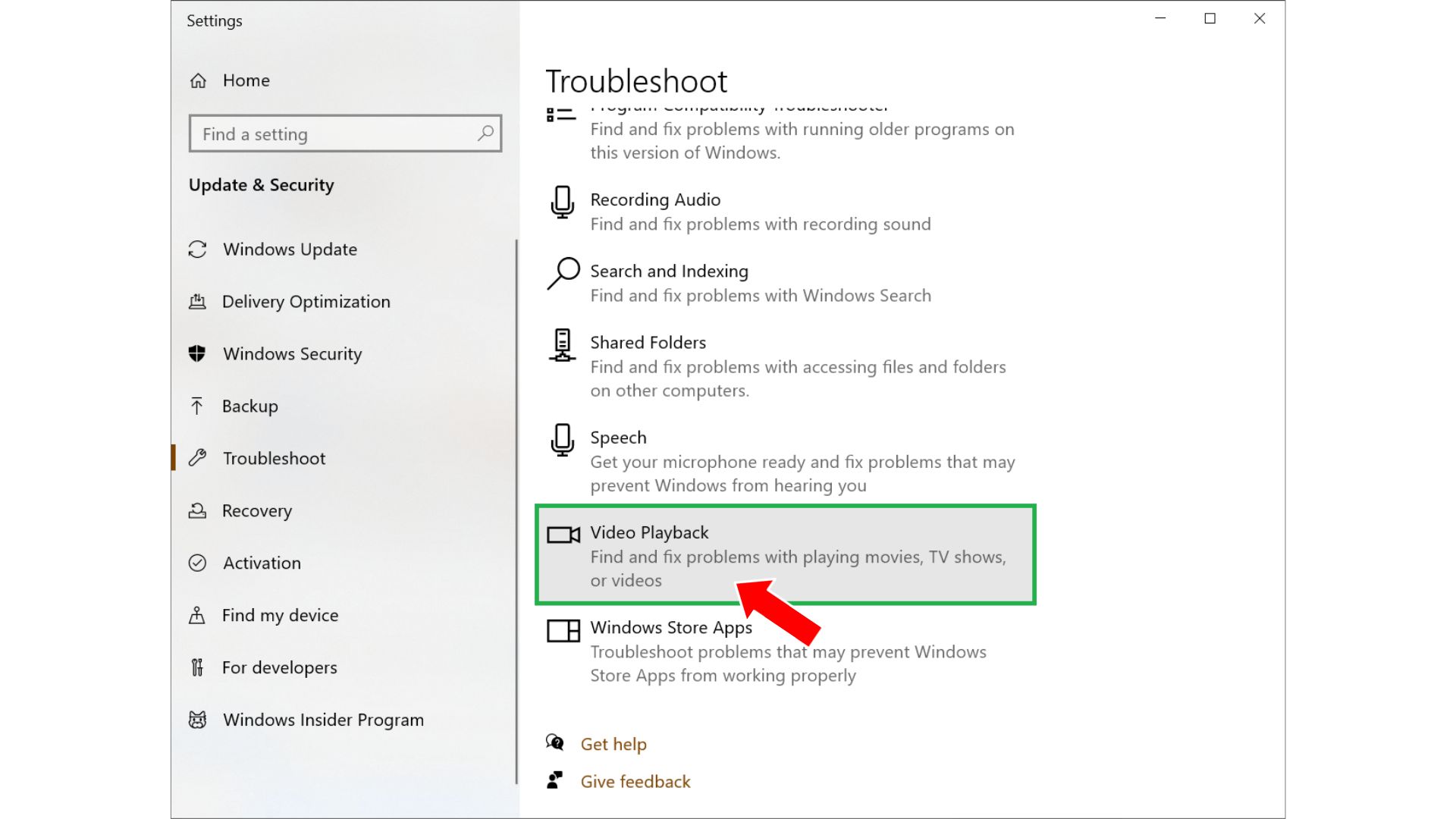
- Type “troubleshooting” into the Windows search bar and select Troubleshooting.
- Under Media, click “Playing Video”.
- Follow the on-screen prompts to scan your system and fix any issues detected.
- The troubleshooter checks for driver problems, missing codecs, and makes configuration changes to get your videos playing again.
3. Install the Latest Media Player
Sometimes the media player itself is the issue. Try installing an updated media player like VLC Media Player.
VLC plays virtually any video format and is regularly updated. You can also try Media Player Classic or KMPlayer.
4. Convert Videos to Supported Formats
If your videos are encoded in an unsupported format, you’ll need to convert them to be playable in Windows 10.
WinX HD Video Converter makes converting videos fast and easy. Just add your files, select a compatible output format like MP4 or MKV, and convert.
Converting to universally supported formats resolves compatibility issues.
5. Uninstall Third-Party Security Software
Overly aggressive antivirus software and firewalls can sometimes block videos from loading properly. Try temporarily disabling any security software and see if it fixes the problem.
If so, you’ll need to adjust the program’s settings to allow video playback. Look for exclusions related to your media players.
6. Check for Corrupted System Files
Corrupted Windows system files can prevent videos from playing correctly. Use the System File Checker tool to scan for and replace damaged files.
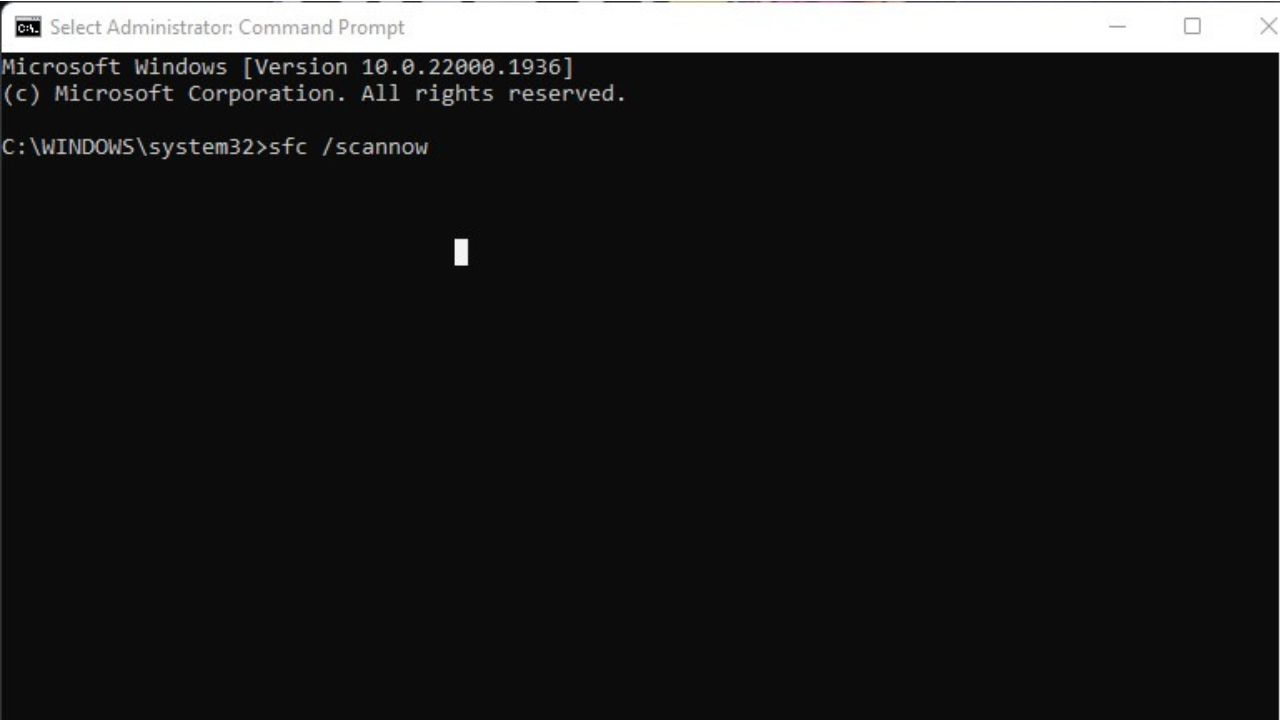
- Type “command prompt” into the Windows search bar. Right-click it and select Run as administrator.
- Type “sfc /scannow” and hit Enter to start the scan.
- Restart your computer once finished. Check if your videos now play properly.
This scan repairs critical OS files needed for smooth video playback.
7. Adjust Hardware Acceleration
Hardware acceleration uses your graphics card to improve video performance. However, it can sometimes cause playback issues.
- Right-click your video and select Properties > Advanced.
- Uncheck the “Use hardware acceleration when available” box.
- Click OK and try playing the video again.
If it works, hardware acceleration was causing the conflict. Leaving it off may resolve playback problems.