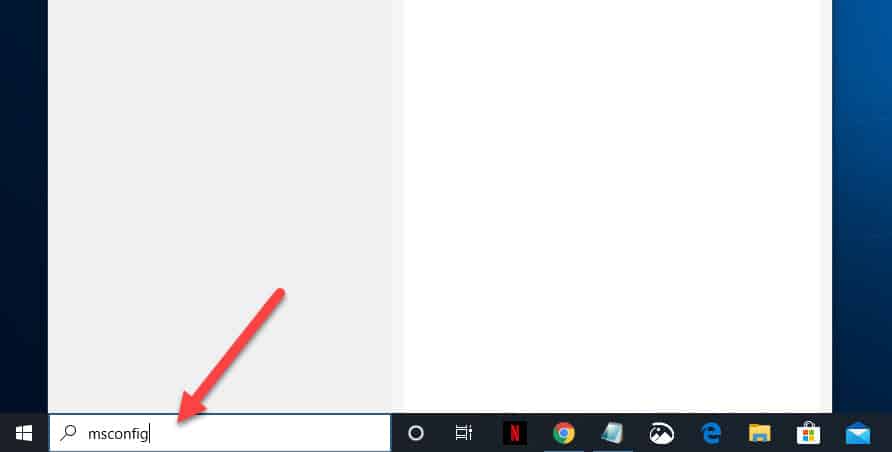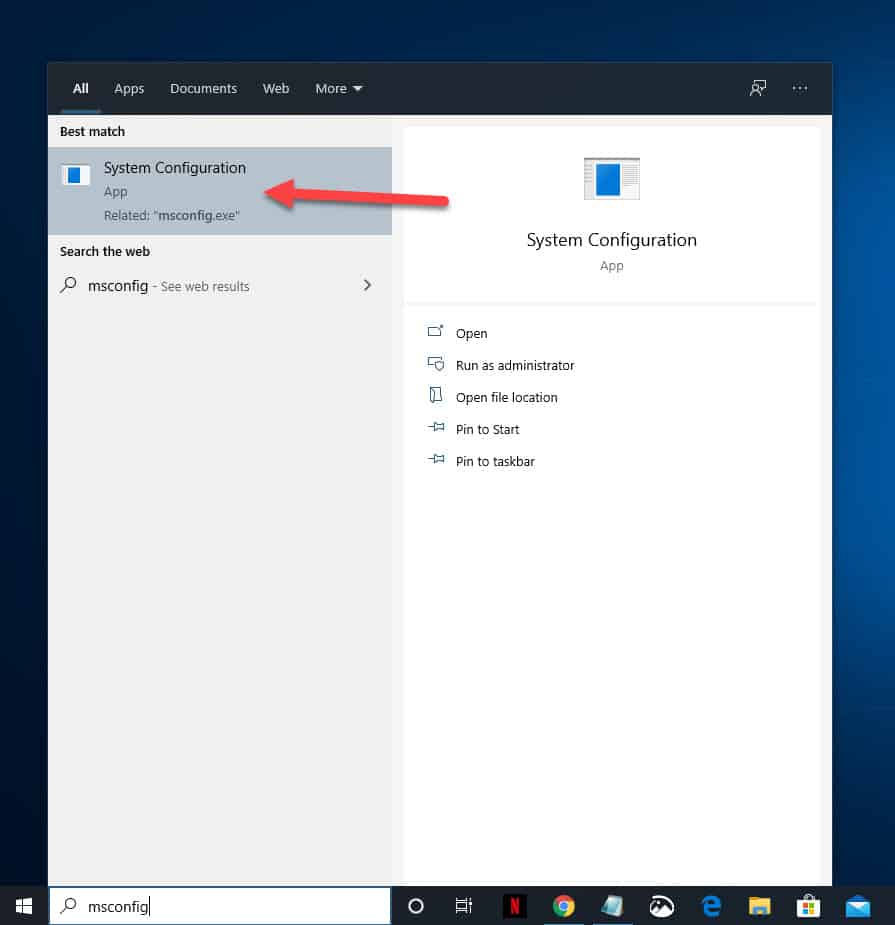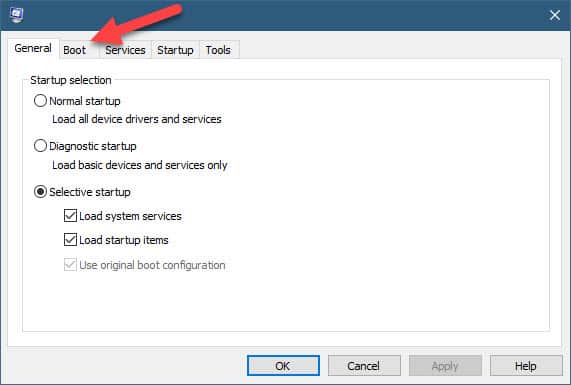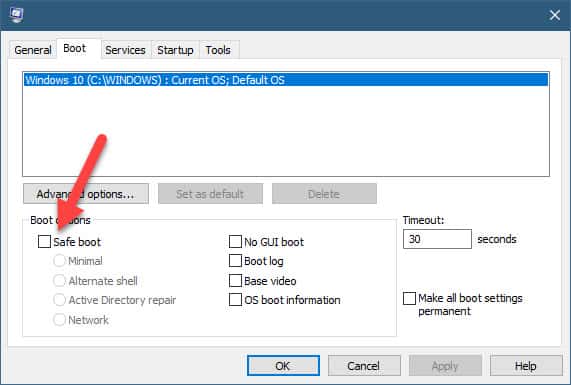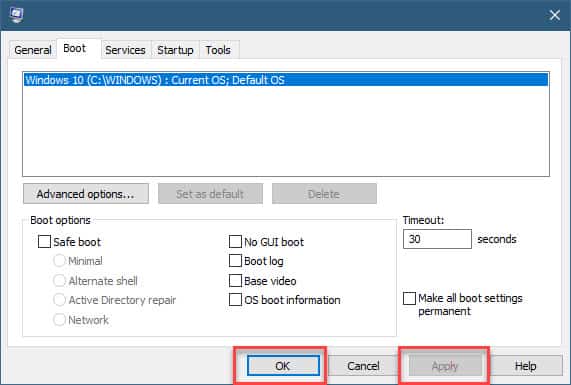Windows 10 Safe Mode is a basic state of the operating system that only uses a limited set of files and drivers. It is used to troubleshoot certain issues that occur on your computer. Basically, if the problem does not occur in Safe Mode then you can be assured that it is not caused by the default settings or basic drivers. Sometimes, when you start the computer in this mode you can’t seem to get out of it. In this latest installment of our troubleshooting series we will show you how to exit Safe Mode in windows 10.
Get out of Safe Mode in Windows 10
One problem that you might encounter when using Safe Mode is that your computer seems to be stuck in this mode. Even if you do a restart the PC will always start in Safe Mode. The most common reason why this is happening is because of a setting that makes the device boot into Safe Mode.
Change System Configuration setting
If your computer keeps on booting in Safe Mode then there’s a chance that it is caused by a system configuration setting that enables this feature. You just need to turn this off to fix the problem.
Time needed: 2 minutes.
Exit out of Safe Mode
- Type “msconfig” on the search bar without the quotation marks.
This is found on the lower left side of the screen just after the Start button.

- Click on the System Configuration app that appears.
This will open the app in a new window.

- Click on the Boot tab.
This is the second tab from the left located at the top.

- Uncheck the box for Safe Boot.
This prevents the computer from booting into Safe Mode when you do a restart.

- Click on Apply then OK.
This will save the changes that you made.

When you restart your computer you will notice that you have successfully exit Safe Mode in Windows 10.
Start your computer in Safe Mode
If you would like to start your computer in Safe Mode then you can do this easily from the System configuration app.
- Type “msconfig” on the search bar without the quotation marks.
- Click on the System Configuration app that appears.
- Click on the Boot tab. This is the second tab from the left located at the top.
- Check the box for Safe Boot. If you would like network support while in this mode then you should also check the box for Network.
- Click on the Apply then OK buttons.
- Restart the computer.
Having Issues with your computer? Feel free to contact us using this form. We’ll try to help.