Having problems with your flash drive? Don’t worry, this guide will walk you through the most common flash drive problems and how to fix them.
A flash drive, also known as a USB drive, thumb drive or pen drive, is a handy portable storage device that allows you to easily transfer files between devices. However, like any electronic device, flash drives can sometimes malfunction or stop working properly.
The good news is that many flash drive problems can be fixed with some simple troubleshooting steps. In this guide, we’ll cover the most common flash drive issues and solutions, including:
- Flash drive not detected or recognized
- Flash drive showing empty or needs to be formatted
- Flash drive showing corrupted or unreadable
- Physical damage to flash drive
- Flash drive has viruses or malware
Follow along below and we’ll show you how to get your flash drive up and running again.

Flash Drive Not Detected or Recognized
One of the most frustrating flash drive problems is when your computer won’t detect or recognize your flash drive when you plug it in. Here are some ways to fix it:
Update or Reinstall Drivers
An outdated or corrupted driver could prevent your computer from detecting the flash drive. Updating or reinstalling the USB drivers can often resolve this.
To update drivers in Windows:
- Open Device Manager
- Expand Universal Serial Bus Controllers
- Right click on the USB driver and select Update driver
- Restart your computer
To completely reinstall USB drivers:
- Open Device Manager
- Right click on the USB driver and select Uninstall device
- Unplug and plug back in your flash drive to force a driver reinstallation
Try Different USB Ports
Try plugging your flash drive into different USB ports on your computer. It could be an issue with that specific port.
Plug Directly Into Motherboard
If you’re using a port on the front of your computer case, try plugging directly into a USB port on the back of your motherboard instead. This avoids any potential issues with the case’s front port connectors.
Disable Power Saving Options
Windows sometimes disables USB ports to save power. Disabling the power saving options for your USB controller and root hubs may resolve detection issues.
To disable power saving:
- Open Device Manager
- Expand Universal Serial Bus Controllers
- Right click on USB Root Hub > Properties > Power Management
- Uncheck “Allow the computer to turn off this device to save power”
- Repeat for any other USB Root Hubs
Run Hardware Troubleshooter
Windows includes a hardware troubleshooter that can automatically detect and fix issues like a flash drive not being recognized.
To run it:
- Type “msdt.exe -id DeviceDiagnostic” in the Windows search bar
- Click Next and follow the on-screen steps
The troubleshooter will scan your system and attempt to identify and resolve any problems with the flash drive.
Flash Drive Showing Empty or Needs Formatting
Seeing your flash drive show up as empty or having to format it before use usually means the drive’s file system has become corrupted. Here’s how to fix it:
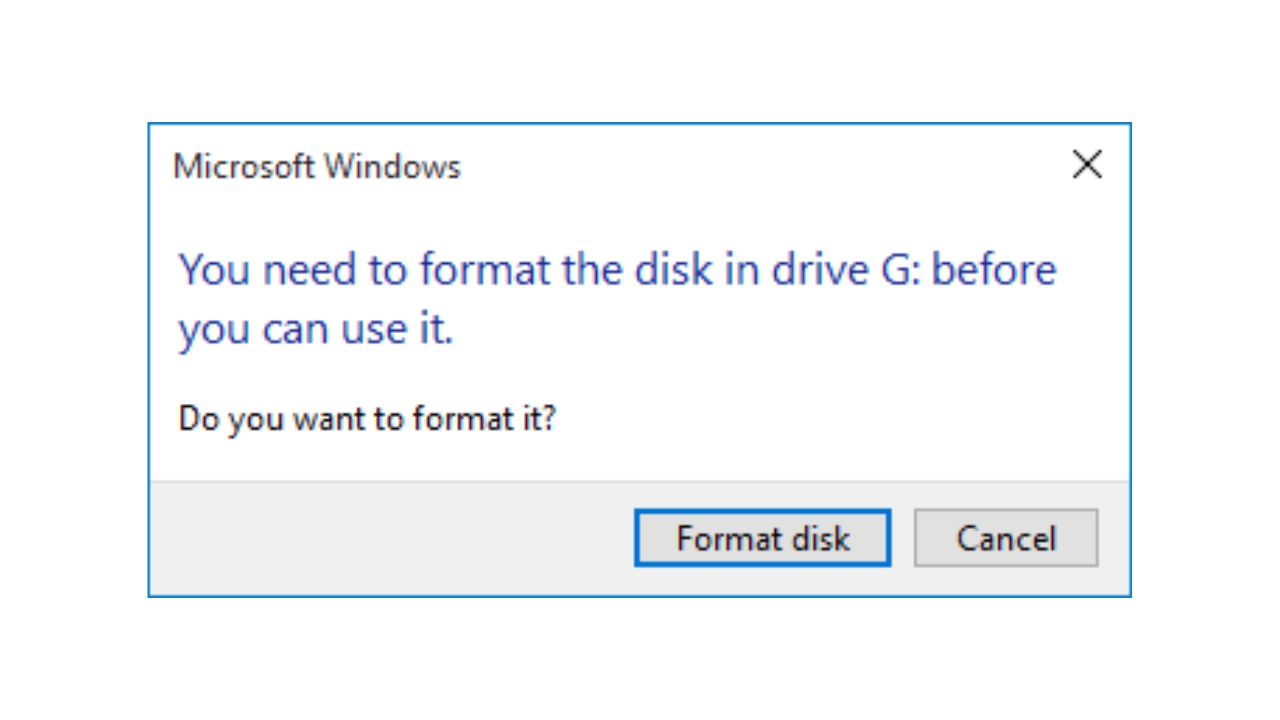
Scan For Errors
Run the error checking utility on Windows to scan for and repair file system errors.
To run error checking:
- Right click the flash drive and select Properties
- Go to the Tools tab > Click Check
- Check both boxes and click Start
This will scan the drive and automatically fix any errors found.
Format the Flash Drive
If the error checking scan is unable to repair the file system corruption, formatting the flash drive will fix it.
Just be aware this will erase all data currently on the drive. So make sure to recover any important files first.
To format on Windows:
- Right click the flash drive and select Format
- Choose the file system (FAT32 or exFAT recommended)
- Give it a name and click Start
On Mac:
- Open Disk Utility
- Select the flash drive
- Click Erase
- Choose a format and name
- Click Erase
Formatting removes the corrupted file system and replaces it with a fresh new one, fixing issues like showing as empty or needing to be formatted.
Flash Drive Showing Corrupted or Unreadable
If you get errors like “Drive is not accessible” or “Data error” when trying to access files on your flash drive, it likely has file system corruption.
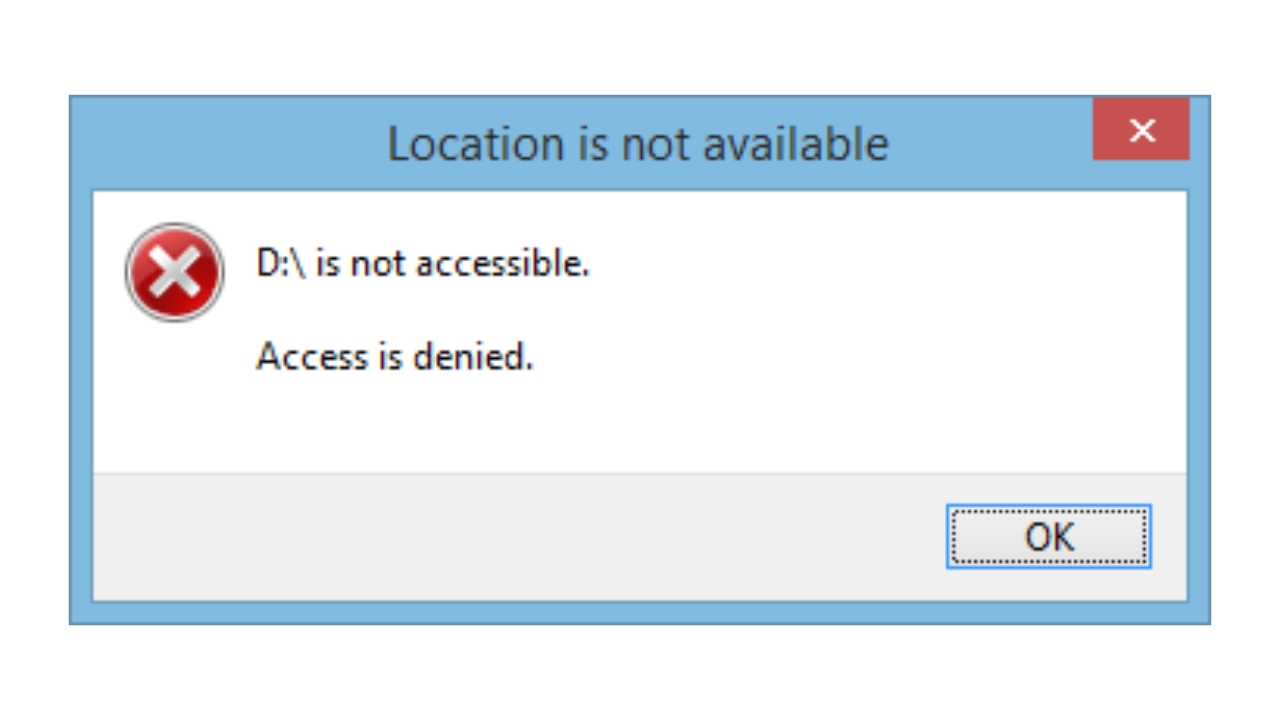
Run CHKDSK
The CHKDSK utility built into Windows can scan and repair logical file system errors that are causing your flash drive to show as corrupted or unreadable.
To use CHKDSK:
- Open command prompt as admin
- Type “chkdsk X: /f” (replace X with your flash drive letter)
- Press Enter and let it scan and repair errors
This will fix many corruption issues and make your files accessible again.
Repair with Recovery Software
Powerful data recovery software like Recoverit Data Recovery also includes features to repair corrupted drives. Its advanced repair algorithms can fix file system issues and restore access to your drive.
To repair with recovery software:
- Download and install Recoverit Data Recovery
- Select the flash drive and click Start
- Allow it to scan the drive completely
- Preview found files and click Recover
Recovery software like Recoverit provides an excellent way to repair file system corruption on flash drives while also retrieving lost data.
Physical Damage to Flash Drive
If your flash drive has any physical damage, like a broken connector or bent casing, it requires professional data recovery to fix. But here are some tips:
- Don’t try to pry open the casing yourself
- Avoid excessive bending or force
- Contact a data recovery service for repair
- Expect costs from $20-$850 depending on damage
Physically repairing the drive circuits yourself is very difficult and risks further data loss. Your best option is speaking to a professional recovery service if the drive has physical damage.
Flash Drive Has Viruses or Malware
Viruses and malware are another common cause of flash drive problems. Here’s how to scan and clean infected drives:

Scan with Antivirus Software
The first step is scanning your flash drive with updated antivirus software to detect and remove any infections. Windows Security works well for this.
To scan with Windows Security:
- Open Windows Security
- Click Virus & Threat Protection > Scan Options
- Select Custom scan and choose your flash drive
- Click Scan now
- Remove any threats found
Format to Completely Clean
For a fully infected flash drive, formatting is the best way to completely wipe it clean.
Follow the formatting steps outlined earlier, choosing NTFS as the file system when reformatting. This will wipe the drive and remove any stubborn malware.
Avoid Infecting Other Devices
When handling an infected drive, be very careful to not spread malware to your other devices. Only connect the infected drive when you are ready to scan and clean it.
Fixing Flash Drive Problems
As you can see, most common flash drive issues can be resolved with some simple troubleshooting steps.
The key things to try are:
- Updating/reinstalling USB drivers
- Trying different ports
- Disabling power saving settings
- Running error checking and repairs
- Formatting to fix corruption or malware
- Avoiding physical damage or opening the casing
Following the appropriate steps above will help get your flash drive working again. But if all else fails, professional data recovery services can assist in extracting your files from a damaged drive.
The important thing is not to panic or force anything open. With some patience and trying the right solutions, your valuable data can usually be recovered and your flash drive restored to working order.