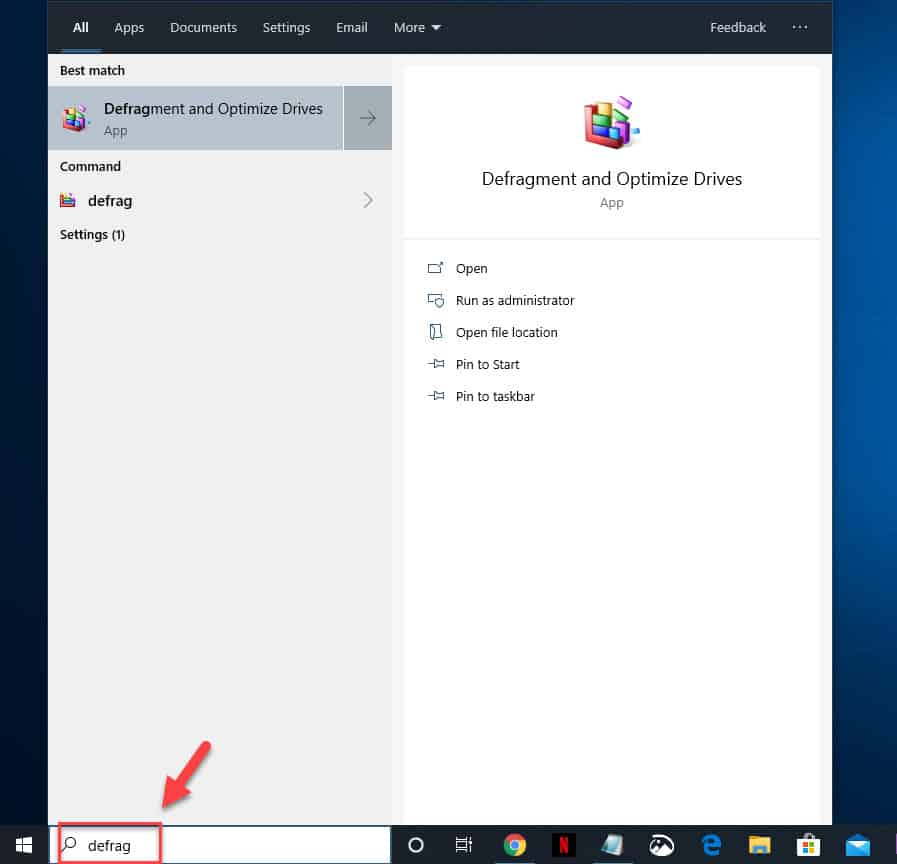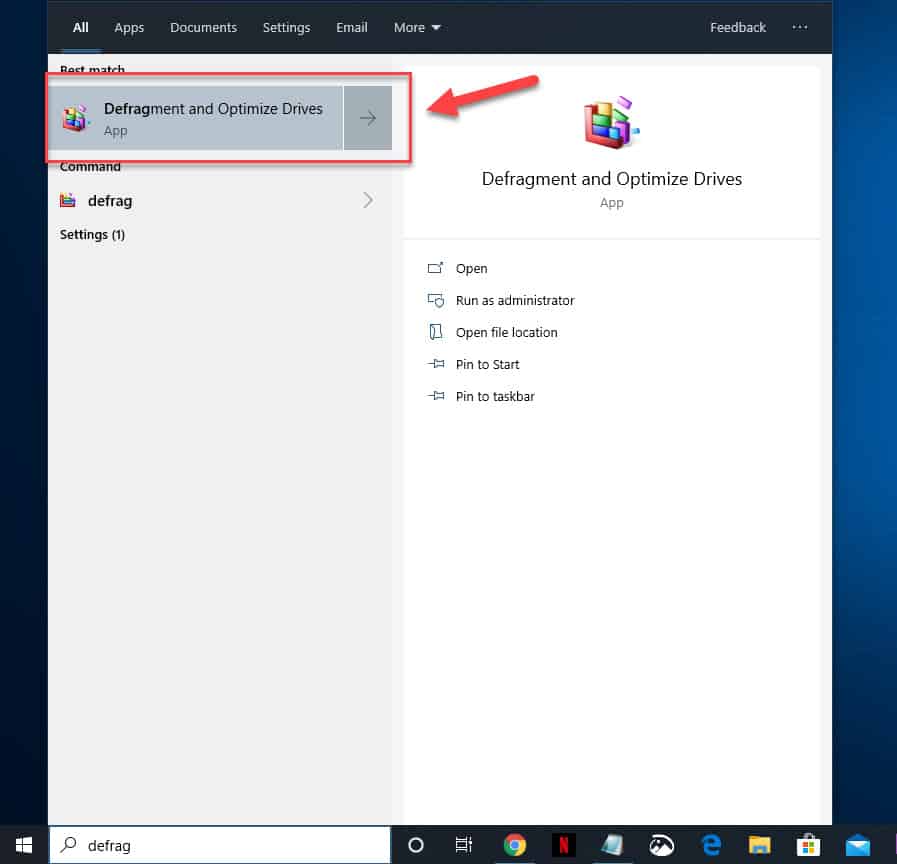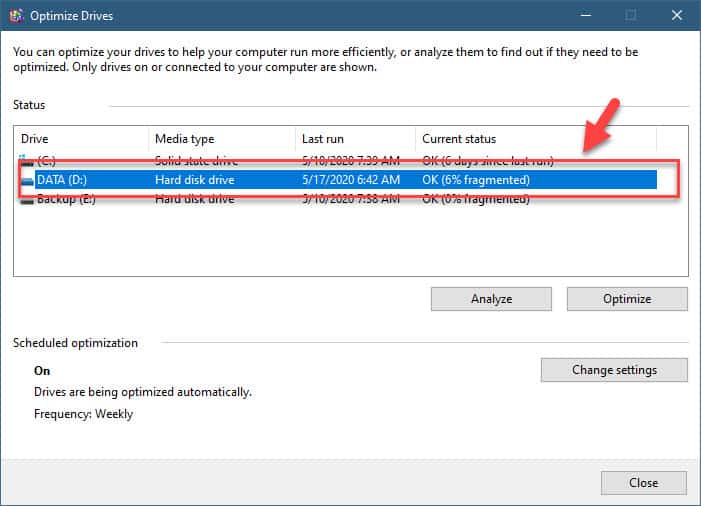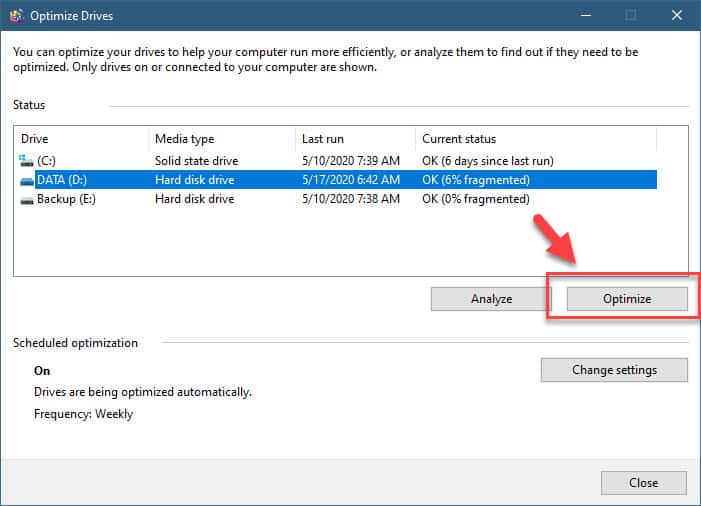Windows 10 is currently the most popular operating system in the world today which was first released in 2015. It has several outstanding features that makes it ideal to use in the home and business environment. It also has several tools that help in maintaining the computer. One such tool allows you to optimize your hard drives. In this latest installment of our troubleshooting series we will show you how to defragment your hard drive in windows 10.
Defragment a hard drive
Using your computer over time will usually cause the files to be fragmented. This means that the data of a particular file is scattered throughout the hard drive platter instead of being stored in a continuous location. This causes the computer to take more time to access the particular file.
What causes fragmentation?
This is usually caused when gaps are left behind when information is deleted from the hard drive. When new data is saved to the computer, it is placed in these gaps. If the gaps are too small then the remainder of the information is stored in other available gaps.
Effects of fragmentation
One of the noticeable effects of fragmentation is that it slows down the access of a particular file or data. This is because the read/write head accessing the data must find all fragments of a file before it can be opened or executed. If this occurs for every file you open then it will definitely decrease your computer performance.
Defragment your hard drive to keep it optimized
One way to make sure that your computer runs smoother and boots up faster is to optimize the hard drive by defragmenting it. Here’s how to do this.
Time needed: 5 minutes.
Defragment your Windows 10 PC
- Type “defrag” without the quotation marks on the Windows search bar.
This is located on the lower left side of the window.

- Open the “Defragment and Optimize Drives” app that appears.
This will open the defragment tool.

- Select the drive you want to optimize.
Click on the drive from the status window.

- Select the Optimize button.
This will start the defragmentation process.

When completed, the drive status will be 0% fragmented. The above steps will successfully defragment your hard drive.
Having Issues with your computer? Feel free to contact us using this form. We’ll try to help.