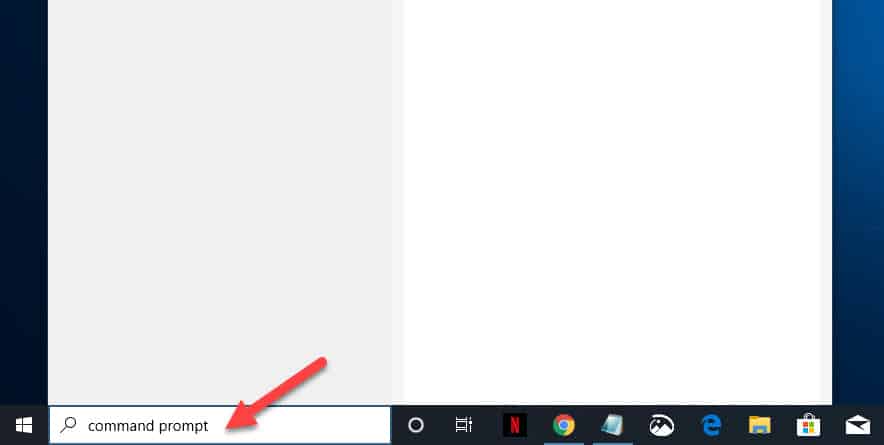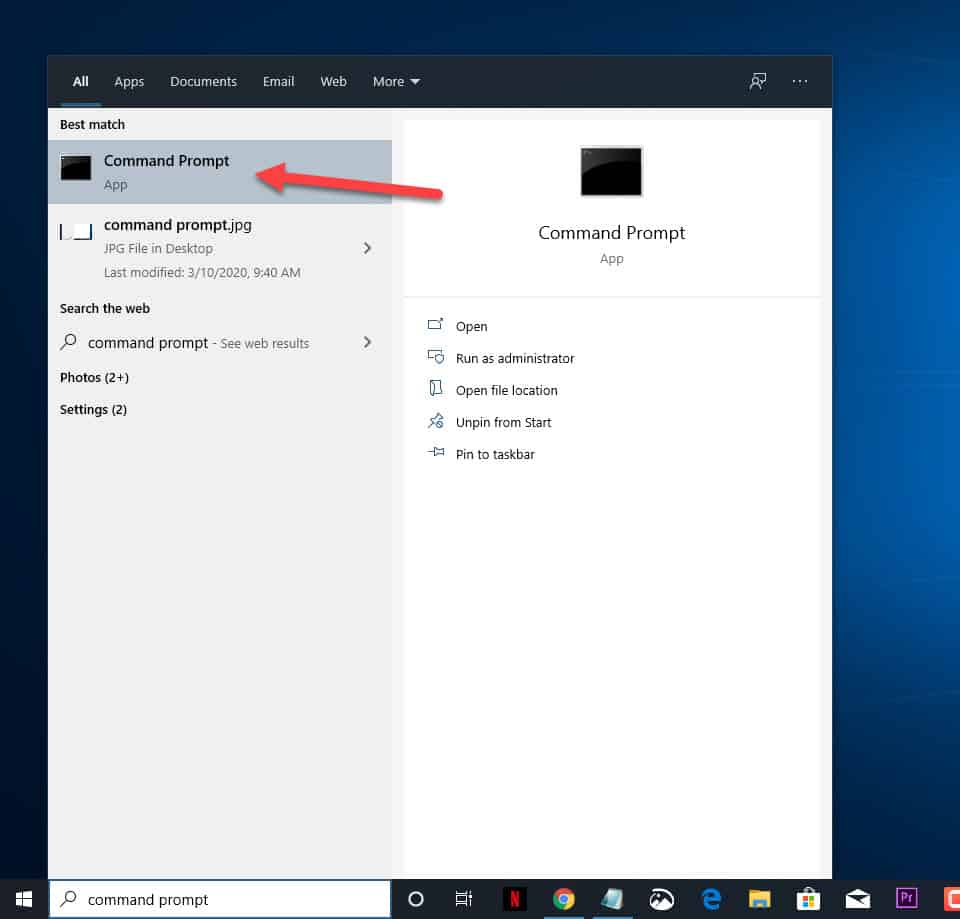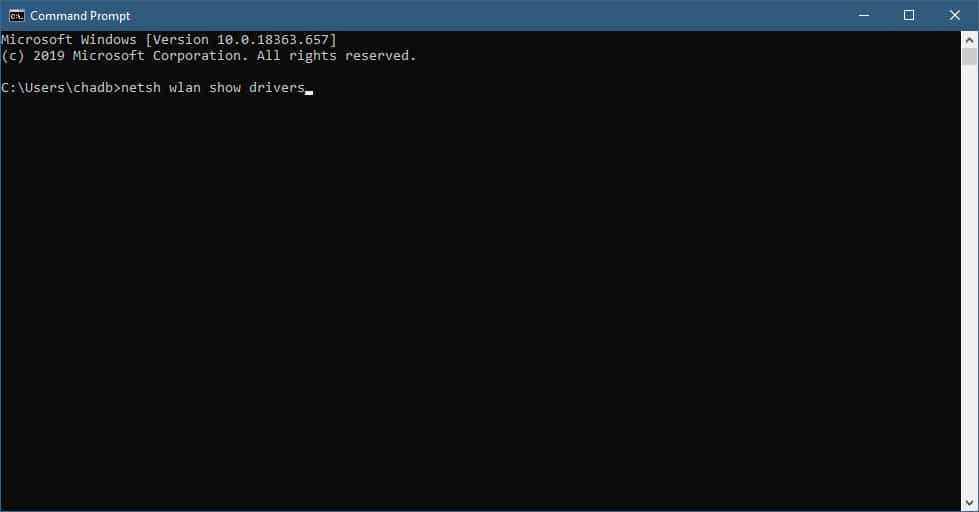Most of the modern laptops and routers support a 5GHz connection aside from the usual 2.4GHz connection. The advantage of a 5GHz connection is that it can provide a much faster speed at short distances. The 2.4GHz connection however is more reliable at greater distances. In this latest installment of our troubleshooting series we will show you how to enable 5GHz Wi-Fi on laptop.
Connect to a 5GHz Wi-Fi network
There are two things to consider when connecting to a 5GHz wireless network. First, you will need to check if you have a dual band router, this means that the router works on 5GHz and 2.4GHz. You can consult the router manual or log in to the Wi-Fi settings of the router and check if it supports the 5GHz connection.
The second thing to consider is if your laptop has the necessary hardware component to connect to a 5GHz network. Usually your laptop will have a 2.4GHz Wi-Fi support however you will need to confirm if it has the necessary network interface card that supports a 5GHz connection. To do this you will need to perform the steps listed below.
Time needed: 2 minutes.
Check laptop for 5GHz support from Command Prompt
- Type “command prompt” on the search bar.
This is located on the lower left side of the screen just after the Start button.

- Open the command prompt app that appears.
This is usually the first and only choice that appears.

- Type “netsh wlan show drivers” without the quotation marks.
Do this on the Command Prompt window.

From the result that appears you should look for radio types supported. You will usually see these radio types.
- 8022.11g, 802.11n : Your computer only supports the 2.4GHz bandwidth.
- 802.11b, 802.11g, 802.11n : Your computer only supports the 2.4GHz bandwidth.
- 802.11a, 802.11g, 802.11n: Your computer supports both the 2.4GHz bandwidth and the 5GHz bandwidth
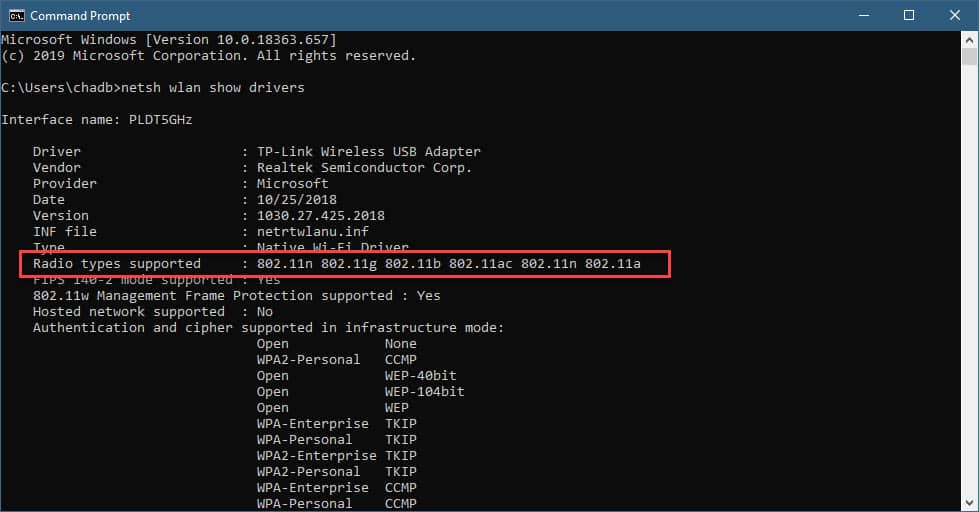
Windows 10 not connecting to 5GHz Wi-Fi
If your laptop and router has 5GHz support but you still can’t connect to this network then you should do the following troubleshooting steps.
- Make sure that your laptop has the latest Wi-Fi drivers installed. You can do this by opening the device manager then look for the wireless adapter. Right click on this adapter then click on the update driver option.
- Force the laptop to use the 5GHz connection. From the Device Manager right click on the wireless adapter then click on properties. Go to the advanced tab then select on Preferred band. Select the Prefer 5.2GHz band option then click on ok. Restart your laptop for the changes to take effect.
Having Issues with your computer? Feel free to contact us using this form. We’ll try to help.