Encountering the persistent challenge of ‘error 1603 amd’ can disrupt your system’s functionality, leading to frustrating obstacles during essential tasks. Understanding the root causes and implementing effective solutions for ‘error 1603 amd’ is crucial to ensure uninterrupted and seamless performance. In this comprehensive guide, we’ll explore practical techniques to help you troubleshoot and resolve this issue, allowing your system to operate smoothly without any hindrances.
How To Fix AMD Error 1603 AMD Issue
Before performing any of the recommended troubleshooting steps listed below it’s best to restart your computer first. This action refreshes the operating system and remove any corrupt temporary data that could be causing the problem.
There are several factors that can cause this particular problem ranging from a corrupted registry key to a missing Windows update. Listed below are the troubleshooting steps you need to do to fix this problem.
1. Run an SFC scan
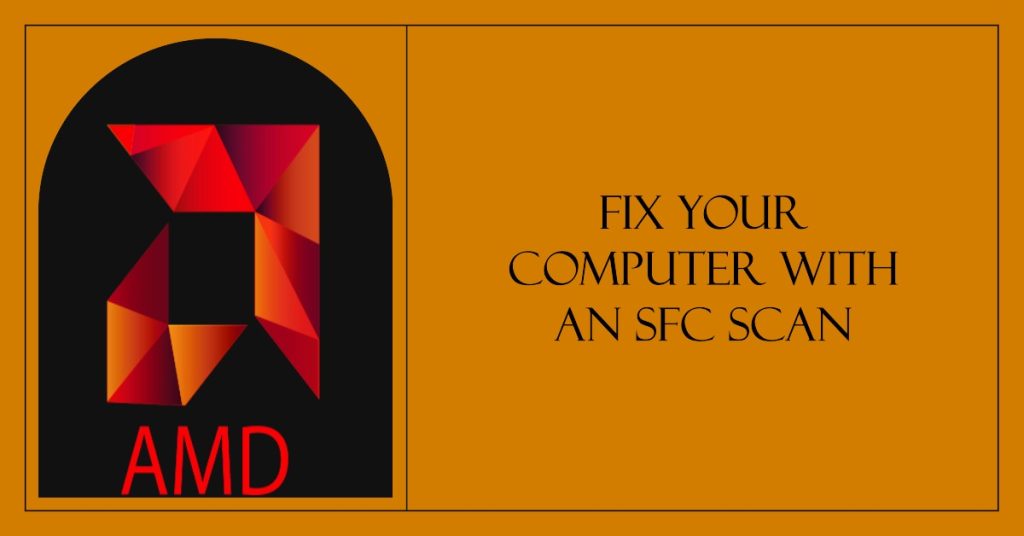
An SFC scan or System File Check scan checks for any corrupted system files in your computer and attempts to repair these files.
- Open the Start menu and type cmd. Right click on the Command Prompt icon and click on ‘Run as Administrator’. Accept the UAC prompt when it comes up.
- In the command prompt, type sfc /scannow then hit the enter key.
- Type DISM /Online /Cleanup-Image /RestoreHealth and press Enter
- This will run a system file check and repair all corrupt system files on your computer.
- Restart your PC and try installing your AMD drivers again.
Check if the error 1603 AMD issue still occurs.
2. Reinstall the Visual C++ Redistributable Files
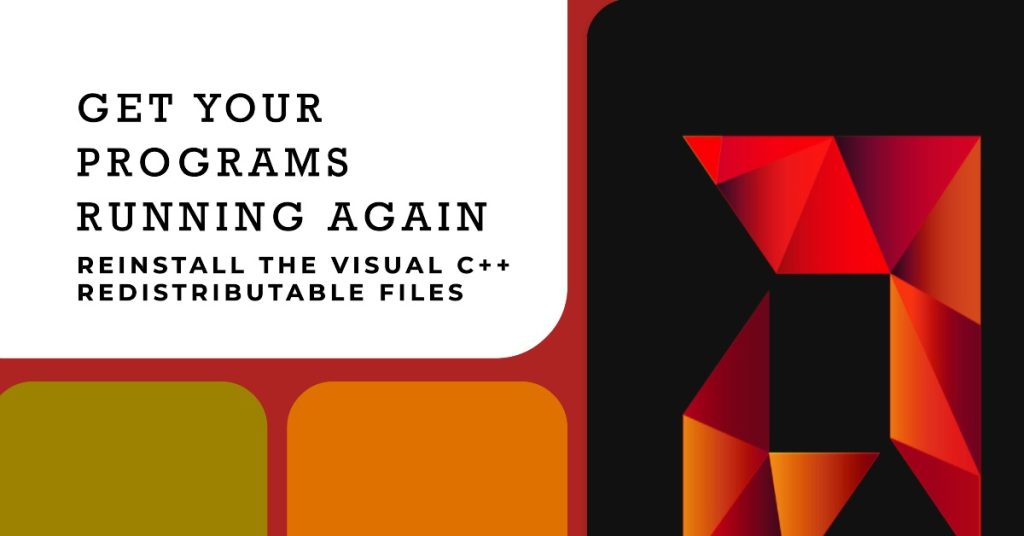
This problem can also be caused if the Microsoft Visual C++ redistributables installed on the local machine are corrupted. To fix this you need to do the following.
- Get the versions of the Microsoft Visual C++ redistributables currently listed in Programs & Features.
- Uninstall all versions of the Microsoft Visual C++ currently installed
- Download the Microsoft Visual C++ redistributable from here https://support.microsoft.com/en-us/help/2977003/the-latest-supported-visual-c-downloads.
Check if the AMD error 1603 issue still occurs.
3. Do a clean install of the AMD Drivers
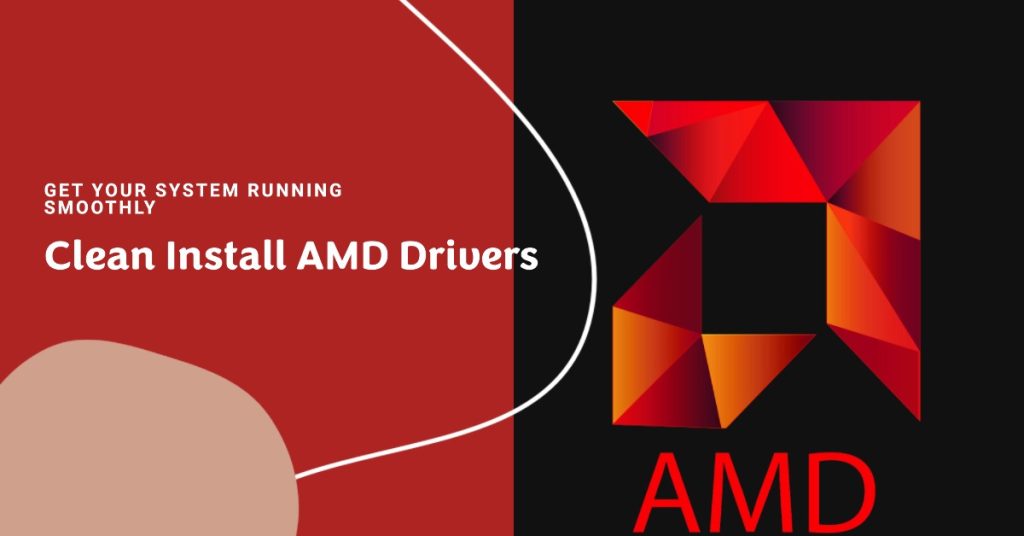
- Download the AMD Cleanup Utility from here https://www.amd.com/en/support/kb/faq/gpu-601.
- Locate the file where it was saved and double-click on the “AMDCleanupUtility.exe’ file.
- A dialogue box should appear stating AMD Cleanup Utility has detected the system is not in safe mode and provide an option to reboot the system to run the Utility in safe mode:
- Click “Yes” the system will be rebooted and AMD Cleanup Utility will run in safe mode.
- The next dialogue box provides a warning message stating that the AMD Cleanup Utility will remove all AMD driver and application components.
- Click “OK” to continue
- After clicking “OK” the Utility will be minimized to the notification area (system tray) and the progress will be displayed as a tool tip.
- The cleanup process will continue to run in the background. To check the progress, hover the mouse over the AMD icon in the notification area.
- Once the cleanup process is finished, a message is displayed stating it has successfully completed. Click “View Report” to see the list of components that were uninstalled, otherwise click “Finish” to exit the Utility.
- Reboot your computer.
Once the drivers have been uninstalled it’s time to install the latest driver update. You can do this with the help of the AMD Driver Auto-detect tool which you can download from https://www.amd.com/en/support.
- Visit the AMD Driver and Support page and see section Auto-Detect and Install Radeon Graphics Drivers for Windows.
- Click the DOWNLOAD NOW button to begin downloading the executable file for the tool.
- Once download is complete, run the file to launch the Installer.
- Click Install to extract the needed files.
- After file extraction is complete the tool should automatically launch.
- Review the End User License Agreement and information about the User Experience Improvement Program.
- Click Accept and Install to continue or close the window to exit the AMD Driver Auto-detect tool.
- After clicking Accept and Install, the tool will attempt to detect the installed AMD graphics product and operating system.
- Upon successful detection of your system configuration, the tool will display the latest Recommended and Optional driver packages that are compatible with your graphics product, as well as the currently installed driver version
- Select the desired version and choose Express installation.
- After the driver package has been downloaded, installation should begin automatically.
- Restart your computer
Check if the error 1603 AMD issue still occurs.
4. Temporarily disable the antivirus
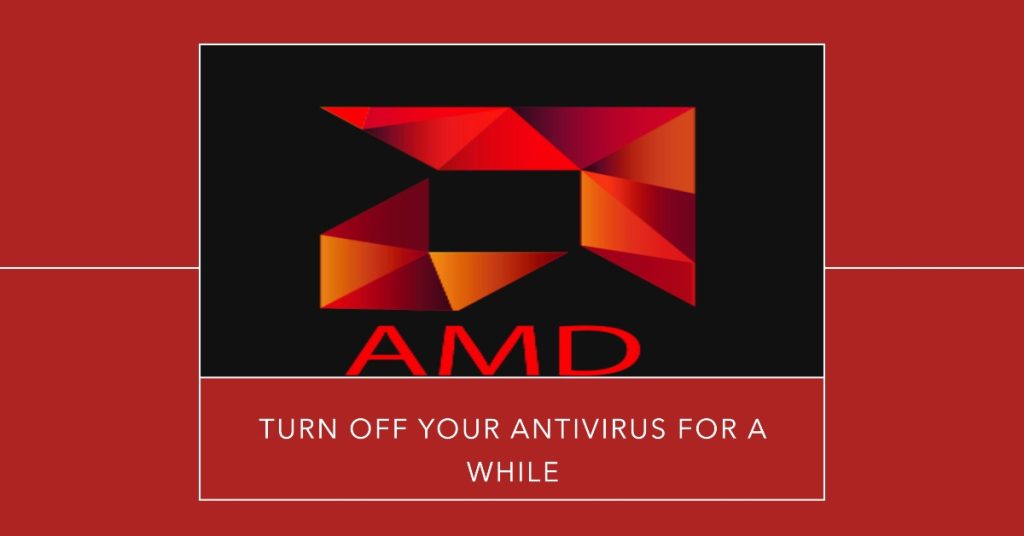
One factor that can cause this problem is the antivirus software installed on your computer. To check if this is what’s causing the problem you should try to disable this.
If you are using Windows Security
- Select Start – Settings > Update & Security – Windows Security – Virus & threat protection > Manage settings
- Switch Real-time protection to Off.
If you are using Avast
- Search for the Avast icon in your computer’s system tray and right-click on it.
- Click on Avast shields control.
- Locate the options to disable the program – the options are to disable it for 10 minutes, an hour, until the computer is restarted or permanently (until you yourself turn it back on). Select whatever option suits you best and use it to disable the program.
If you are using AVG
- Search for the AVG icon in your computer’s system tray and right-click on it.
- Click on Temporarily disable AVG protection.
- Choose how long you want AVG to be turned off and whether you want AVG to disable its Firewall too.
- Click on OK to disable the antivirus program.
If you are using McAfee
- Search for the McAfee Antivirus icon in your computer’s system tray and right-click on it.
- Click on Exit.
- You should see a dialog box warning you that McAfee‘s protection will be turned off. Click on Yes in this dialog box to disable the antivirus program
Check if the error 1603 AMD issue still occurs.
5. Delete the AMD Installation folder
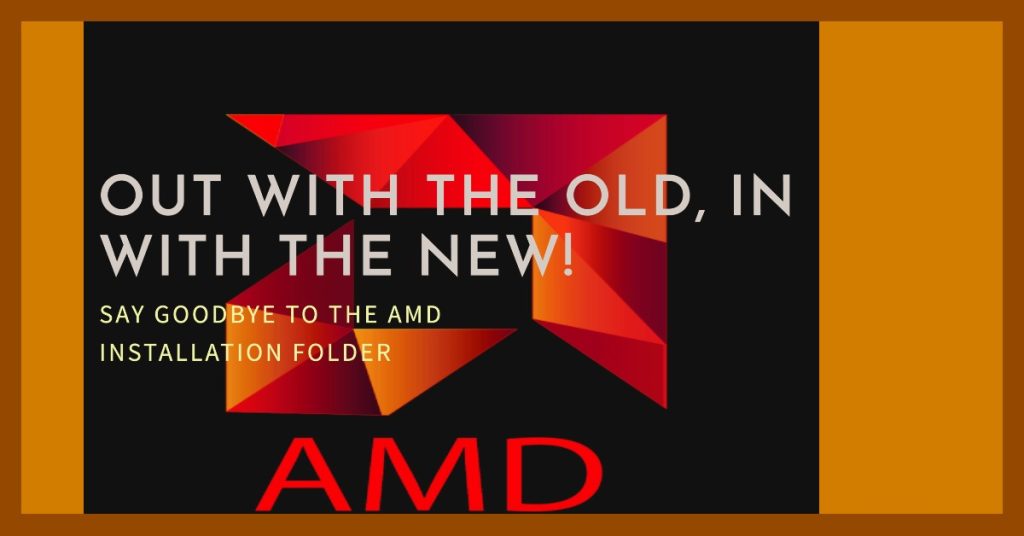
- Press the Windows key + E open Windows Explorer.
- Go to This PC > Local Disk (C:) or wherever your Windows installation is located.
- Select the AMD folder in the location and press the Shift key + Del. If you are prompted to grant admin privileges to perform the action, you should.
- Try installing the AMD drivers again.
Check if the AMD error 1603 issue still occurs.
6. Update Windows
- Press the Start button, type Windows Update and hit the Enter
- Click on Check for updates and wait while Windows downloads and updates the system
- Reboot the computer
Check if the error 1603 AMD issue still occurs.
Having Issues with your computer? Feel free to contact us using this form. We’ll try to help.