Encountering the persistent issue of ‘error communicating with Steam servers’ can disrupt your gaming experience and hinder your access to the platform’s features. Understanding the underlying causes and implementing effective troubleshooting measures is crucial to restore seamless connectivity and resume uninterrupted gameplay. In this comprehensive guide, we’ll explore practical strategies and solutions to troubleshoot the communication issue with Steam servers and ensure a smooth and uninterrupted gaming experience.
How To Fix Error Communicating With Steam Servers Issue
Before performing any of the recommended troubleshooting steps listed below it’s best to restart your computer and router first. This action refreshes the operating system and remove any corrupt temporary data that could be causing the problem.
When trying to play your favorite PC game you will sometimes come across this error message “There was an error communicating with the steam servers. Please try again later”. There are several factors that can cause this problem which we will tackle below.
1. Check if the Steam servers are online

The first thing you will need to do in this case is to make sure that the Steam servers are online. There are several servers available for the different regions around the world and the server that you are trying to connect to could be offline at the moment. There are several online tools available that could provide you with information on the Steam servers and one of our favorites is https://steamstat.us/.
2. Try changing the download region
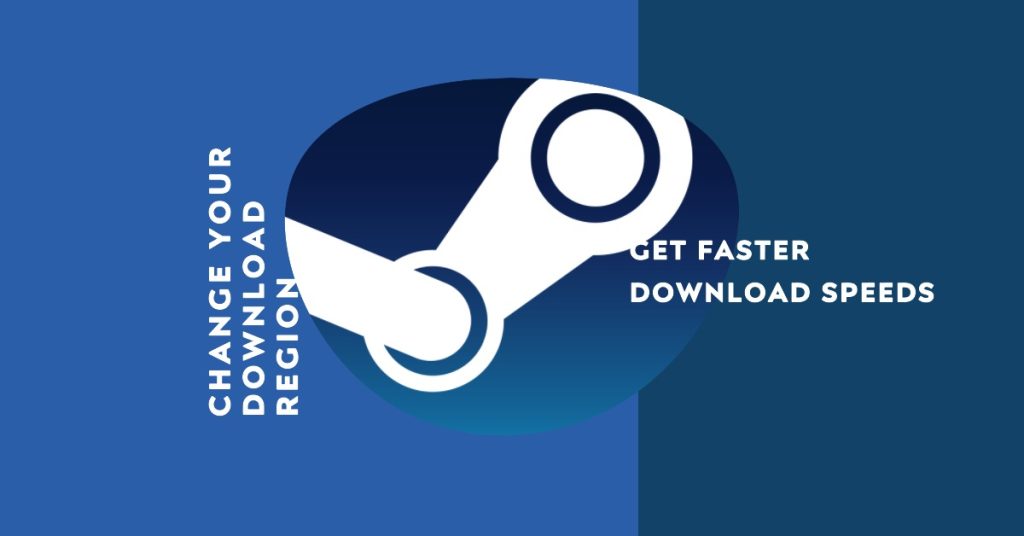
Since there are several servers that cater to several locations around the world the one you are trying to connect to could already be congested. If this is what’s causing the problem you can try to change your download region.
- Launch your Steam client. Open the Settings by selecting it from the list of options.
- Navigate to the Downloads tab present at the left side of the screen.
- On the drop down menu named “Download Region” there is a list of different download regions. Click the one that you want to choose, press OK and exit.
- Restart your client
Check if the error communicating with Steam servers issue still occurs.
3. Adding Steam exception to Antivirus
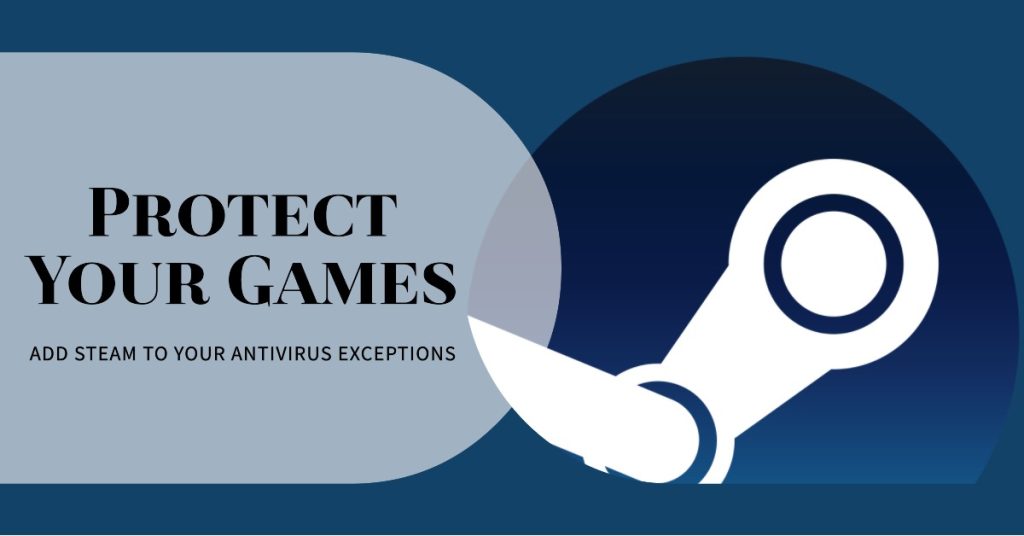
There are instances when your antivirus software can interfere with how Steam works. It might be blocking the Steam access to the internet which is causing this problem. To fix this you will have to add Steam as an exception to your antivirus.
Avira
- Go to your taskbar on the bottom right of your screen and press the tiny umbrella you see there.
- A window named Professional Security will open. Click on the option of “Extras” located on the top and a drop down menu will appear. From the drop down menu, click on Configurations.
- Select PC Protection and then navigate to Scan. In the Scan, you will be given a number of different options. Select Exceptions and you will see a dialogue box.
- In the dialogue box, you have to enter the address/pathway to your Steam directory so it can be excluded. You can press the browse button and through the file explorer, select the Steam directory to add it to the list of exceptions. Once you have selected the folder, press OK and click Add. Steam should now be added to your exceptions list.
Bitdefender
- Open Bitdefender and go to the Protection Window by clicking the shield icon.
- Click on the link which says View Modules.
- Click on the Settings icon which you can see on the upper right corner of the antivirus.
- Go to the Exclusions tab present in the window.
- Click on “List of files and folders excluded from scanning”.
- Click on the ADD button. Navigate to your Steam directory and select the folder named Steam to excluded it from the scanning process. You should also select the Both options before you add an exception
- Click Add and save changes.
- You can also add Steam.exe in the exceptions list by clicking on “List of processes excluded from scanning”. When the window pops up, you can navigate to Steam.exe which is present in your main Steam directory. Select both and save changes.
Avast
- Open the Avast interface.
- Click on Settings found at the bottom left corner of the screen.
- Go to General and scroll down the options until you find Exclusions.
- Expand the section and you will see a dialogue where you can add global exceptions. Navigate to your Steam directory using the browse option. The default location for Steam is (C:\Program Files\Steam). If you installed Steam another directory, you can also browse to that.
- Once you have selected the Steam folder, click on ADD found at the bottom left side of the screen. Press OK and Steam is now added to global exceptions of Avast antivirus.
Windows Defender
- Click Windows button and in the search bar type “Windows defender”. Open “Windows Defender Security Center”.
- You will find a list of options available in the new window. Select the option “Virus and threat protection”.
- Navigate to Virus and Threat Protection Settings. Windows may prompt you to allow an administrator access to use this feature. If so, press Yes.
- Look for the window which says “Add or remove exclusions”. Click it and you will be navigated to a menu where you can add exclusions. You can exclude folders, extensions, and even files. In this case, we will exclude the whole Steam folder which is located in the directory you downloaded it.
- Click on the option which says “Exclude a folder” and navigate to your Steam directory. The default location for your steam folder should be “C:\Program Files (x86)\Steam”. Once you reach the location select the folder and save changes.
Malwarebytes
- Open your Malwarebytes window by clicking on the icon in the taskbar located at the bottom right side of the screen.
- Click on the Malware Exclusions tab located on the left side of the window.
- In this tab, you find an option which says “Add folder”. Click it and you will be navigated to File Explorer from where you can select your Steam directory easily. The default location for your steam folder should be “C:\Program Files (x86)\Steam”. Once you reach the location select the folder and save changes.
Norton
- Open your Norton application using the icon present in your task bar at the bottom right of your Windows screen.
- Go to its Settings.
- Select the tab of Scams and Risks. You will be presented with a number of options. Look for Exclusions/Low Risks at the near bottom. Click it to expand. On the “Items to Exclude from scans” click the Configure button in front of it.
- You can add the Steam directory to the list of exclusions. Click Add Folders and navigate to your Steam directory. The default location for your steam folder should be “C:\Program Files (x86)\Steam”. Once you reach the location select the folder and save changes.
Kaspersky
- Open Kaspersky AV from the icon present in your taskbar at the bottom right of the screen.
- G to the Settings menu.
- In the Settings, select the tab of Additional and select the tab of Threats and Exclusions from the list of options given.
- In the Threats and Exclusion settings, click on the Configure Exclusions present in the middle of the screen.
- In the Exclusions window, select the option of Add present in the bottom right of the screen.
- Now navigate to the Steam directory using the Browse button. The default location for your steam folder should be “C:\Program Files (x86)\Steam”. Once you reach the location select the folder and save changes.
ESET NOD 32
- Open the ESET product using the icon present on your taskbar at the bottom right.
- Select the Setup tab and from the list of options, select Computer Protection.
- Select the gear icon present next to “Real-time file system protection”. After clicking it, you will get an option regarding edit exclusions. Click it.
- Click on the icon of Add and then browse to your Steam directory. The default location for your steam folder should be “C:\Program Files (x86)\Steam”. Once you reach the location select the folder and save changes.
McAfee
- Open McAfee Antivirus by clicking on its icon present on the toolbar on the bottom right side of your Windows
- Click on Manage Security.
- Select the option of Schedule and run scans option present in the box of Virus and Spyware Protection.
- Select the option of Schedules scans from the list of options that follow. A new window will open and from there you will see the Add button present under the tab of Excluded Files and Folders. Select Steam directory after clicking Add through the file explorer. The default location for your steam folder should be “C:\Program Files (x86)\Steam”. Once you reach the location select the folder and save changes.
Check if the error communicating with Steam servers issue still occurs.
4. Disable the firewall
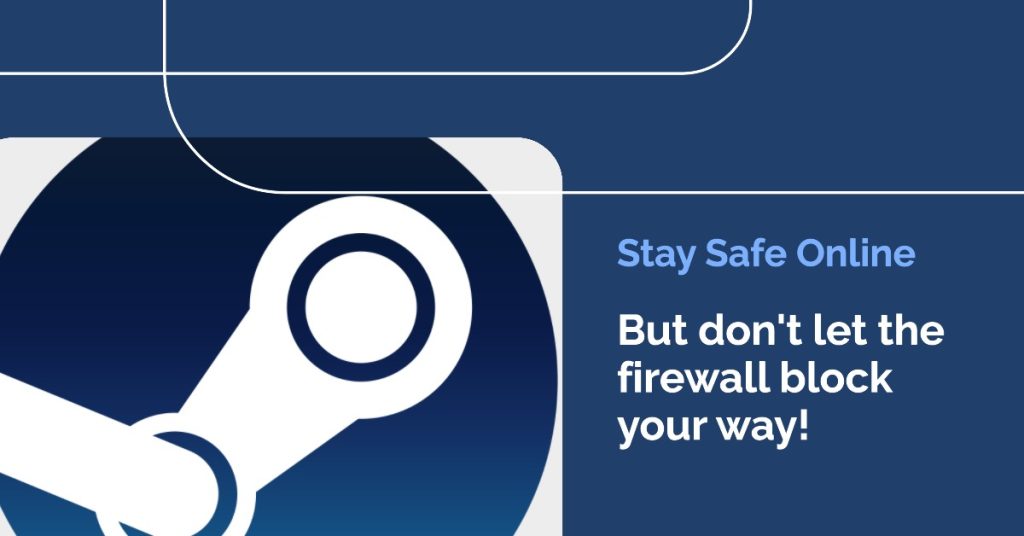
There’s a possibility that your computer firewall is blocking the game from accessing the internet. To check if this is what’s causing the problem you should try to disable the firewall.
- Type “firewall” in the search dialogue
- Select the option which says “Windows Defender Firewall”.
- Look for an option which says “Turn Windows Firewall on or off”. It will be present at the left side of the screen.
- There are two checkboxes. One for Private networks and the other for Public networks. You can easily disable Firewall for both of them by clicking the option “Turn off Windows Firewall”.
- After making the changes, click OK to save your settings and exit.
Check if the error communicating with Steam servers issue still occurs.
Add –tcp parameter on Steam shortcut
- Go to your Steam directory. The default Steam directory is “C:\Program Files (x86)\Steam”.
- In the main Steam folder, locate the file “Steam.exe”. Right click on it and select Create Shortcut.
- Right click on the shortcut and select Properties from the drop down menu.
- the target dialogue box, write “-tcp” in the end. It should look like this “C:\Program Files (x86)\Steam\Steam.exe” –tcp
- Apply the changes and close the window. Launch Steam using the shortcut
Check if the error communicating with Steam servers issue still occurs.
5. Try to disable flow control of Ethernet
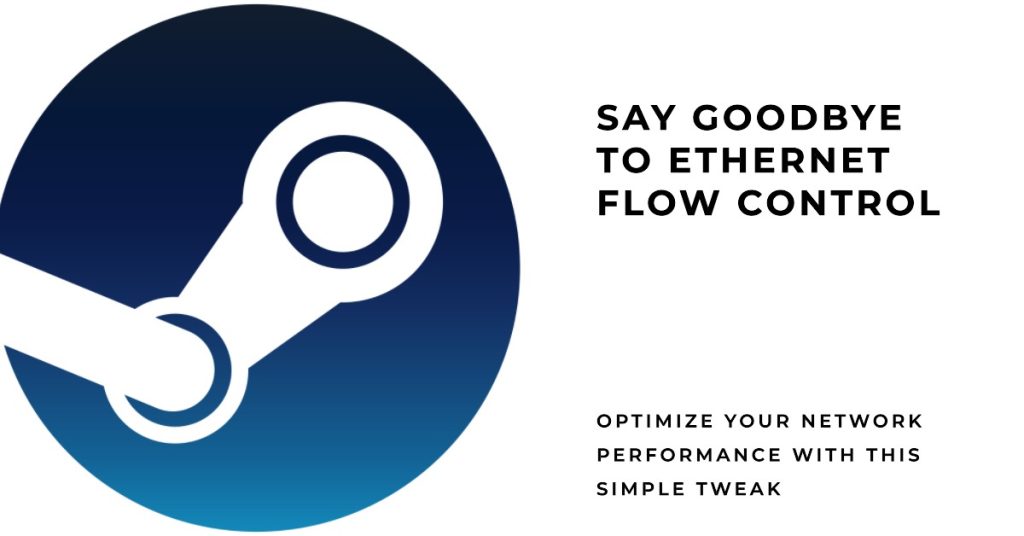
If are connected to the internet using Ethernet then you can check if disabling flow control will fix the problem. Flow control works by stopping the flow of data. It prioritizes certain traffic over others so if someone on the network is using the internet for calling then this will get the higher bandwidth.
- Press Windows + R to bring up the Run application.
- Type “devmgmt.msc”. This will launch your computer’s device manager.
- In the device manager, search for your Ethernet network adapter (it will be under the drop down of Network adapters). Once you have located it, right click on it and select Properties.
- Go to the Advanced Search for Flow Control from the list of options and click on Disabled from the drop down of Value.
- Save changes and exit the device manager. A restart is recommended and also launch Steam using “Run as administrator”.
Check if the error communicating with Steam servers issue still occurs.
6. Uninstall then reinstall Steam
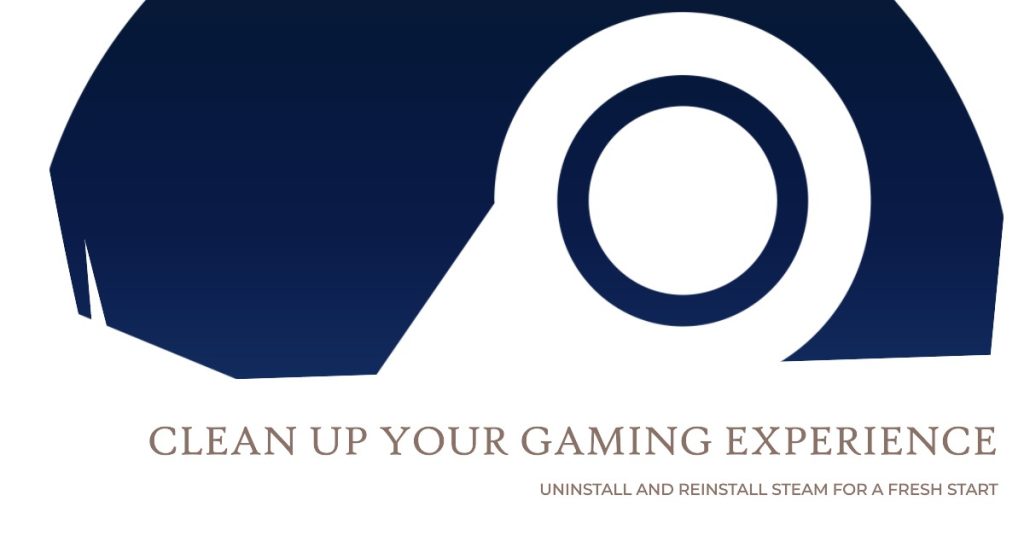
One last troubleshooting step that you should do in case the issue persists is to uninstall then reinstall Steam.
Backup your game
- Open your Steam PC client by double-clicking it on the Desktop.
- Click the Steam button at the top right part of the window and choose Settings from the dropdown menu. Navigate to the Downloads tab in the Settings window and click on Steam Library Folders.
- Here you should see the full list of all libraries you currently use and the folders you should look for when backing up. Since the default folder is C >> Program Files (x86) >> Steam >> steamapps.
- Go to the location above by clicking to open any folder or the File Explorer and clicking This PC or My Computer at the right pane. After that, open the location above and find the “steamapps” folder.
- Right-click the folder and choose the Copy option from the context menu. Go to any location outside the Steam folder on your computer and paste the folder by right-clicking and choosing Paste. The best location would be your Desktop.
- Repeat the same process for all library folders. After uninstalling Steam, you will have to add the folders again as the Steam library folders as you did the first time.
Uninstall Steam
- Log in with an admin account on your computer.
- Click on the Start button then on the gear icon in order to open settings if you are using windows 10.
- Click on Apps which should immediately open a list of all installed programs on your PC.
- Locate the Steam entry on the list and click on it once. Click on the Uninstall button above the list and confirm any dialog boxes which may appear. Follow the instructions on-screen in order to uninstall Steam and restart your computer afterwards.
- Open the official Steam website then download the Steam installer. Follow the instructions on how to install Steam.
Check if the error communicating with Steam servers issue still occurs.