Have you recently downloaded Fallout 76 only to find yourself stuck on the signing in screen when trying to launch the game? This frustrating issue prevents you from being able to play the game at all.
Don’t worry – you’re not alone. Many players have reported encountering this problem with Fallout 76 failing to get past the initial sign in process.
In this comprehensive guide, we’ll walk you through all the potential fixes and solutions to try to fix Fallout 76 stuck on signing in screen so you can start playing this popular online multiplayer title.

What Causes Fallout 76 to Get Stuck Signing In?
There are a few potential causes for Fallout 76 getting stuck on the signing in screen:
- Corrupted Game Files: Corrupt installation files can prevent the game from loading properly. Verifying and redownloading damaged files may fix this.
- Connectivity Issues: Problems with your internet connection, firewall, anti-virus or other factors can disrupt the sign in process.
- Framerate Cap: The default framerate cap may contribute to infinite load screens. Uncapping FPS could help.
- Overloaded Servers: During times of heavy server load, logging in can take much longer than usual or fail.
- Buggy Game Code: As an online multiplayer game, Fallout 76 is susceptible to bugs that can interrupt signing in.
Now let’s go through the various methods you can try to get past the dreaded infinite signing in screen.
Method 1: Verify Integrity of Game Files
If you purchased Fallout 76 through Steam, use the built-in file verification tool:
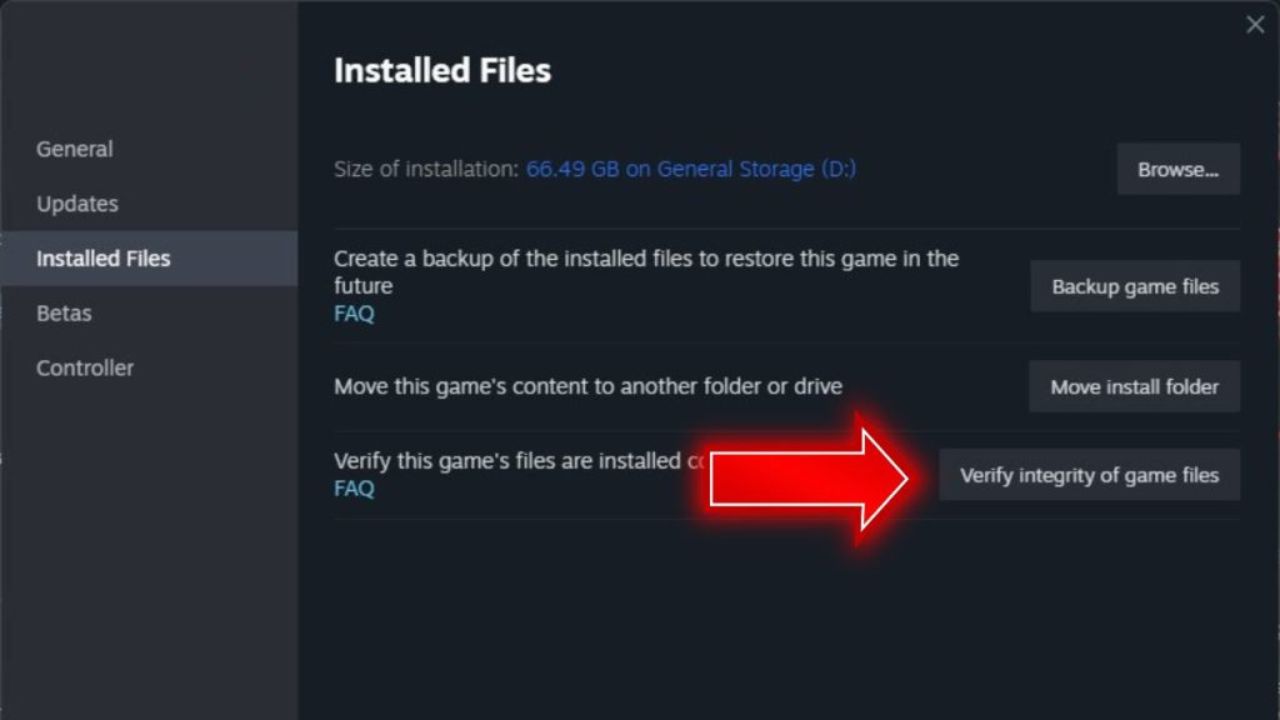
- Open your Steam Library and right-click on Fallout 76.
- Go to Properties > Local Files > Verify Integrity of Game Files.
- Steam will scan for corrupted files and redownload any missing ones.
- Restart Fallout 76 and see if you can now sign in.
Verifying game file integrity fixes many common issues that prevent Fallout 76 from working properly.
Method 2: Uncap Framerate in INI File
By default, Fallout 76 limits FPS which can sometimes cause infinite load screens. Try uncapping framerate:
- Open File Explorer and go to Documents > My Games > Fallout 76.
- Right click Fallout76Prefs.ini and open with Notepad.
- Press Ctrl + F and search for “iPresentInterval”.
- Change the value from 1 to 0.
- Save and close the INI file.
Uncapping FPS may introduce screen tearing. If so, force V-Sync on in your GPU control panel.
Method 3: Port Forwarding
Port forwarding ensures your network traffic can flow properly for online games:

- Access your router’s configuration page.
- Find the port forwarding or virtual server settings.
- Forward TCP/UDP ports 443, 80, 8799, 27015, 6113 to your PC’s IP address.
- Save settings and restart your network.
With the proper ports opened, Fallout 76 should be able to sign in.
Method 4: Disable Firewall and Antivirus
Temporarily disabling your firewall and antivirus could help determine if they are blocking Fallout 76.
Windows Firewall:
- Open Control Panel > System and Security > Windows Firewall.
- Select Turn Windows Firewall on or off.
- Choose Turn off Windows Firewall for both private and public networks.
Antivirus:
- Right click your antivirus app icon in the system tray.
- Select to disable virus and threat protection.
- Add Fallout76.exe as an exception if possible.
Try launching Fallout 76 again with these disabled. Re-enable them after testing.
Method 5: Reset Router
Resetting your router to factory default settings can solve many connectivity issues:
- Locate the reset button on the back of your router.
- Press and hold for 30 seconds until lights begin flashing.
- Router will reboot with default settings.
- Reconfigure your wireless settings again if needed.
After resetting your router, attempt to open Fallout 76 again.
Method 6: Reinstall Fallout 76
If all else fails, completely uninstalling and reinstalling Fallout 76 may fix any corrupt files or issues:
- Open Control Panel > Programs > Uninstall a Program.
- Right click on Fallout 76 and select Uninstall.
- Confirm any prompts to fully remove the game.
- Redownload Fallout 76 from your game library or insert disc.
- Try signing in again after reinstalling the game.
Reinstalling will wipe out any damaged files or registry entries preventing the game from loading properly.
Method 7: Try on Different Computer
As a last resort, attempt installing and launching Fallout 76 on another computer.
If it successfully gets past the initial sign in screen on a different PC, the issue lies with your main computer’s configuration.
You can then rule out problems on Bethesda’s end and know something with your particular setup is not allowing the sign in process to complete.
Contact Fallout 76 Support
If you still cannot get past the Fallout 76 signing in screen after trying all troubleshooting steps, reach out to the game’s customer support:
- Submit a support ticket at help.bethesda.net
- Post on the Fallout 76 forums for help from other players
- Contact @BethesdaSupport on Twitter
- Join the Fallout 76 Facebook group to find solutions
Providing the Fallout 76 team with detailed information about your issue can help them further investigate and come up with a solution.
Prevent Fallout 76 Sign In Problems
Once you’ve resolved the Fallout 76 stuck on signing in screen, follow these tips to avoid similar issues going forward:
- Always install game updates to fix known bugs.
- Verify integrity of game files before each play session.
- Periodically reinstall the game to clean out corrupted files.
- Maintain a stable internet connection and properly configured network.
- Add Fallout76.exe as exception in firewall and antivirus.
- Forward necessary ports through your router for unblocked connectivity.
- Limit background processes to free up bandwidth and system resources.
Fallout 76 Stuck Signing In – Final Thoughts
Loading endlessly at the initial sign in screen can stop you from enjoying Fallout 76 entirely. We hope this guide has provided some effective troubleshooting steps to fix this problem.
The most common solutions include verifying game file integrity through Steam, adjusting your network and computer settings, reinstalling the game to replace damaged files, or reaching out to Bethesda support for further assistance.
With some perseverance using the solutions outlined here, you should be able to successfully get Fallout 76 past the signing in screen and start exploring the Appalachian wasteland. Good luck!