Encountering the perplexing issue of “Samsung Magician not recognizing SSD” on your Windows 10 system? Don’t fret, as we’ve curated an in-depth troubleshooting guide to help you resolve this dilemma swiftly and restore optimal performance. By following the steps outlined here, you can effectively troubleshoot the Samsung Magician SSD recognition problem and ensure seamless functionality for your storage device.
How To Fix Samsung Magician Not Recognizing SSD Error
Before performing the recommended troubleshooting steps for this particular problem I suggest that you try restarting your computer first. This will refresh the operating system as well as remove corrupt temporary data and is quite effective in fixing most software related issues.
There are several factors that can cause this particular problem which range from an outdated Samsung Magician software to a missing NVMe driver. Listed below are the troubleshooting steps you will need to do to fix this problem.
1. Update your computer SSD driver
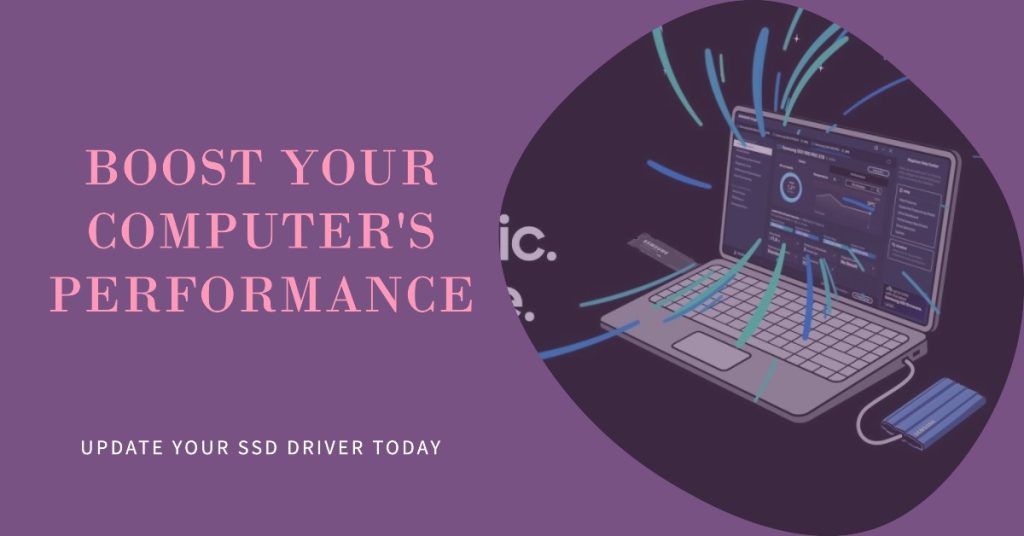
- Press Windows key + R to open up a Run dialog.
- Type “devmgmt.msc” and press Enter to open Up Device Manager. If prompted by the UAC (User Account Control), choose Yes.
- Inside Device Manager, expand the drop-down menu associated with Disk drives.
- Right-click on the SSD drive and click on Update Driver.
- If a new driver version is identified, follow the on-screen prompts to install it on your system.
- Restart your computer.
Check if the Samsung Magician unable to find SSD error still occurs.
2. Update the Samsung Magician
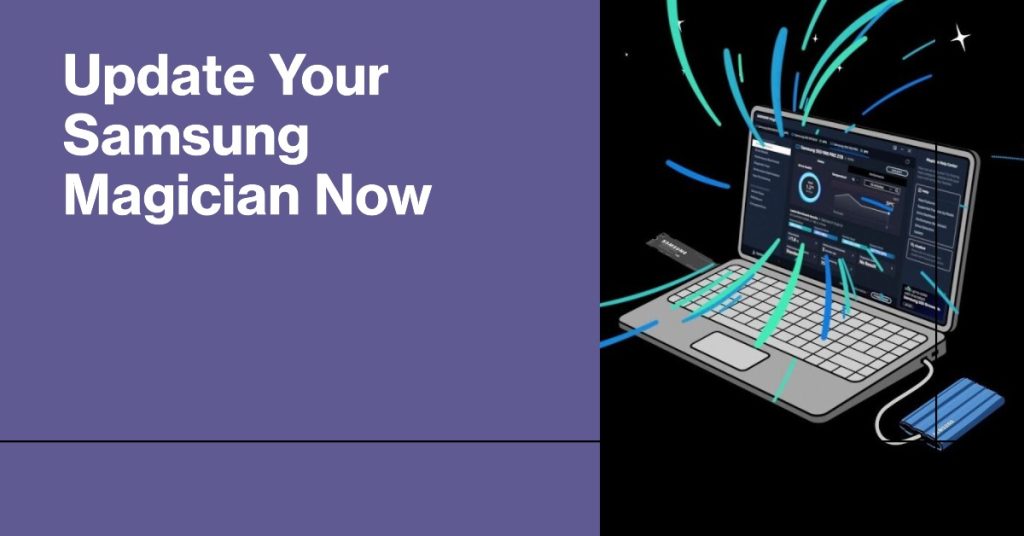
Sometimes this problem can be caused by an outdated Samsung Magician software. Try uninstalling this then install a new version from the Samsung website.
- Press Windows key + R to open up the Run dialog.
- Type “appwiz.cpl” and hit Enter to open up Programs and Features.
- Inside Programs and Features, scroll down through the application list to locate Samsung Magician.
- Right-click on Samsung Magician and choose Uninstall. Then, follow the on-screen prompts to remove the software from your system.
- Restart your computer.
- Go to this link and download the latest Magician Software via the button associated with it.
- Once the installation is complete, restart your computer again.
- At the next startup, open Samsung Magician.
Check if the Samsung Magician not recognizing SSD error still occurs.
3. Install the NVMe Driver
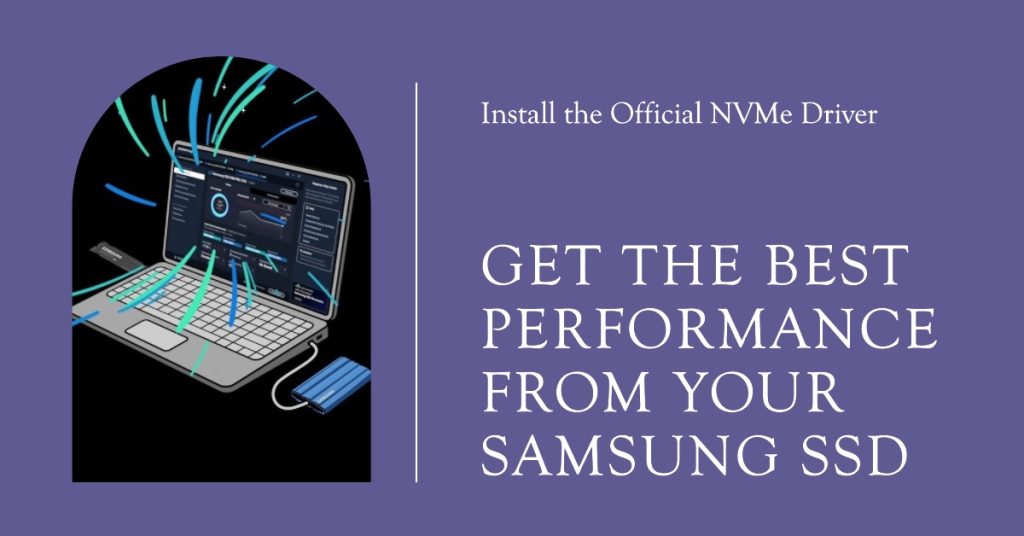
Download the official NVMe driver from the Samsung website then install it. Make sure to get the driver that’s compatible with your Samsung SSD model. Once the driver has finished with the installation process you should restart your computer then check if the issue still occurs.
4. Disable RAID mode and enable AHCI

One of the factors that can cause this problem is if RAID mode is activated from the bios. There are different ways to disable this based on the motherboard manufacturer but basically what you will want to do is access the computer BIOS. Once you have accessed the BIOS look for RAID or RAID support setting then disable this. You should also enable AHCI from here.
This procedure can also be done from windows 10.
- Press Windows key + R to open up a Run dialog box.
- Type “cmd” and press Ctrl + Shift + Enter to open up an elevated Command Prompt. If prompted by UAC (User Account Control) choose Yes.
- From the command prompt, type the following command and press Enter: bcdedit /set {current} safeboot minimal. If it is not recognized then type bcdedit /set safeboot minimal.
- Restart your computer and enter your BIOS setup during the next boot.
- Inside your BIOS settings, change the SATA Operation mode (or SATA Mode) to AHCI, save your changes and exit the BIOS.
- Open another elevated Command prompt (following Step 1) and type the following command in it: bcdedit /deletevalue {current} safeboot. If it is not recognized try bcdedit /deletevalue safeboot.
- Reboot your computer.
Check if the Samsung Magician not recognizing SSD error still occurs.
In case the issue still persists then the other steps you can perform are as follows.
- Check if you have complied with the power requirement of the SSD. If you are using a USB 3.0 to SATA adapter to connect the SSD then you might not have the required amount of power needed to run the SDD.
- Try using a different SSD.
Engage with us
Feel free to send us your questions, suggestions and problems you’ve encountered while using your Android phone. We support every Android device that is available in the market today. And don’t worry, we won’t charge you a single penny for your questions. Contact us using this form. We read every message we receive but can’t guarantee a quick response. If we were able to help you, please help us spread the word by sharing our posts with your friends.