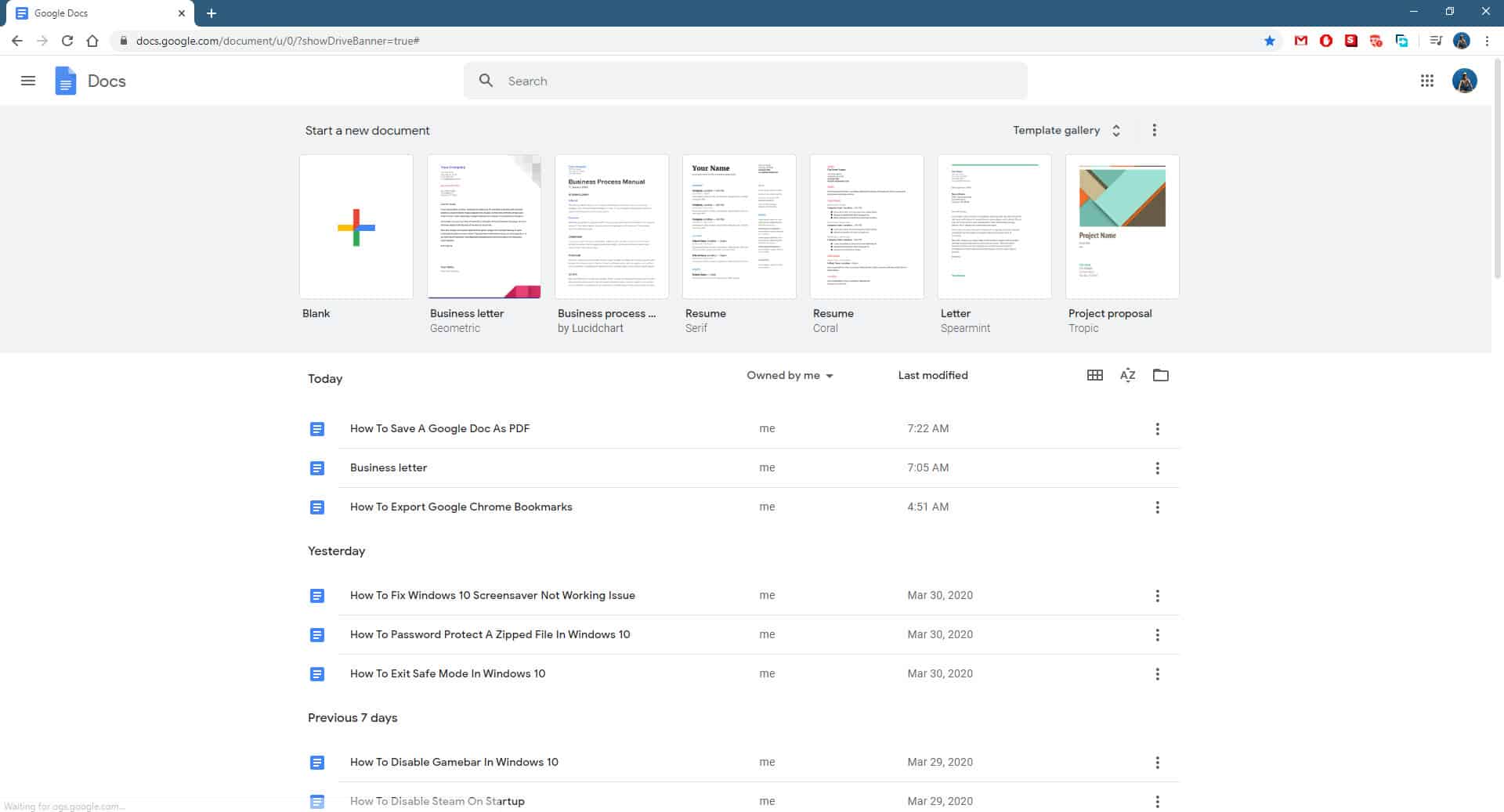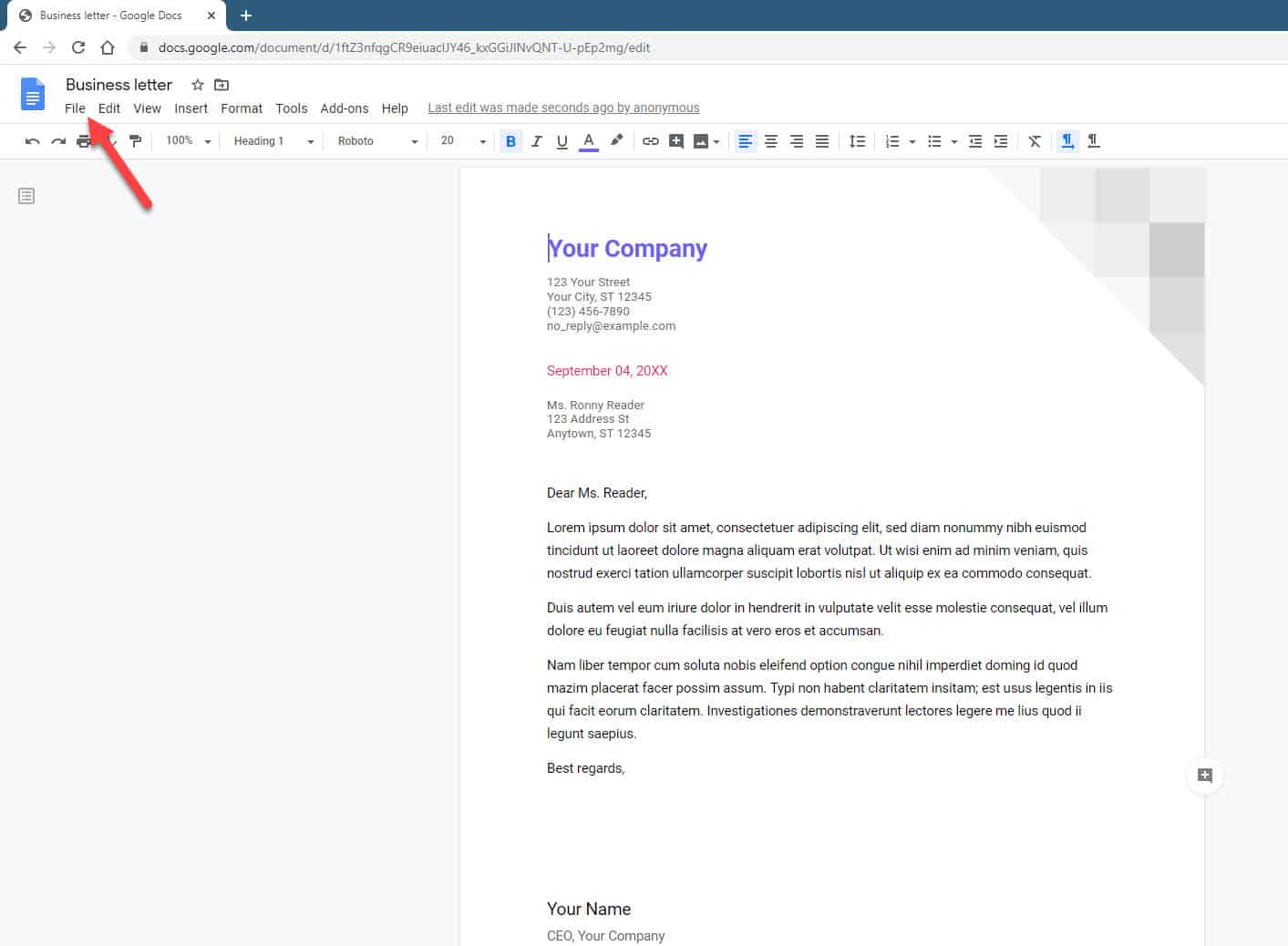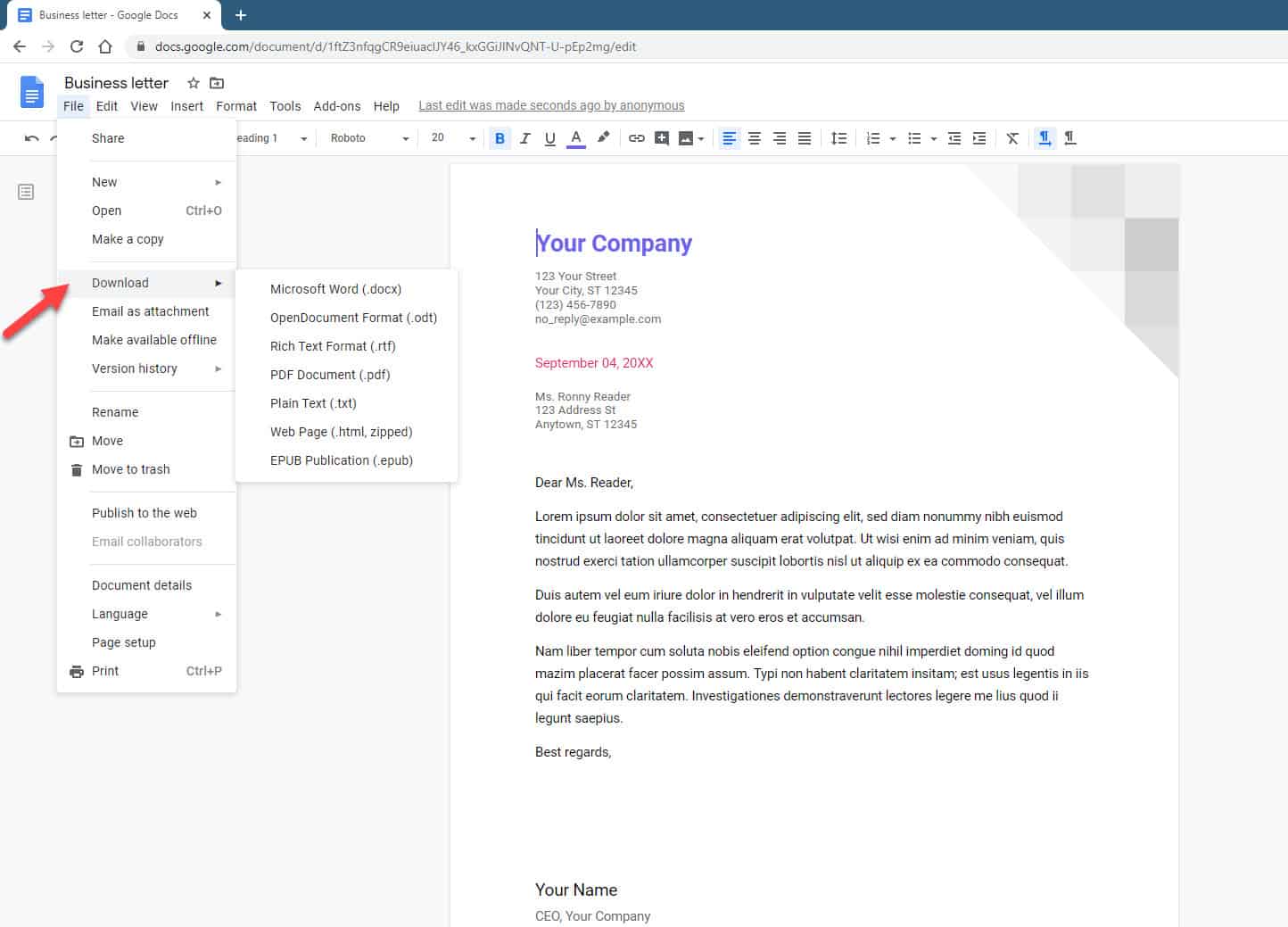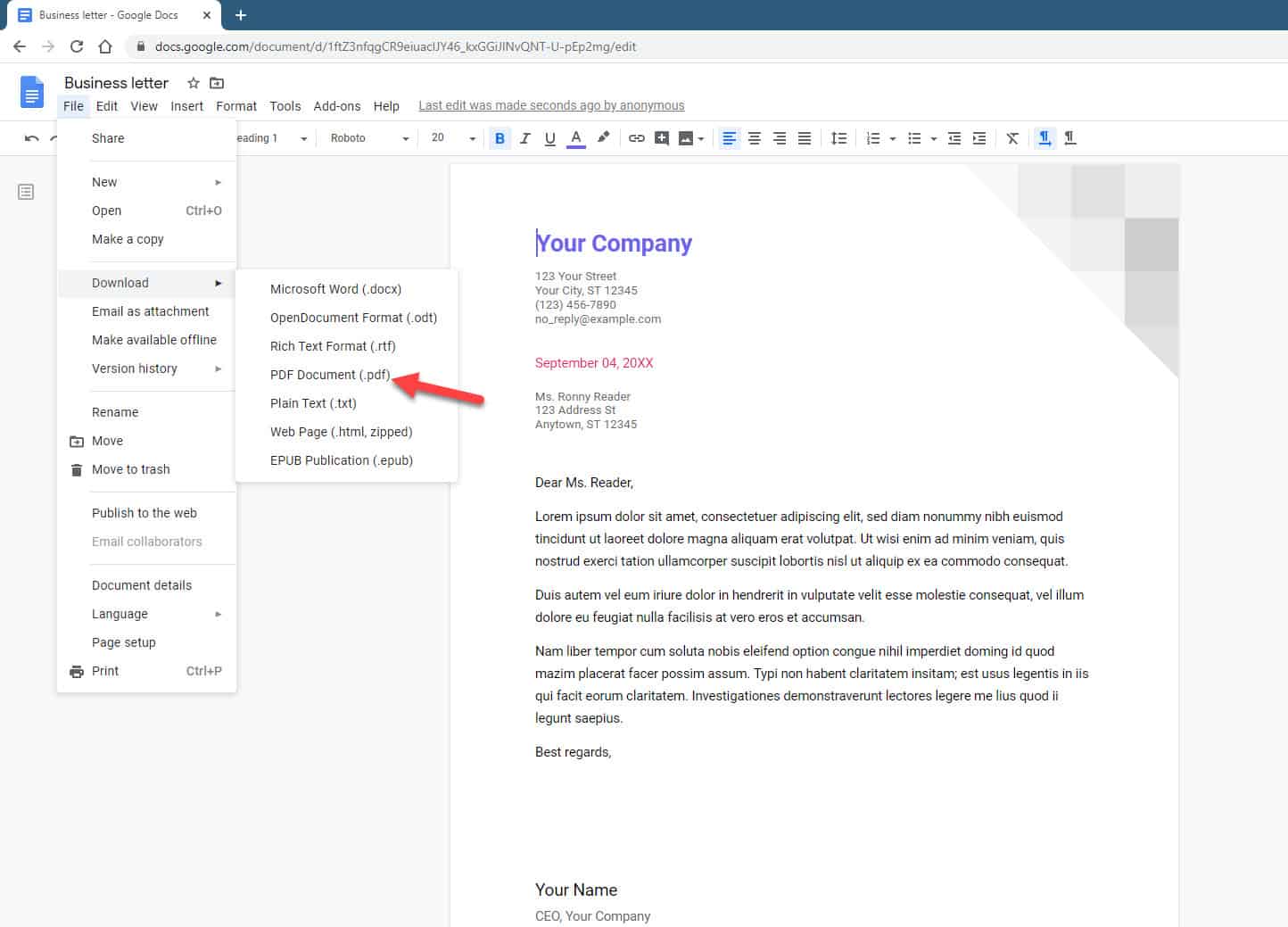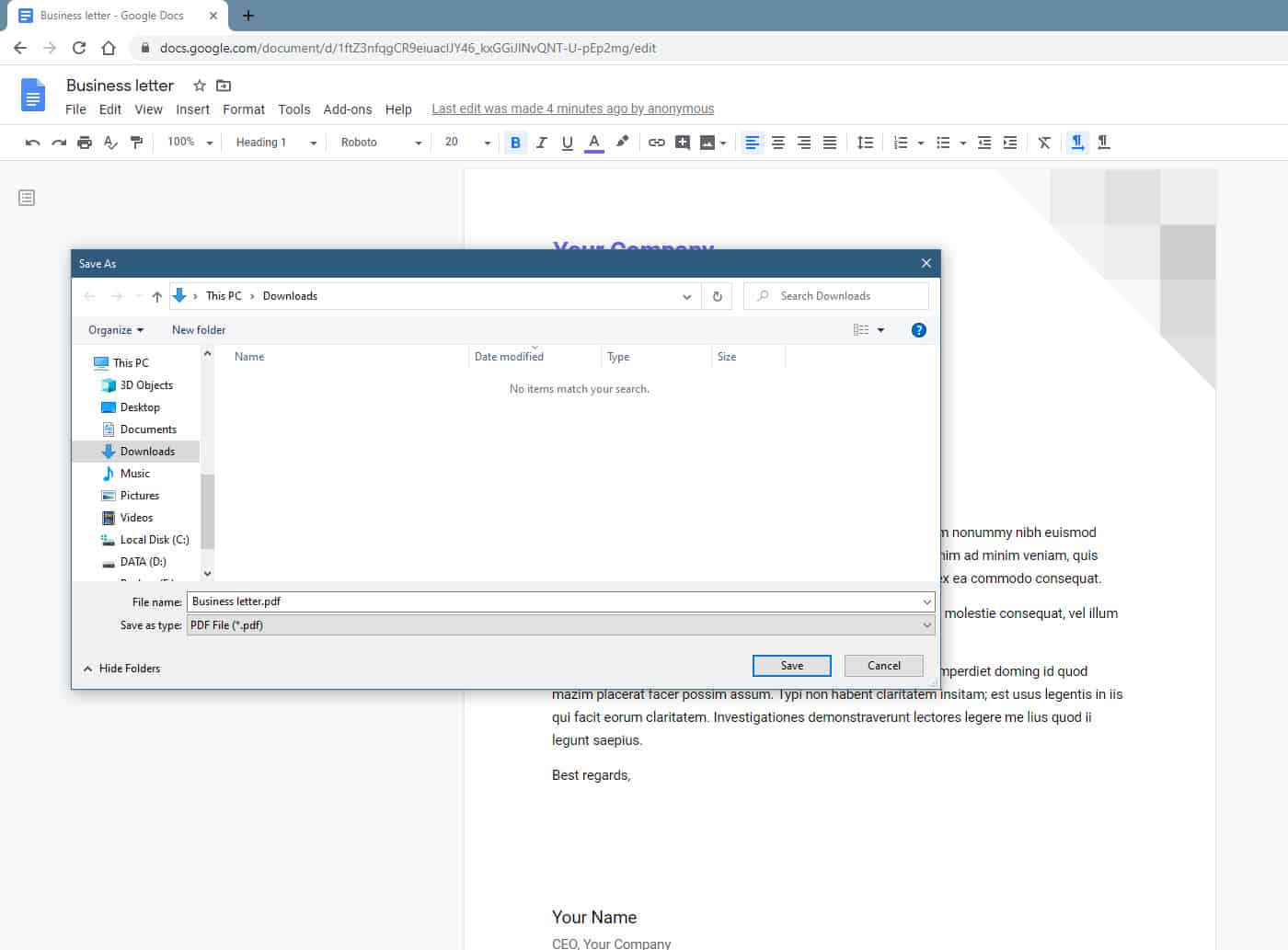Google Docs is a popular web based application that allows users to create documents and spreadsheets that are then saved to the cloud. This makes it easy to access the files from any internet connected device. One of its major advantages is that it is easy for multiple users from different locations to collaborate in creating a project. In this latest installment of our troubleshooting series we will show you how to save a Google Doc as PDF.
Convert a Google Doc to PDF
A PDF file is a popular file format developed by Adobe. Files of this type can be opened on any operating system or hardware without needing the app used to create them. The layout of the document saved as a PDF file should look the same wherever you open it.
Download as PDF
The quickest way to save an existing Google Doc as a PDF is to download it as a PDF file from its settings.
Time needed: 2 minutes.
Save Google Doc as PDF
- Open a Google Doc file.
You can do this by opening an existing file or creating a new one.

- Click on File.
This is located on the upper left side of the document.

- Click on Download.
You will see several file format download options.

- Click on PDF Document (.pdf)
This allows you to save the file in PDF format

- Choose the download location and create the appropriate file name then click on save.
This will save the file in the specified location.

After performing the steps listed above you will successfully save a Google Doc as PDF.
Save as PDF
You can also save a Google Doc in a location you choose such as in your computer or in your Google Drive.
- Open a Google Doc file. You can do this by opening an existing file or creating a new one.
- Click on File. This is located on the upper left side of the document.
- Click on Print.
- Choose Save as PDF.
- Click Save
- Choose the download location and create the appropriate file name then click on save. This will save the file in the specified location.
Having Issues with your computer? Feel free to contact us using this form. We’ll try to help.