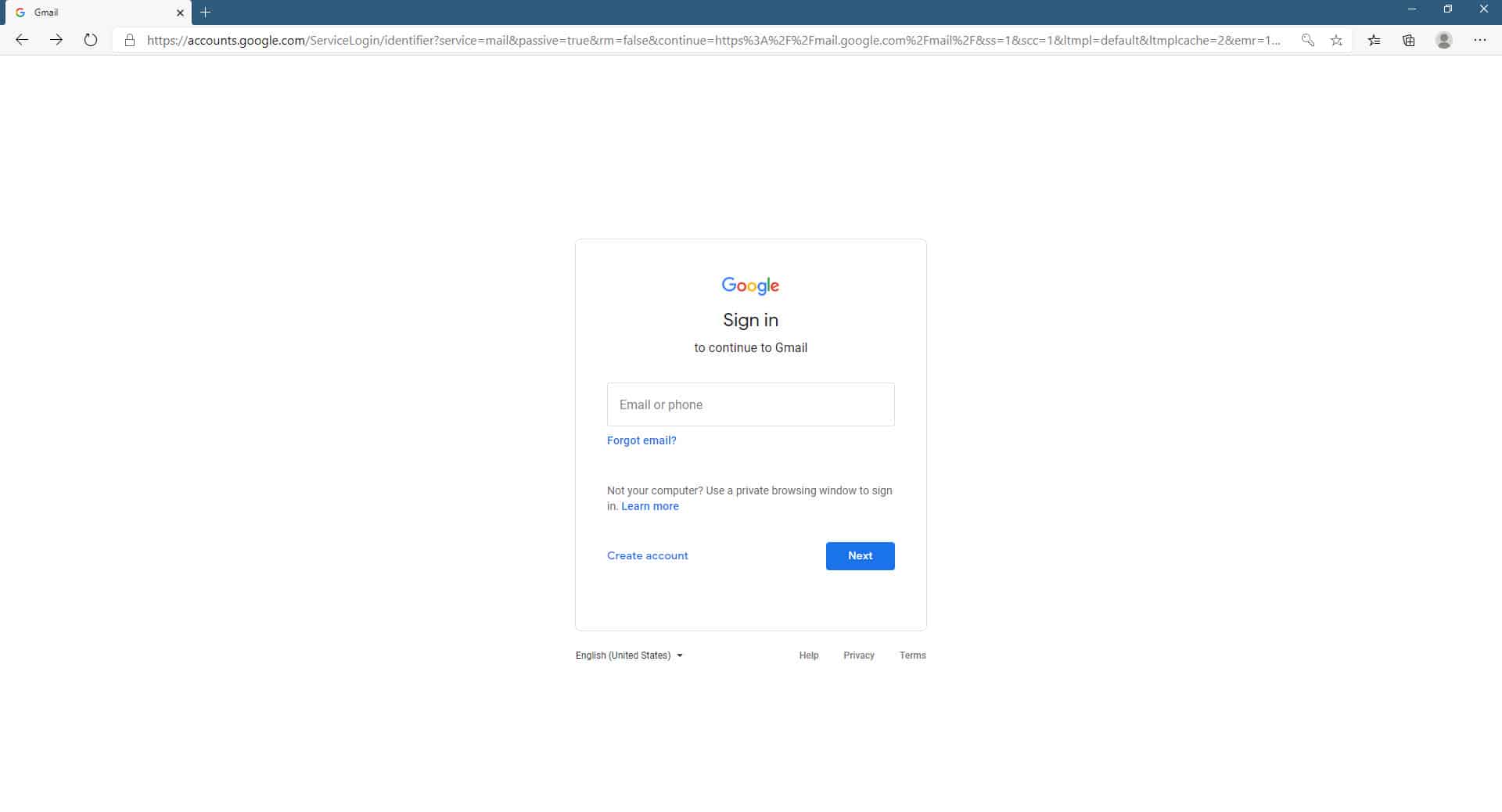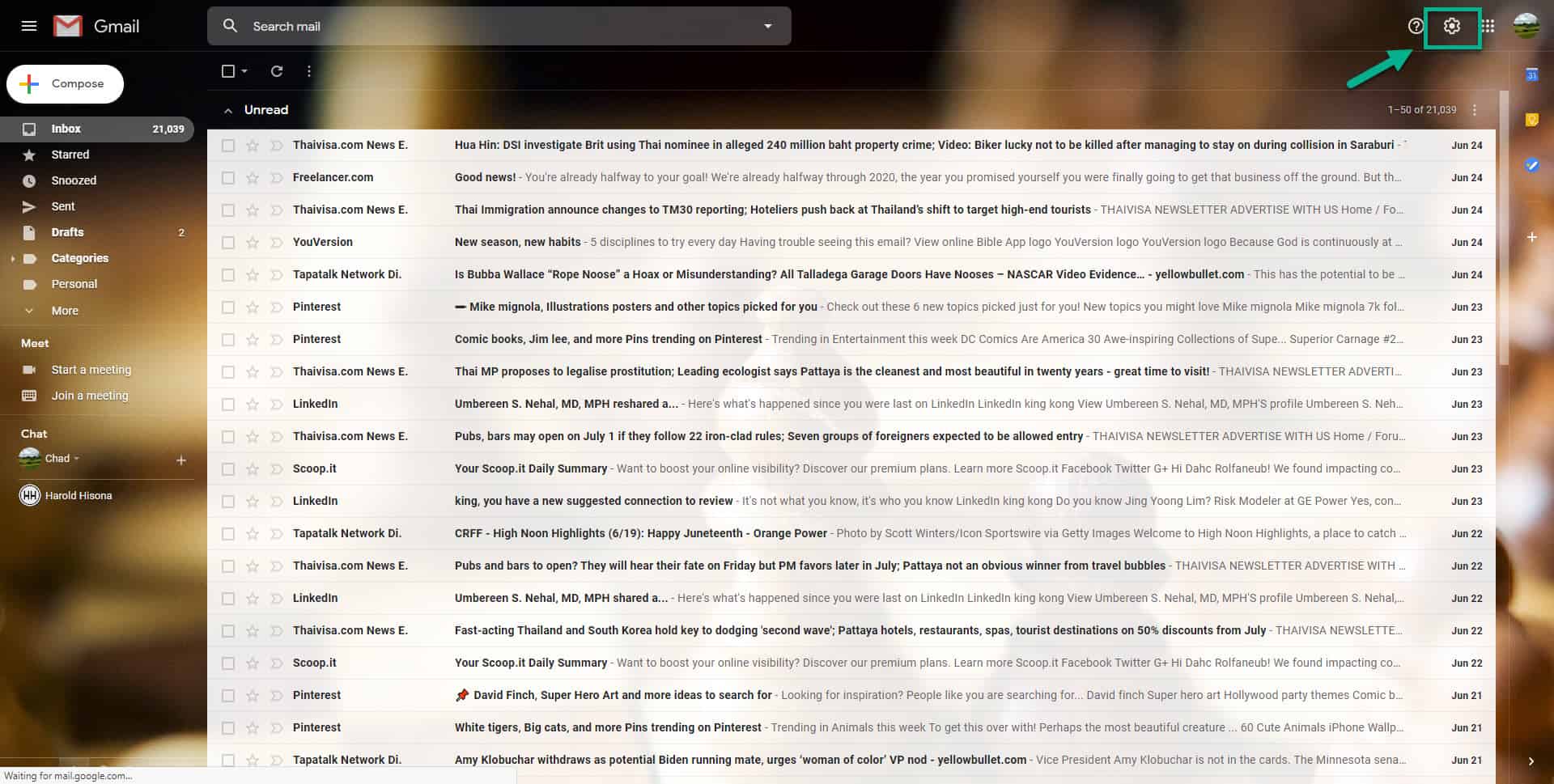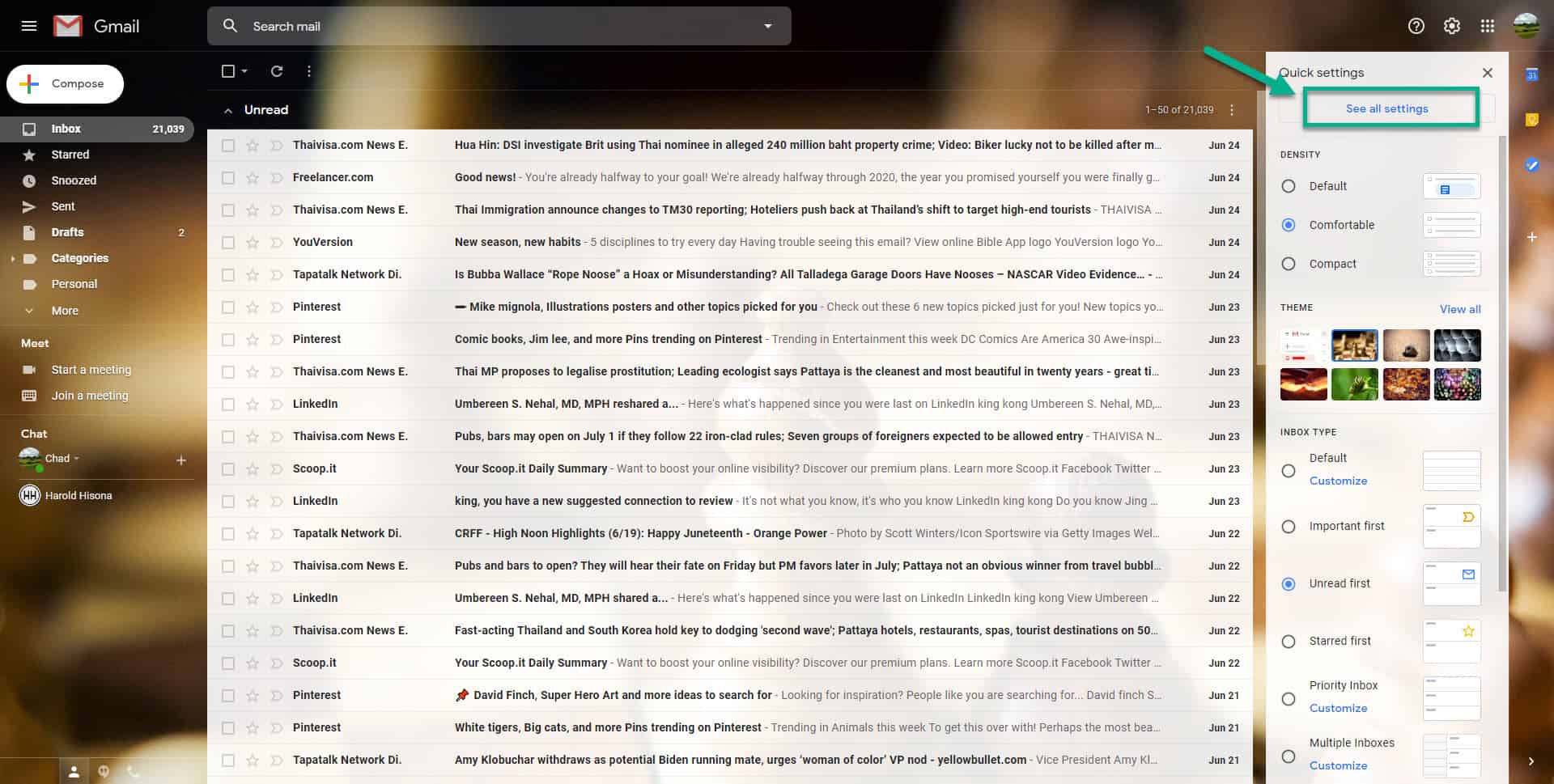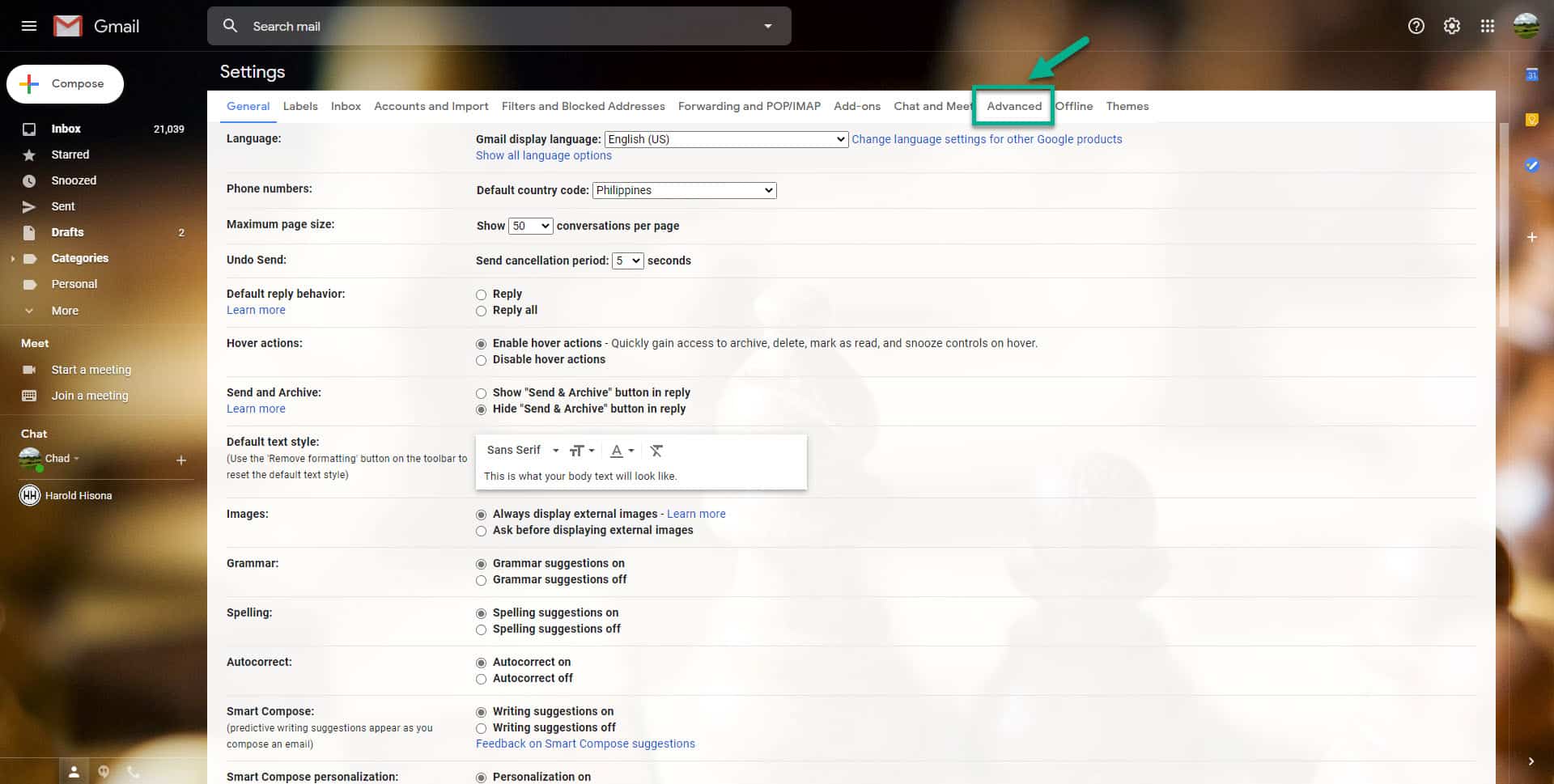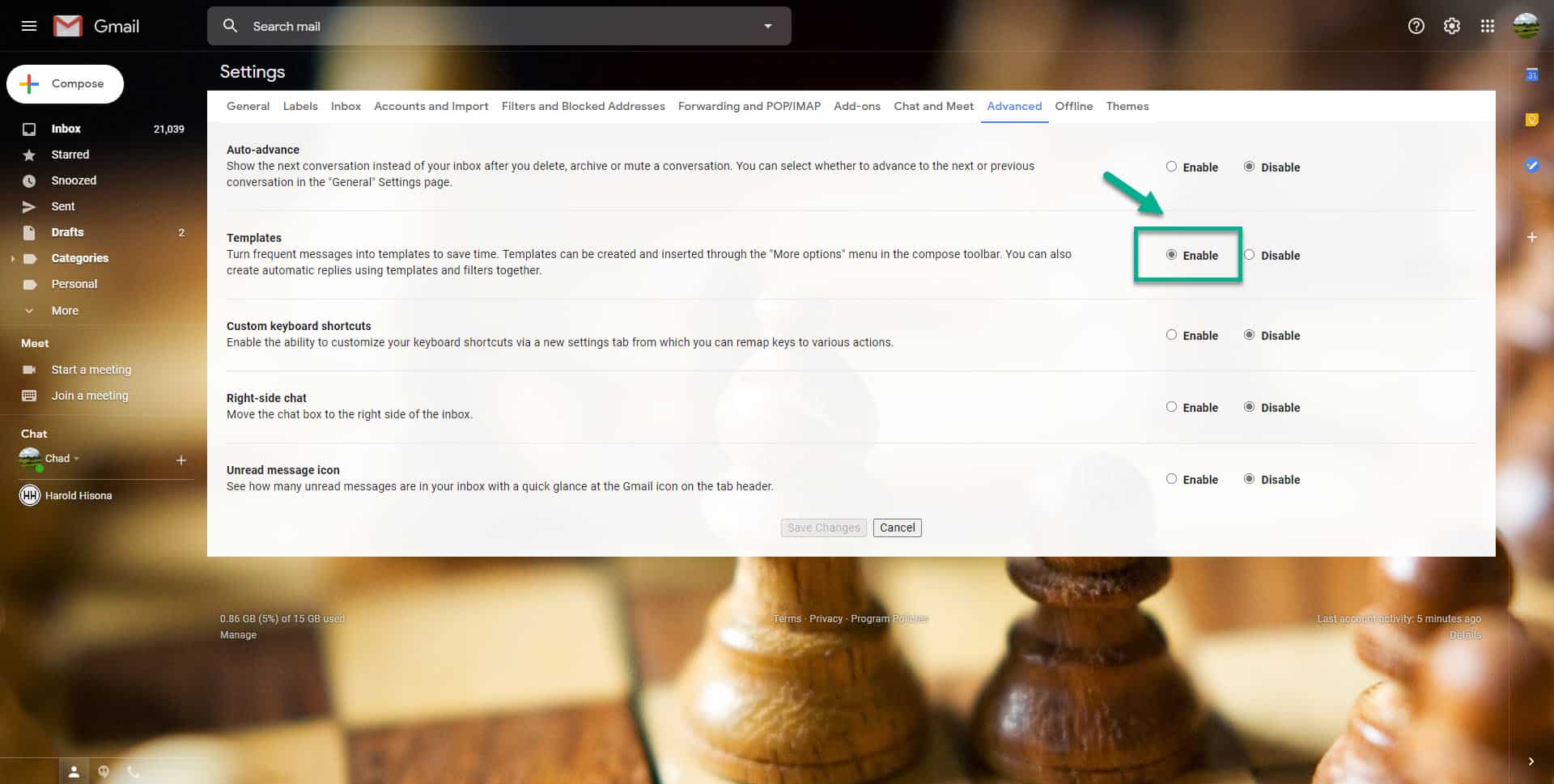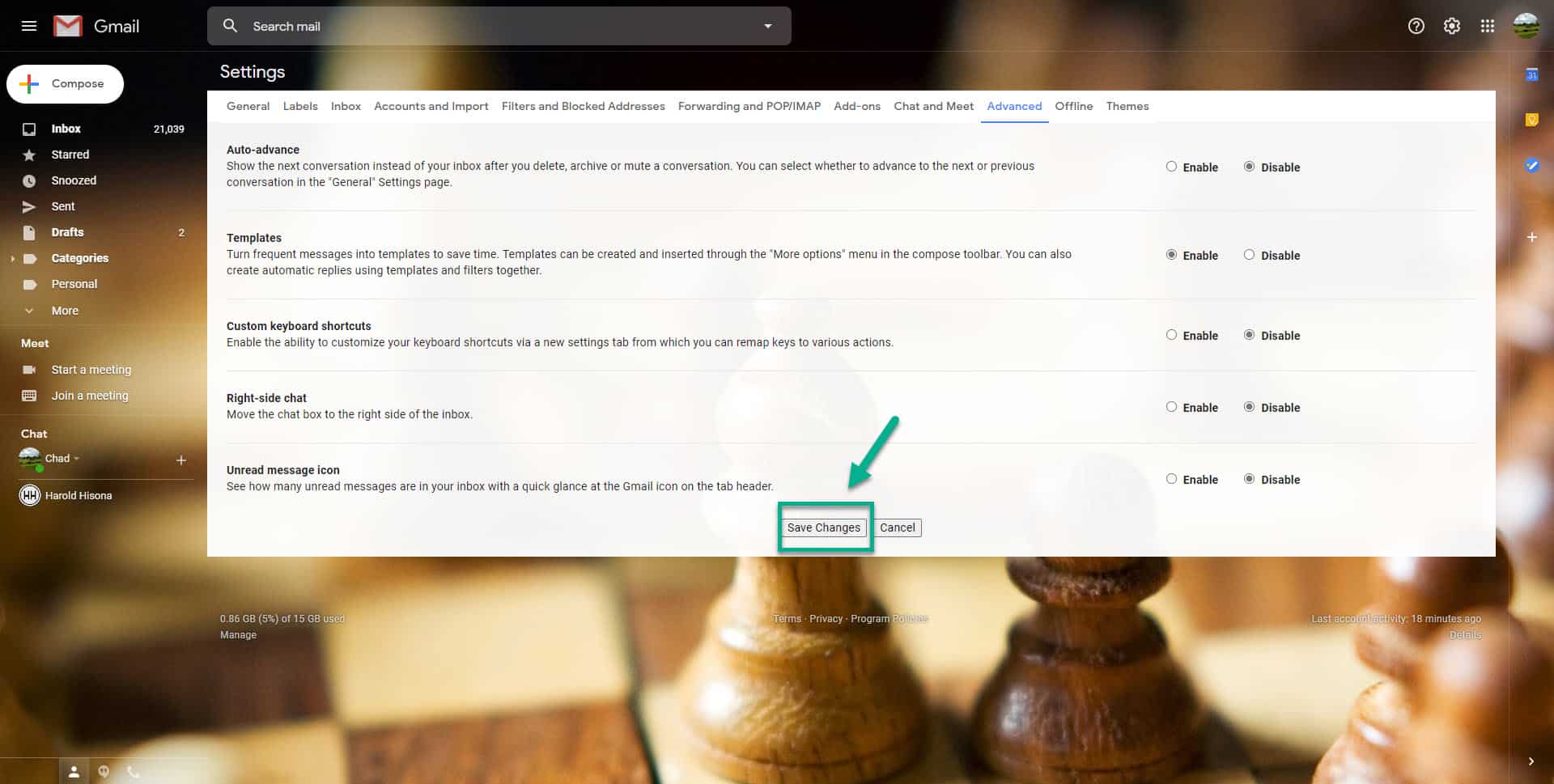To set up canned responses in Gmail you must first activate the Templates feature from the email settings. Once this is done, you can create your own canned response and use this to reply to emails that you receive. You can create multiple canned responses to reply to different emails.
Gmail is a free web based email offered by Google that’s being used by most people today. It boasts of more than 1.5 billion active users worldwide and holds 20% of the global email market share. The reason why it’s popular is because it offers a lot of features that make messaging quite easy. One such feature is the canned response which allows users to create and save multiple email templates in their inbox.
Using canned responses (Templates) in Gmail
If you are constantly getting the same question in your email, then instead of using the same response multiple times, you can set up a canned response or template which will save you a lot of time.
Step 1: Activating Templates in Gmail
Before you can use a canned response you must first activate the Templates feature from Gmail’s settings.
Time needed: 5 minutes.
Enabling Templates in Gmail
- Open your Gmail account.
You can do this by logging in to the Gmail website from your browser.

- Click Settings.
This is the cog icon located on the upper right side of the window.

- Click the “See all settings link”.
This is the first link you will see on top of the Settings menu.

- Click the Advanced tab.
This is the ninth tab from the left on top of the Gmail window.

- Enable Templates.
This can be done by clicking the enable option.

- Click the “Save changes” button.
This is located at the bottom of the window and will save the changes that you made.

Step 2: Set up your canned response in Gmail
Now that you have activated the template feature it’s time to create your first canned response.
- Click the Compose button on Gmail. This will open a window where you can type your email.
- Type the canned response. This is the template you will be using when replying to the same question.
- Click the More options button. This is the three dots found at the lower right side of the window.
- Click Templates – Save draft as template- save as new template.
- Enter the template name then click save.
Step 3: Using the canned response to reply to email
Use the template you created to reply to emails.
- Open the email you want to reply to.
- Click the reply button. This can be found at the upper right side of the window.
- Click the More options button. This is the three dots on the lower right side of the window.
- Click Templates then insert the template name.
After performing the steps listed above you will successfully set up canned responses in Gmail.
Having Issues with your computer? Feel free to contact us using this form. We’ll try to help.