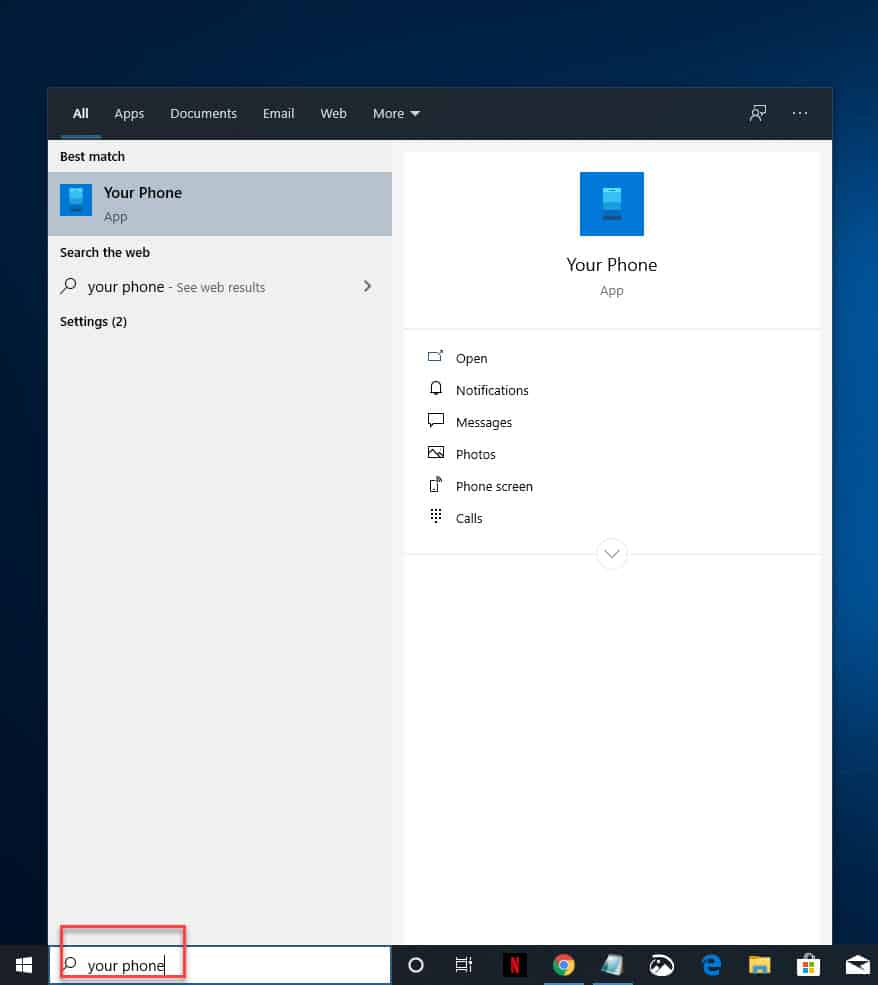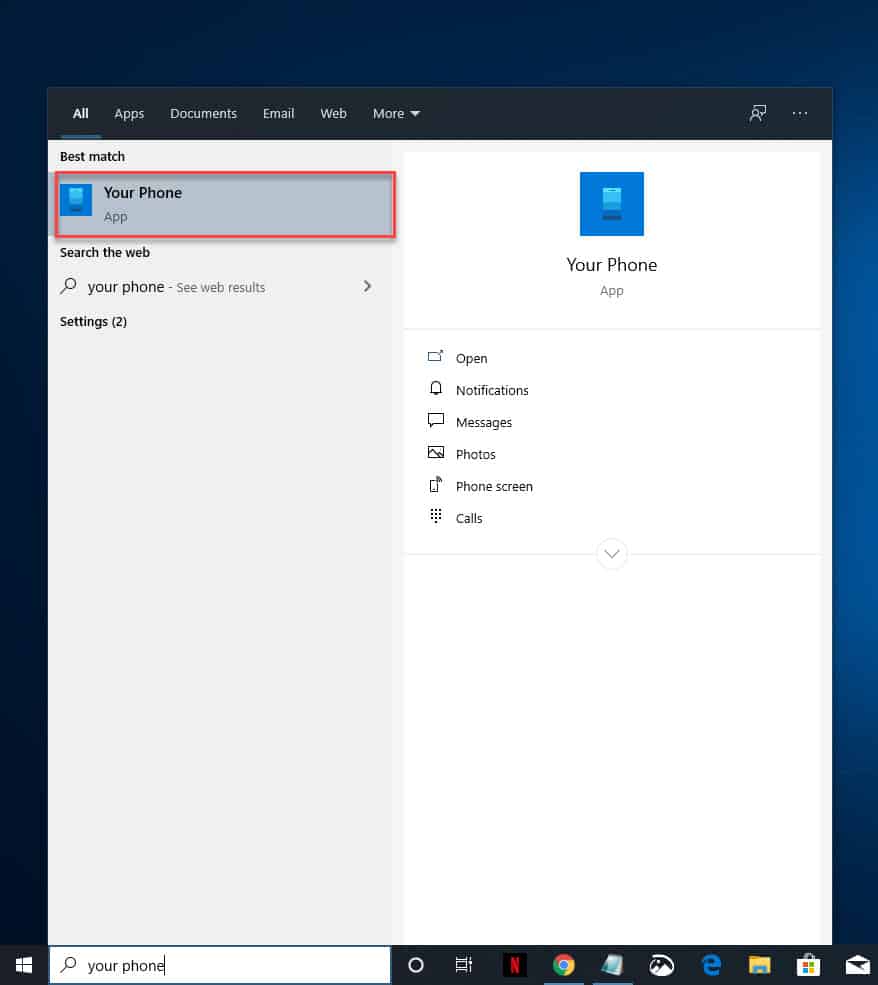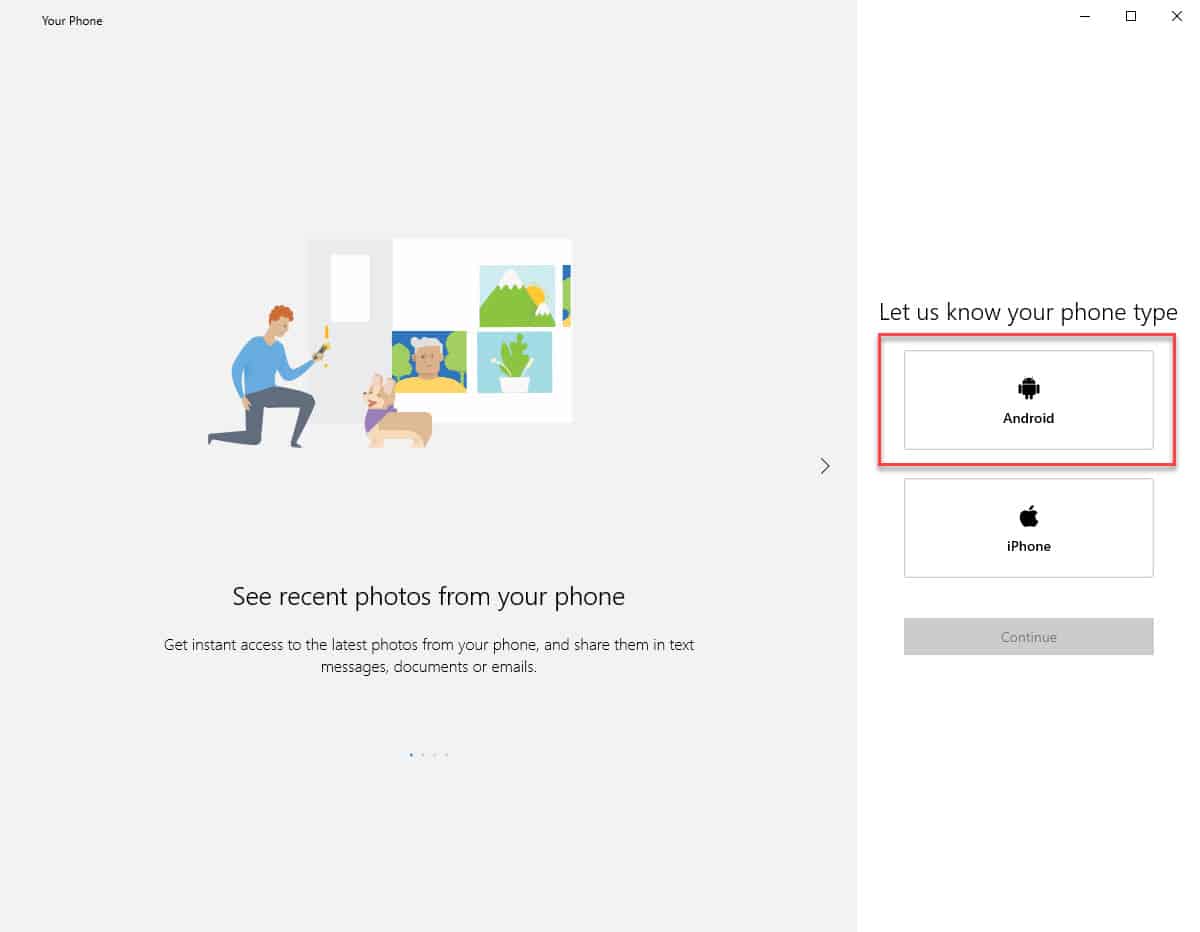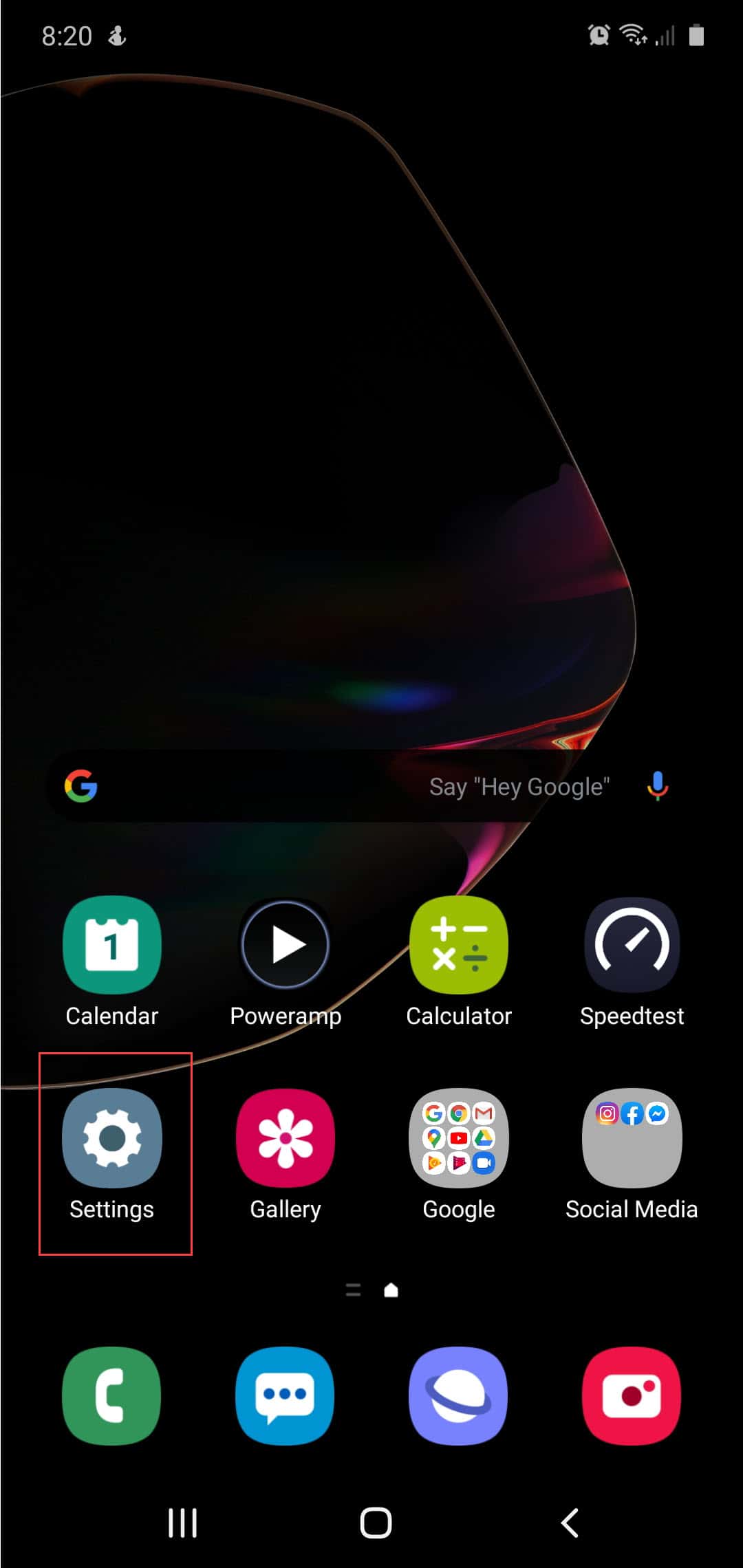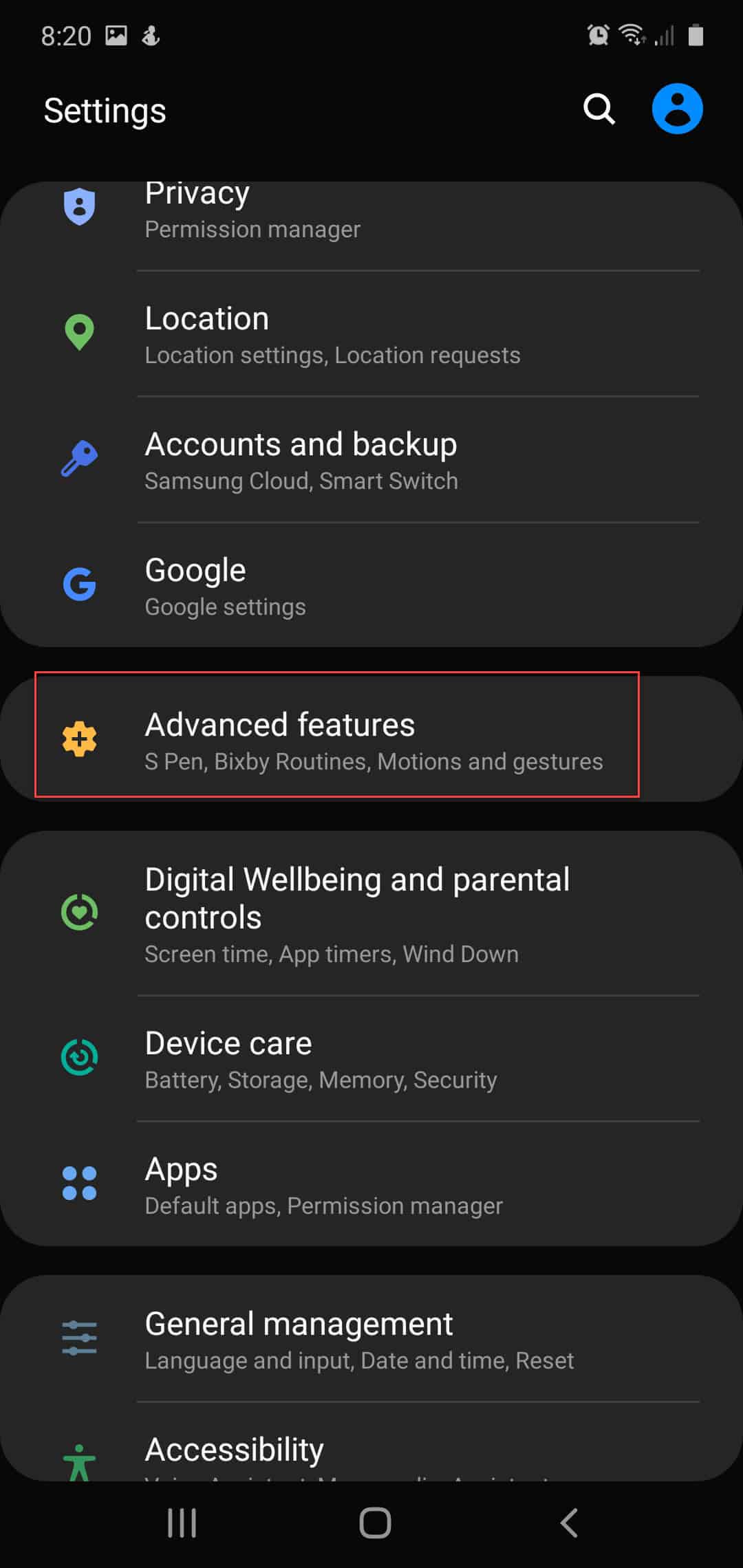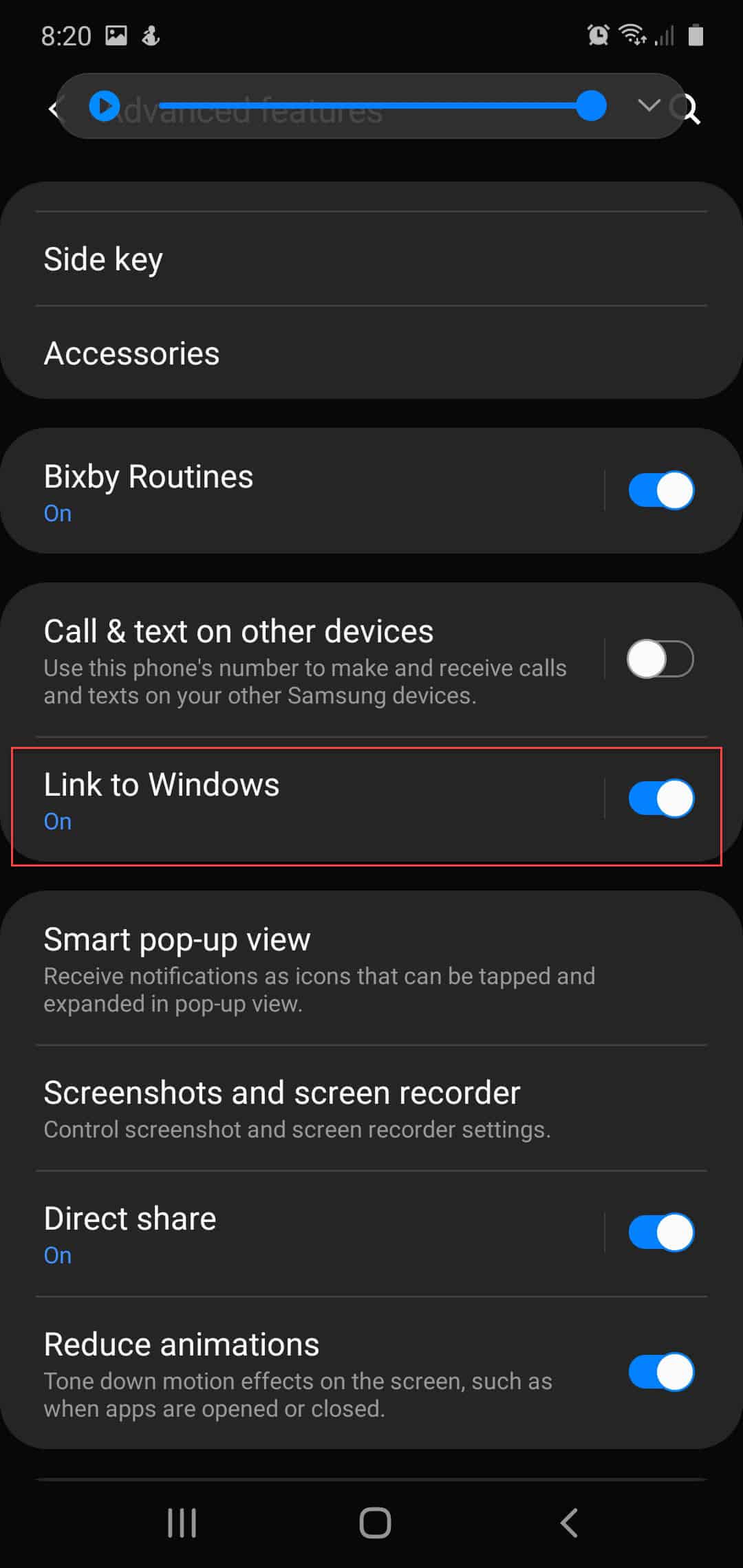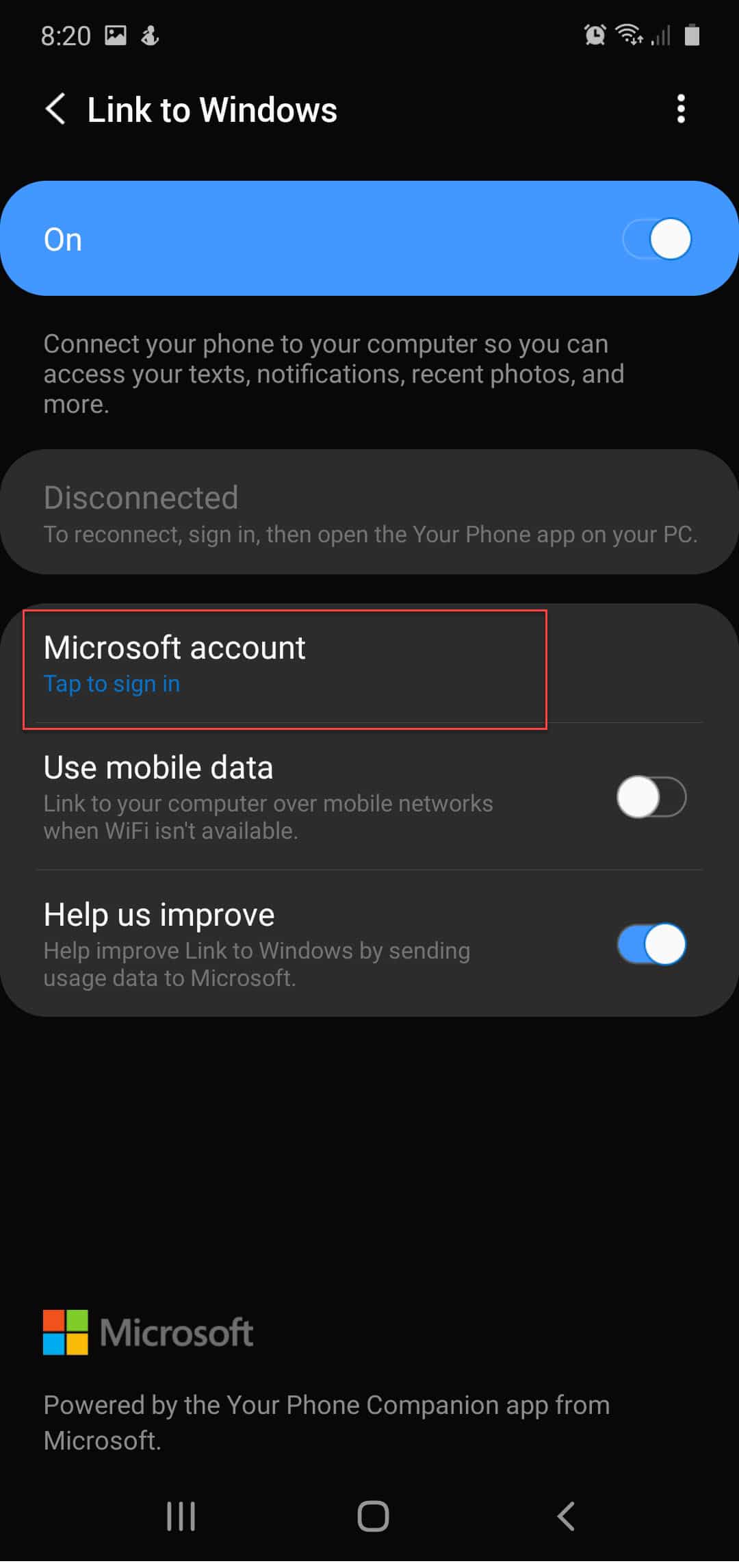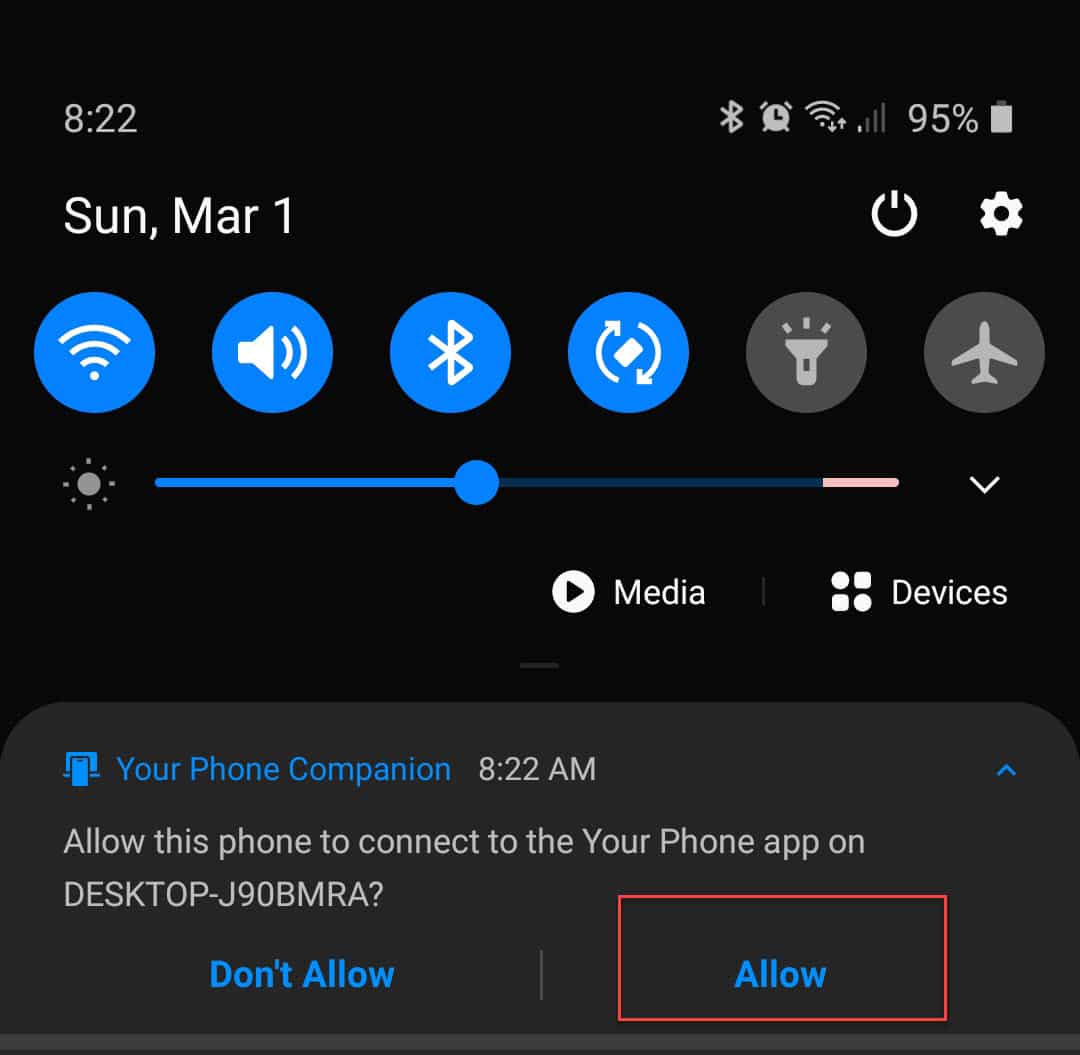If you own a Samsung phone then it’s very likely that you will be able to sync this to your Windows 10 computer allowing you to access various phone functionalities on your computer such as checking photos, reading and replying to messages, and checking phone notifications just to name a few. This feature is only available to select Samsung devices which we have listed below.
- Samsung Galaxy Note10
- Samsung Galaxy Note10+
- Samsung Galaxy Fold
- Samsung Galaxy S10
- Samsung Galaxy S10+
- Samsung Galaxy S10e
- Samsung Galaxy A30s
- Samsung Galaxy A50s
- Samsung Galaxy A90 5G
- Samsung Galaxy S20
- Samsung Galaxy S20+
- Samsung Galaxy S20 Ultra
- Samsung Galaxy Z Flip
If you own any of the devices listed above then you can use this feature. In this latest installment of our troubleshooting series we will show you how to setup Link to Windows in windows 10.
Setup Link To Windows
Setting up this feature is done on the computer and your phone. Take note that this will only work on the devices which we have listed above. Your computer should also be running on Windows 10 October 2018 Update or later.
Time needed: 5 minutes.
Using the Link to Windows feature
- On your computer type “your phone” on the search box.
This is located on the lower left side of the screen just after the Start button.

- Click on the Your Phone app that appears.
This will appear on the menu as the first selection.

- Click on the Android logo then click on continue.
This will appear on the right side of the window.

- On your Android phone go to Settings.
This will open your phone Settings.

- Go to Advanced Features.
This will open the advanced settings of your phone.

- Click on Link to Windows.
This is where you will add your Microsoft account. Make sure the switch is set to on.

- Sign in to the same Microsoft account you are using on your PC.
This will make sure that the phone and computer gets synced.

- When prompted, tap to allow permissions.
This will allow the connection between the phone and PC.

After performing the steps listed above you will complete the setup Link to Windows feature.
Features of Link To Windows
- Photos: Check up to 25 recent photos in Gallery on your PC.Drag & drop photos from your phone to your PC
- Messages: See message notifications of your phone. Receive & reply to phone messages (including MMS) on your PC
- Notifications:Check various phone app notifications on your PC
- Phone screen:Enjoy your phone apps & content on your PC via screen mirroring.Play phone games on your PC with a keyboard & mouse.
Having Issues with your computer? Feel free to contact us using this form. We’ll try to help.