The Windows key is one of the most useful keys on your keyboard. It opens the Start menu and allows you to quickly access apps and features. But what if your Windows key stops working? Don’t worry – we’ve got you covered.
In this complete guide, we’ll walk you through all the possible causes of the Windows key not working and show you step-by-step instructions to get it functioning again. Whether it’s a software issue or hardware problem, we’ve got a fix for you. Let’s get started!
Why Is My Windows Key Not Working?
There are several potential reasons why your Windows key may have stopped functioning:

- Sticky Keys Enabled – This accessibility feature can interfere with the Windows key.
- Filter Keys On – Filter keys can ignore brief key presses like the Windows key.
- Game Mode Active – The Windows key is often disabled in Game Mode to prevent accidental presses during gaming.
- Windows Lock Key Enabled – Some keyboards have a dedicated key to disable the Windows key.
- Driver Issues – Outdated or corrupt keyboard drivers can cause the Windows key to stop working.
- Damaged Keyboard – If the hardware is broken or worn out, the Windows key may not register key presses.
- Registry Errors – Corrupted registry files related to keyboard settings may be the culprit.
- Software Conflicts – Some applications can block the Windows key functionality.
So there are quite a few things that could be preventing your Windows key from working properly. Let’s go through some solutions!
Fix 1: Turn Off Filter Keys
Filter keys is an accessibility feature that can ignore brief key presses. This may be blocking the Windows key, so turning it off may fix the issue.
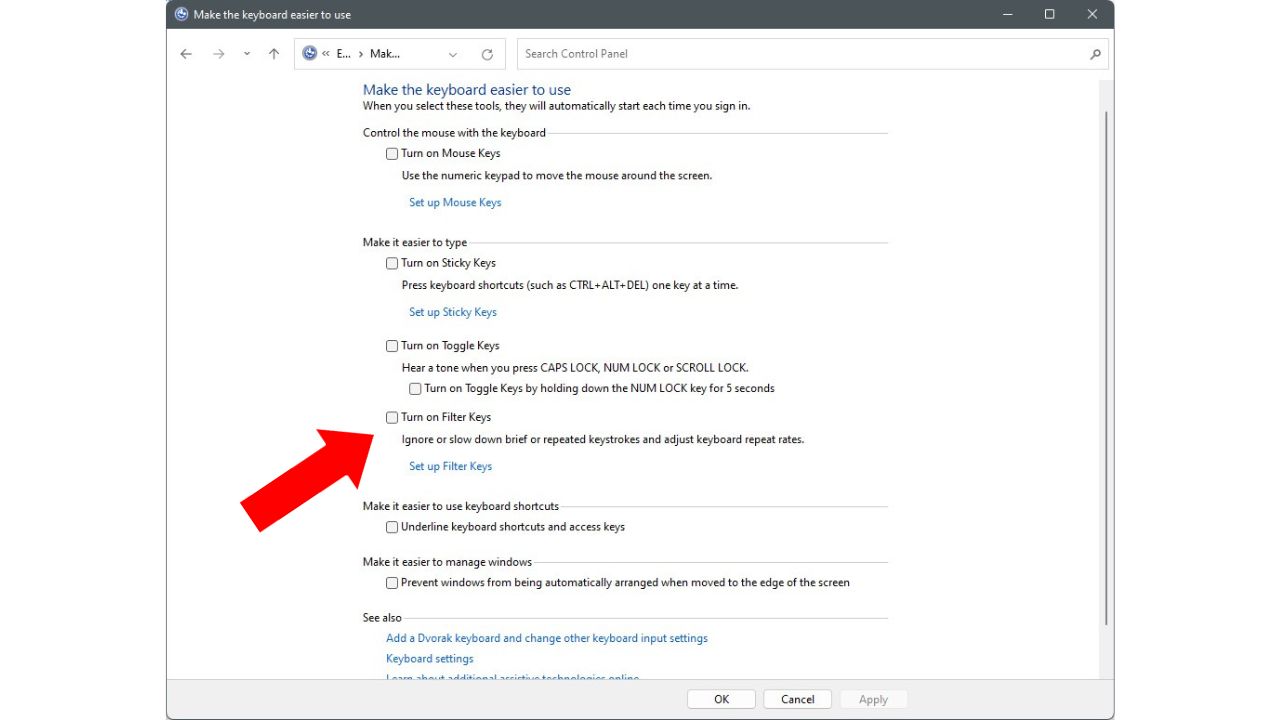
Here is how to disable Filter Keys in Windows 10/11:
- Open the Control Panel.
- Click Ease of Access.
- Select “Make the keyboard easier to use”.
- Uncheck the box next to “Turn on Filter Keys”.
- Click Apply and OK.
Give your Windows key a press now and see if it’s working!
Fix 2: Disable Sticky Keys
Sticky Keys is another accessibility feature designed to help press key combinations. But it can also interfere with the Windows key.
Follow these steps to turn off Sticky Keys:
- Go to Control Panel > Ease of Access > “Make the keyboard easier to use”.
- Uncheck the box next to “Turn on Sticky Keys”.
- Click Apply and OK.
Try your Windows key again after disabling Sticky Keys.
Fix 3: Turn Off Game Mode
The Windows key is often disabled by Game Mode in Windows 10 and 11 to prevent accidental presses during gaming.
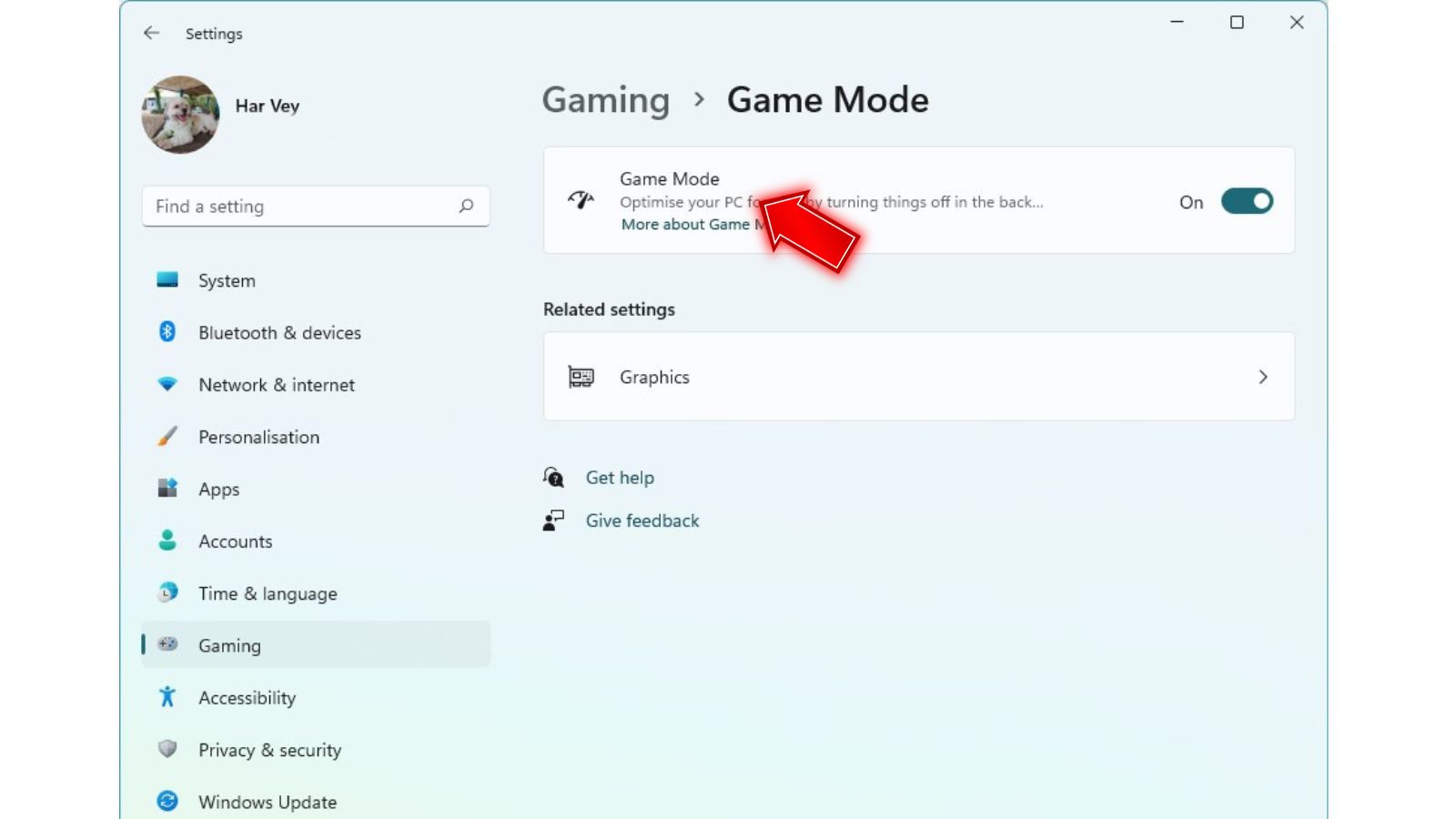
Here’s how to turn off Game Mode:
- Open Settings.
- Click on Gaming.
- Under Game Mode, toggle the switch to Off.
Game Mode should now be disabled. Give your Windows key a press and see if it works!
Fix 4: Disable Windows Lock Key
Some gaming or mechanical keyboards have a dedicated Windows Lock key to disable the Windows key.
Check your keyboard for a key like this and toggle it back on if so. It may be labeled with a Windows logo and lock icon.
Fix 5: Update/Reinstall Keyboard Drivers
Outdated, corrupt, or missing drivers can prevent the Windows key from working properly.
Try updating or reinstalling your keyboard drivers:
- Open Device Manager.
- Expand the Keyboards section.
- Right-click your keyboard and select Update Driver or Uninstall Device.
- Restart your PC and Windows will reinstall the drivers.
This should refresh your keyboard drivers, potentially fixing any Windows key issues.
Fix 6: Perform an SFC Scan
The System File Checker can scan for and replace corrupted system files in Windows. Running an SFC scan may fix the problem:
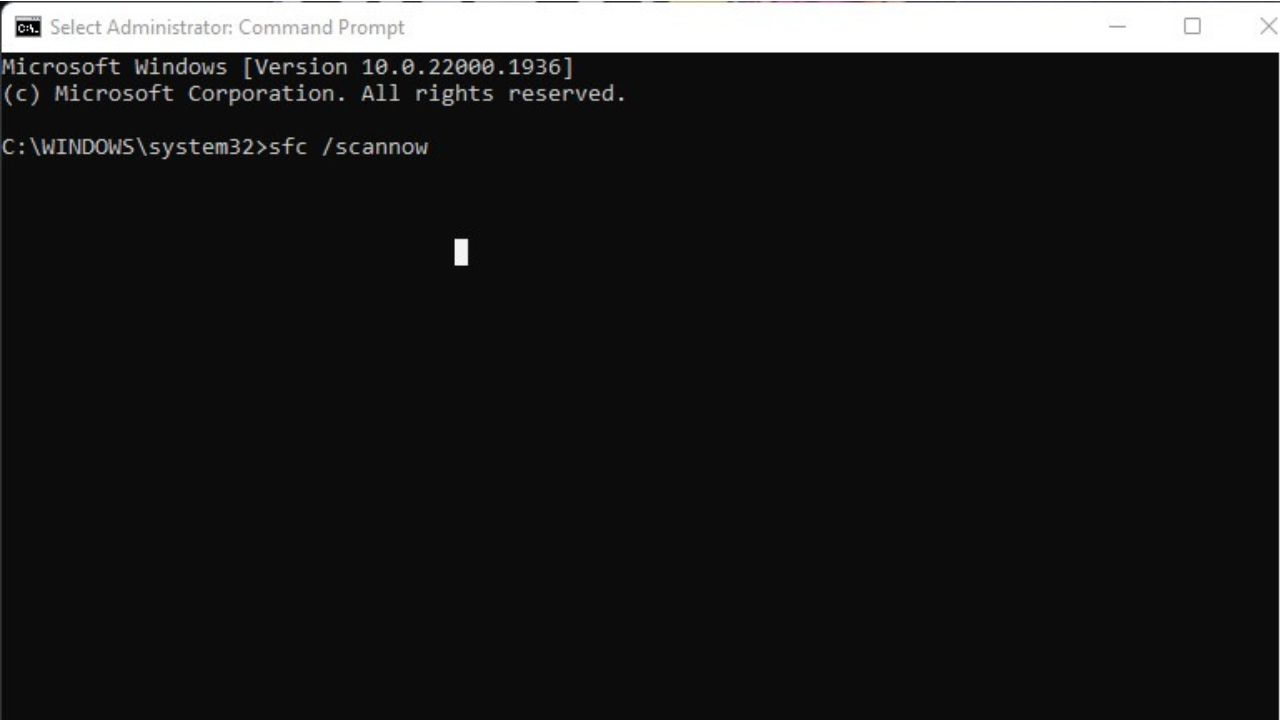
- Open an elevated Command Prompt.
- Type
sfc /scannowand hit Enter. - Wait for the scan to complete.
- Restart your computer.
This will check your system files and replace any corrupt ones related to the Windows key.
Fix 7: Use DISM in Command Prompt
DISM (Deployment Image Servicing and Management) can repair the Windows image and underlying system files.
Follow these steps to run DISM:
- Open Command Prompt as admin.
- Type
DISM /Online /Cleanup-Image /RestoreHealthand press Enter. - Wait for the DISM scan and repair to finish.
- Restart your PC.
DISM will fix any image corruption that could be preventing the Windows key from functioning.
Fix 8: Create a New User Account
As a workaround, try creating a new user account and see if the Windows key works there.
If so, your account may be corrupt. You can transfer your files to the new account and delete the old one.
Fix 9: Replace Your Keyboard
If you’ve tried everything else with no luck, the issue likely stems from a hardware problem with your physical keyboard.
Consider getting a new keyboard, especially if:
- Your keyboard is old, heavily used, or damaged.
- Other keys besides the Windows key don’t work.
- The Windows key fails on multiple computers.
A new keyboard will ensure you have fully functional keys, including the all-important Windows key.
Fix 10: Press Win Lock or Gaming Mode Key
For gaming keyboards, make sure the Windows Lock key is toggled on rather than off. This key disables the Windows key to prevent accidental presses during games.
Similarly, disable any special gaming mode or macro keys that may block the Windows key.
Final Thoughts
With the handy steps in this guide, you should be able to get your Windows key working again in no time. We covered both software fixes like updating drivers and system scans, as well as hardware solutions like replacing the keyboard itself.
The Windows key is too important not to have it functioning for all your keyboard shortcuts and quick access needs. Hopefully one of these fixes does the trick! Let us know which solution worked for you. And enjoy using your Windows key once again.