Instagram not working on desktop can be a frustrating hurdle for many users seeking seamless browsing experiences. From unresponsive interfaces to loading issues, encountering glitches on the desktop version of this popular social media platform can disrupt workflow and engagement. In this guide, we delve into practical troubleshooting solutions to help you overcome these obstacles and regain smooth access to Instagram on your desktop.
Fixing Instagram Not Working on Desktop
Before performing any of the recommended troubleshooting steps listed below it’s best to restart your computer first. This action refreshes the operating system and remove any corrupt temporary data that could be causing the problem.
There are several factors that can cause this particular problem ranging from a corrupted app cache to a data conflict problem. Listed below are the recommended troubleshooting steps you need to do to fix this problem.
1. Run the Microsoft Store app troubleshooter
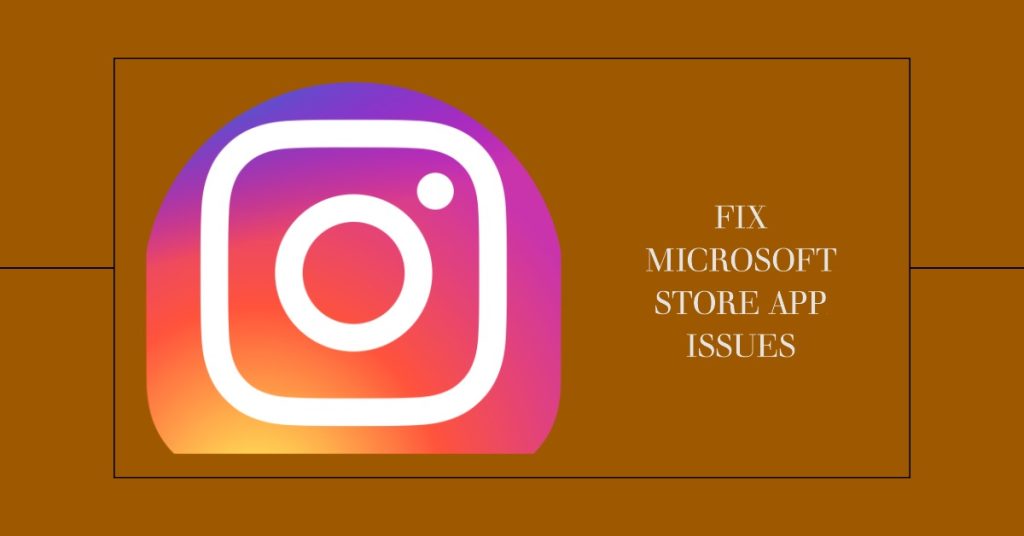
The first thing you will need to do in this case is to make sure of the built-in windows tool that will allow you to diagnose and fix most of the common problems that can occur on the operating system.
- Press Windows key + I to open Settings.
- Choose System
- Select Troubleshoot.
- Click Program compatibility troubleshooter
- Follow the onscreen instructions
- Restart the computer
Check if the Instagram app not working issue still occurs.
2. Reset the Instagram app
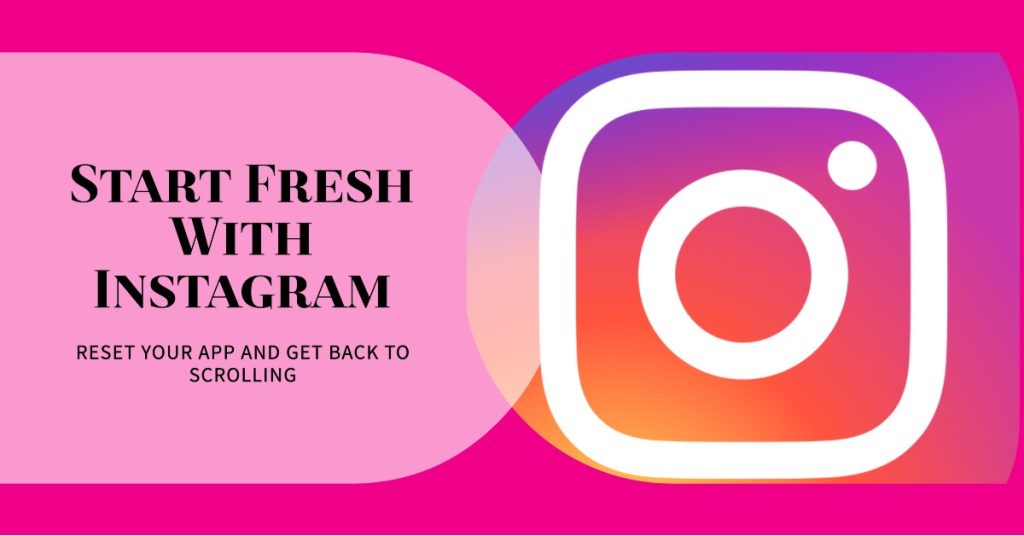
There’s a possibility that the problem is caused by corrupted data in the app itself. If this is the culprit then you will need to reset the app.
- Open Settings.
- Choose Apps
- Select Instagram under the Apps & features section and open Advanced options
- Scroll down and click Reset
Check if Instagram stops working issue still occurs.
3. Reinstall the Instagram app
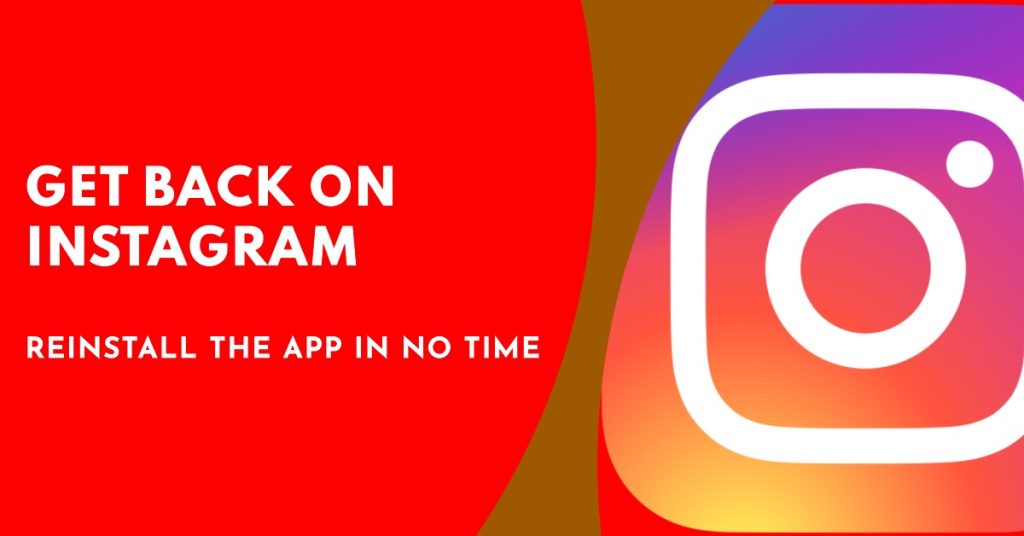
In case the above steps fails to fix the problem then you should reinstall the app.
- Open Start and find Instagram under the application list.
- Right-click on Instagram and Uninstall it.
- Restart your PC.
- Open the Microsoft Store and install Instagram again
Check if the same problem still occurs. In case it does, then you should try accessing your Instagram account using your browser.
4. Outdated App or Browser
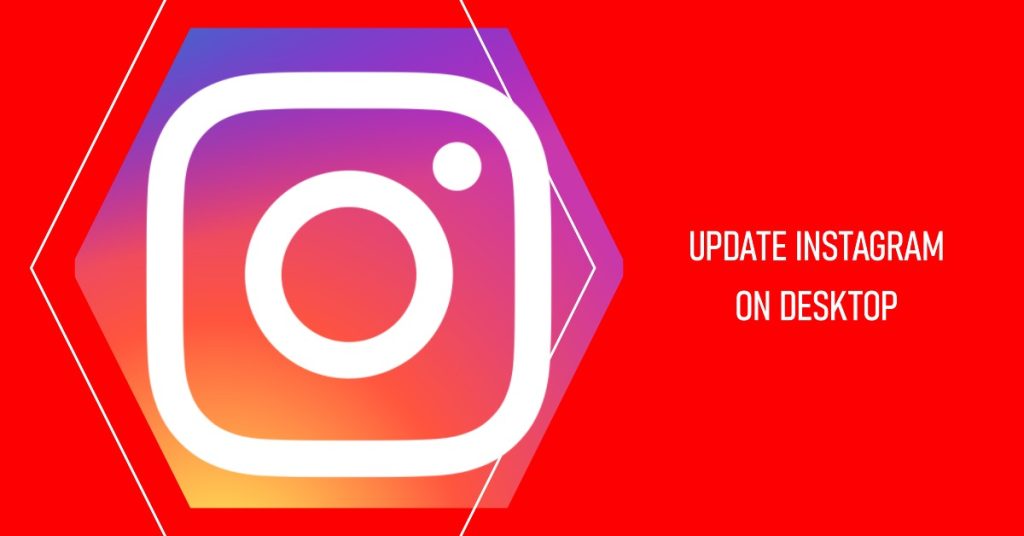
One of the most common reasons Instagram may not be working on desktop is you have an outdated version of the Instagram app or your browser. Here’s how to update:
- For the Instagram app, open the Microsoft Store or Mac App Store and check for any pending Instagram updates. Install the newest version.
- For your browser, check you have the latest version of Chrome, Firefox, Safari, or Edge installed. Update if needed.
Keeping your software updated ensures maximum compatibility with Instagram.
5. Internet Connectivity Issues
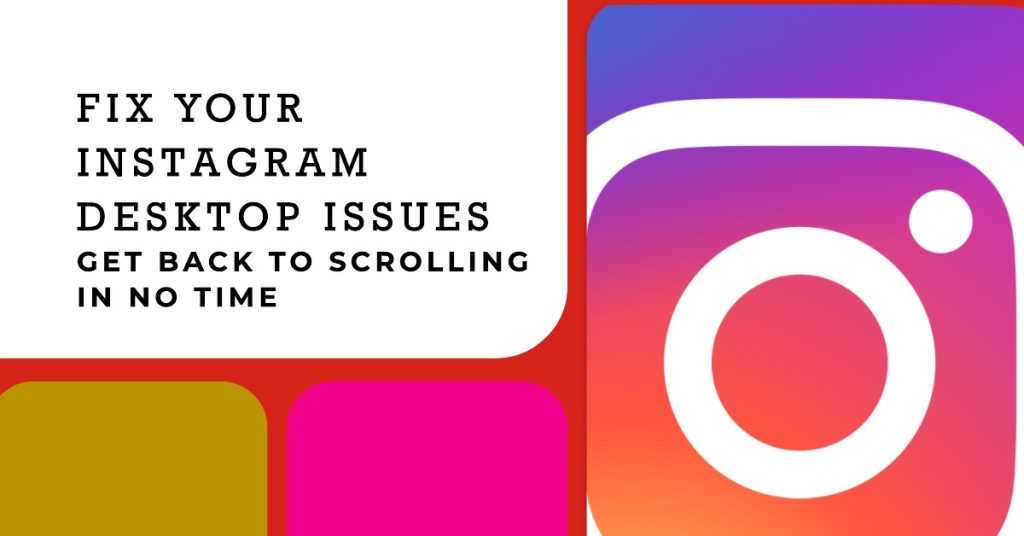
Problems with your internet connection can prevent Instagram from working properly on desktop. Try these steps:
- Run an internet speed test to check your connectivity. If speeds are low, try switching wifi networks or use a wired ethernet connection.
- Reset your router and modem to refresh the connection.
- Disable any VPN or proxy software temporarily to rule out interference.
Check that Instagram loads properly on your smartphone on the same network. If so, the issue is isolated to your desktop.
6. Cookies or Cache Problems
An accumulation of cookies or cached files can sometimes disrupt Instagram. Here’s how to clear them:
- In your browser settings, clear your browsing history, cookies and cache.
- Close and reopen your browser, then try loading Instagram again.
- Alternatively, try Instagram in a different browser as cookies don’t sync across browsers.
Clearing this data forces a fresh start and often resolves website issues.
7. Instagram Server Issues
Like any website, Instagram’s servers occasionally go down for maintenance or experience outages. Check https://downdetector.com/status/instagram/ to see if others are reporting problems accessing Instagram on desktop.
If there’s an Instagram server outage, the only option is to wait it out. Server issues are usually resolved within an hour. Check Instagram’s social media accounts for updates from the company.
8. Account Problems
If Instagram is working fine on mobile, but not desktop, it could be a problem specific to your account. Here are some things to try:
- Log out of Instagram on desktop, then log back in with your username and password.
- Reset your account password in case it was changed without your knowledge.
- Check for any active filters or restrictions applied in your account settings.
- Try allowing third party cookies in your browser settings.
Logging out and back in can clear up account conflicts that prevent proper loading.
9. Restrictive Network or Firewall
School, work or public wifi networks often block access to certain sites and apps like Instagram. If Instagram stops working on a particular network, IT security policies are likely blocking it. Consider trying:
- Connect via your personal mobile hotspot to see if Instagram loads properly through your own network.
- Speak with the network admin about allowing access to Instagram.
- Use a secure VPN or proxy service to bypass network content filters.
Corporate networks prioritize security over access which can cause apps to be restricted.
10. Software Conflicts
Issues can arise if antivirus, firewall or VPN software on your desktop has blacklisted Instagram or blocks it from loading properly. Try:
- Temporarily disabling your antivirus or firewall to see if that resolves the problem.
- Adding Instagram to the allow list in your security software’s settings.
- Uninstalling VPN software like Hola or Hotspot Shield which can sometimes interfere with Instagram.
Allow listing Instagram in your security apps ensures glitch-free access.