It’s not always easy to present with your desktop or laptop screen, except with a cast pc to tv app, and usually because you’re working with a much smaller space — that’s especially true in an office environment where you need to show your team the status of a project or something else entirely.
So, you need some sort of way to be able to mirror or “cast” what you’re doing on your laptop or desktop onto a larger screen TV or display. And today, there are actually a lot of ways that you can go about this, luckily.
Follow along below, and we’ll show you a couple of tools that make it easy to cast your screen to a TV, whether you’re using Android or are using a desktop PC.
Best Ways To Cast PC To TV
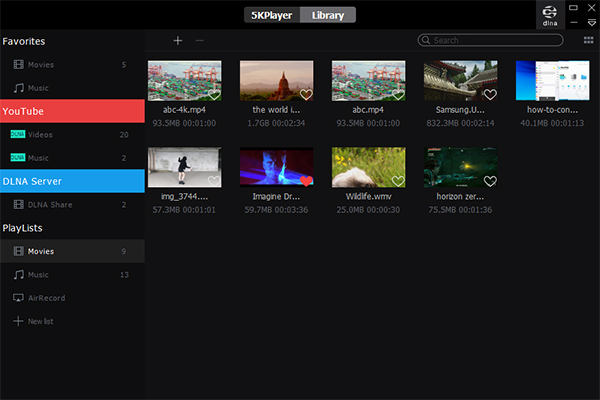
1) 5KPlayer
This program is worth having on your desktop computer, whether you’re using Windows or Mac. There are so many unique and useful features that you’ll use daily, but one of those is the DLNA Player feature.
DLNA in 5KPlayer will let you easily stream or cast the content on your desktop or laptop computer to a TV. Or, you can cast content on your Android phone to a computer. This makes it so much easier to watch movies, TV shows, and cast other content so that it’s either more comfortable to view or easy to share with a crowd.
Setting up DLNA streaming or “cast” functionality on your desktop with 5KPlayer isn’t too difficult, but can be a longer and possibly confusing process, which is why we’re going to guide you through this cast pc to tv:
Stream Android to PC:
- Download 5KPlayer: First and foremost, you’ll need to download 5KPlayer to get started. Grab the free download for Windows 10 here.
- Next, make sure that both your desktop or laptop and mobile phone are connected to the same mobile network.
- Now, you’ll want to pick up a DLNA app for Android or iOS. Once setup, you should see the DLNA choice within the app, where it will then let you choose the DLNA device to stream your media to.
- Finally, you’re obviously going to want to choose the computer with 5KPlayer as the device.
- Once you do, the DLNA player should stream the media file from your chosen phone to the device we installed 5KPlayer on earlier.
Cast PC to TV:
Just like we did in the last steps, you’ll need to make sure that 5KPlayer is installed on your PC or Mac in order to cast or stream to a Smart TV.
Once 5KPlayer is open, click on the Library option in the main interface. You’ll then want to click on DLNA Streamer to enter DLNA Streaming Center.
Here you’ll want to add files and folders — i.e. music, movies, TV shows, etc — to this area. Once successfully added, you will be able to stream that on other devices. In this same area, you should also see a variety of DLNA-supported devices that 5KPlayer can stream your content to.
Once uploaded, you can click on the Library section under DLNA once again. On the left navigation side, you should see a list of the media content that you uploaded.
To actually play the content on your Smart TV, click on the file that you want to stream, and then 5KPlayer will automatically stream that content to the DLNA device that we chose earlier.
Download it now: here
2) Chromecast
If you read “casting”, the Chromecast was likely the first device that came to mind. Google promises to essentially turn any TV, old and new, into a “smart” device that you can “cast” content to from a desktop, Android, or iOS device.
The Chromecast lets you stream from thousands of apps, and more are getting upgraded with Chromecast support regularly. So long as its connected to the same network — and your Google account — you should be able to easily stream content from apps like Netflix and HBO to your TV.
You could even stream your Google Chrome desktop session to your TV if you wanted as well.
Buy it now: here

3) Miracast
windows 10 has a built-in way to stream your desktop to another display, too — no extra applications or purchases necessary. To use it, all you’ll need to do is make sure that your Windows 10 is on at least the first Anniversary Update — and by now, it should be, almost three years later.
From there, open the Connect app, which can be found with a simple search in the Search bar.
Once Connect is open, you should see a message within the app that your PC is now ready for you to connect over wireless. That’s literally all there is to it — no messing around with settings that you don’t understand. Awesome, right? Whenever you want to cast to another device or display, all you need to do is open this Connect app.
It’s worth noting that you might see a message like “This device might have trouble displaying your content because its hardware wasn’t specifically designed for wireless projection” appear. You should still be able to project or cast pc to tv just fine, it’s more that laptop or desktop hardware isn’t designed for projecting specifically in mind.
Download it now: here

4) AirDroid
Last, but certainly not least, AirDroid is a free way that you can control your Android phone from any PC. It’s not exactly a DLNA feature, but doe get pretty close. You’ll need to have AirDroid installed on your desktop, as well as your Android phone for this process to work.
It’s actually a pretty simple process:
Just open up AirDroid on your PC.
Click on AirMirror in the navigation.
Then, you can tap on View Only Mode to only view and record the phone screen, or you can control your phone remotely from the computer by clicking on the AirMirror option.
After choosing either, you’ll need to head over on your Android phone, and tap “Start Now” when the prompt appears.
Download it now: here
And that’s all there is to it! Unfortunately, there’s no controlling your PC from your Android phone integration here.
Verdict cast pc to tv
In most cases today, DLNA streaming isn’t super useful anymore. That’s because apps like Spotify, Pandora, Apple Music, Netflix, and plenty of other cast pc to tv options have all made themselves easy to stream on other devices, and without this somewhat complicated setup.
While it’s easy to stream content from those apps, it’s not always easy to cast content that you already have downloaded on your desktop. 5KPlayer’s DLNA feature allows you to do this fairly easily.