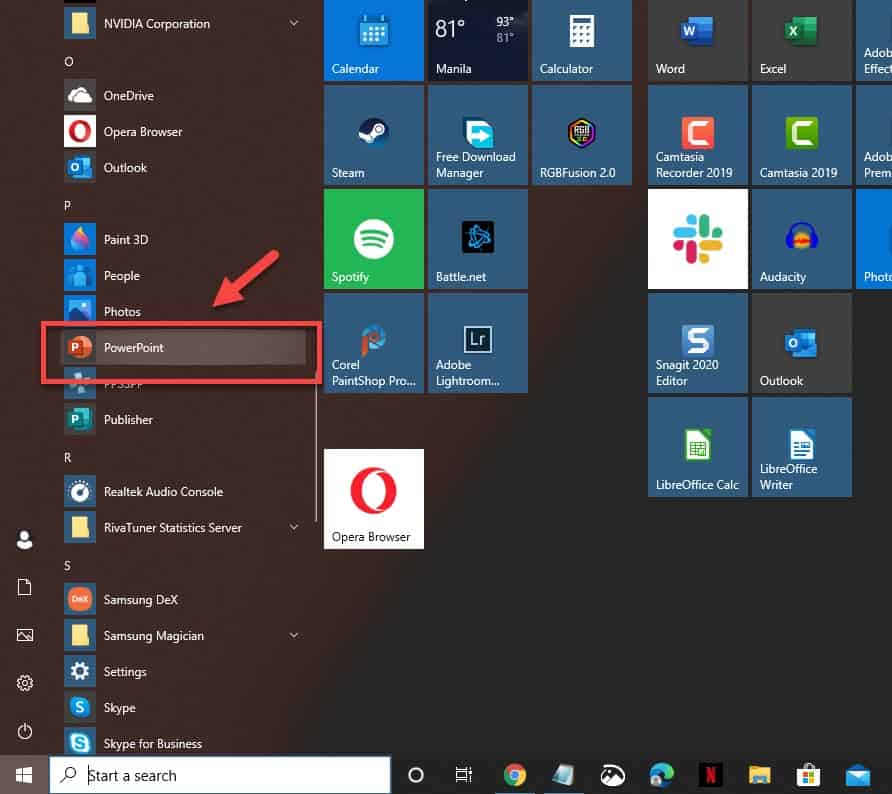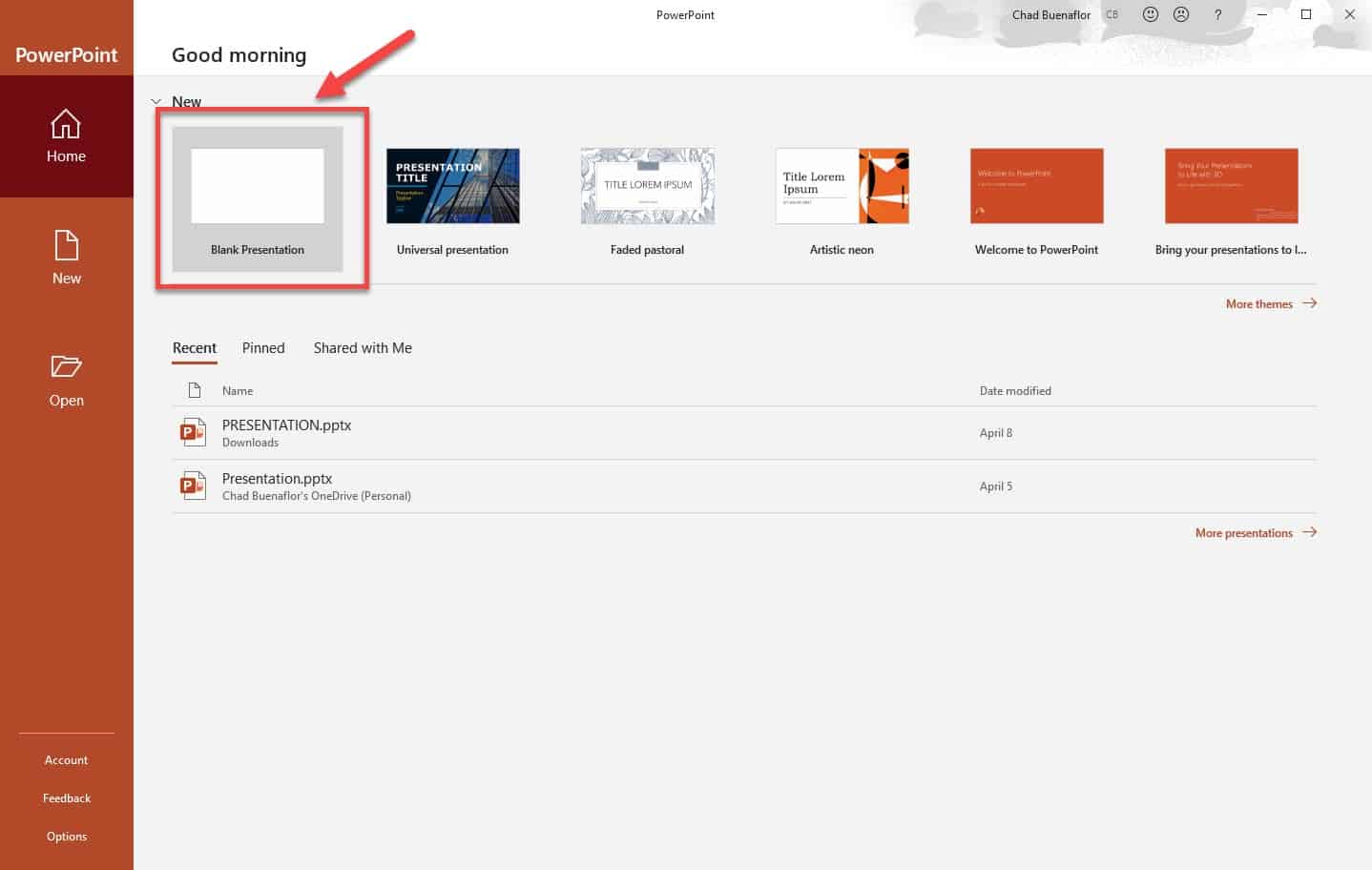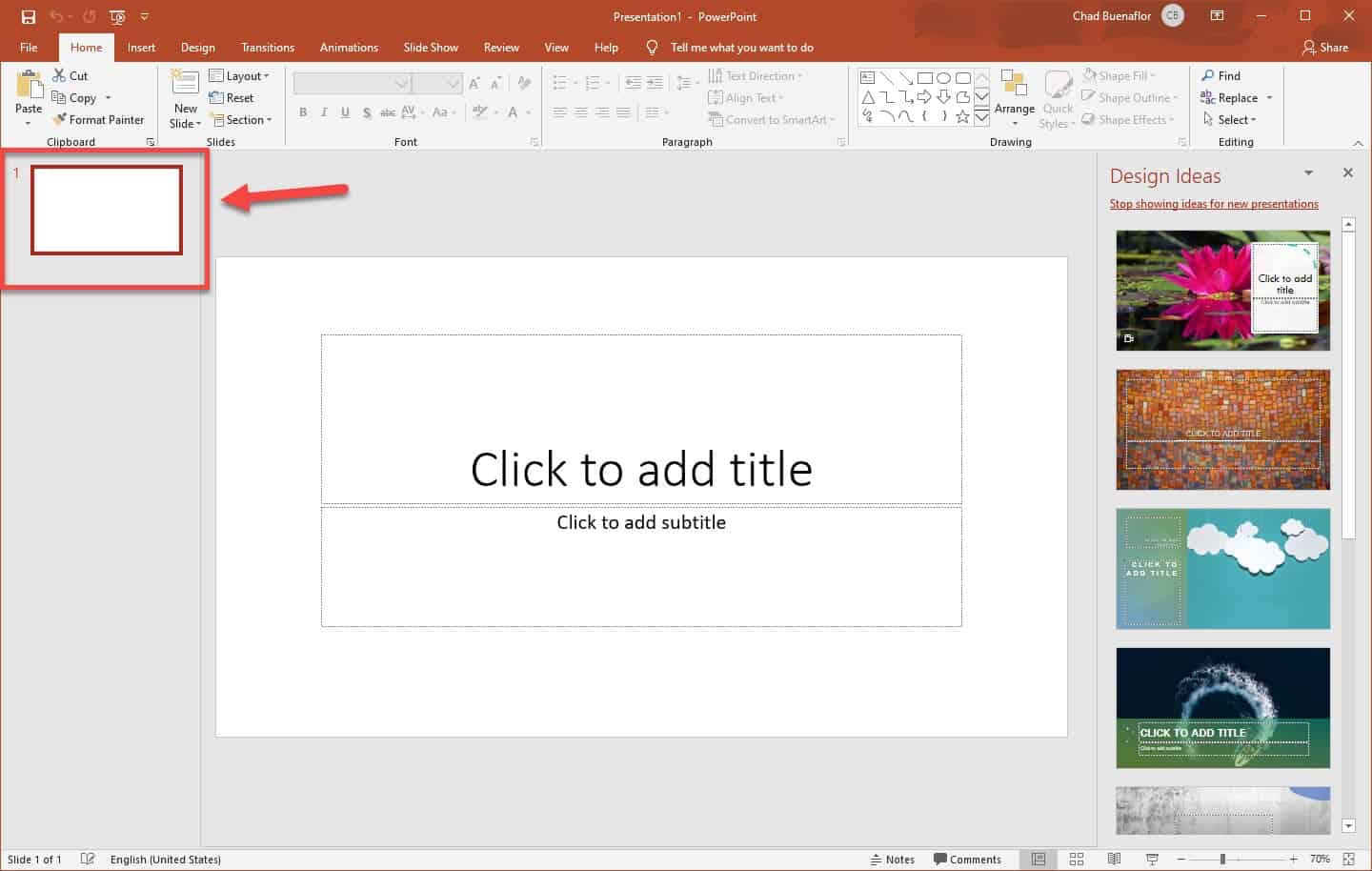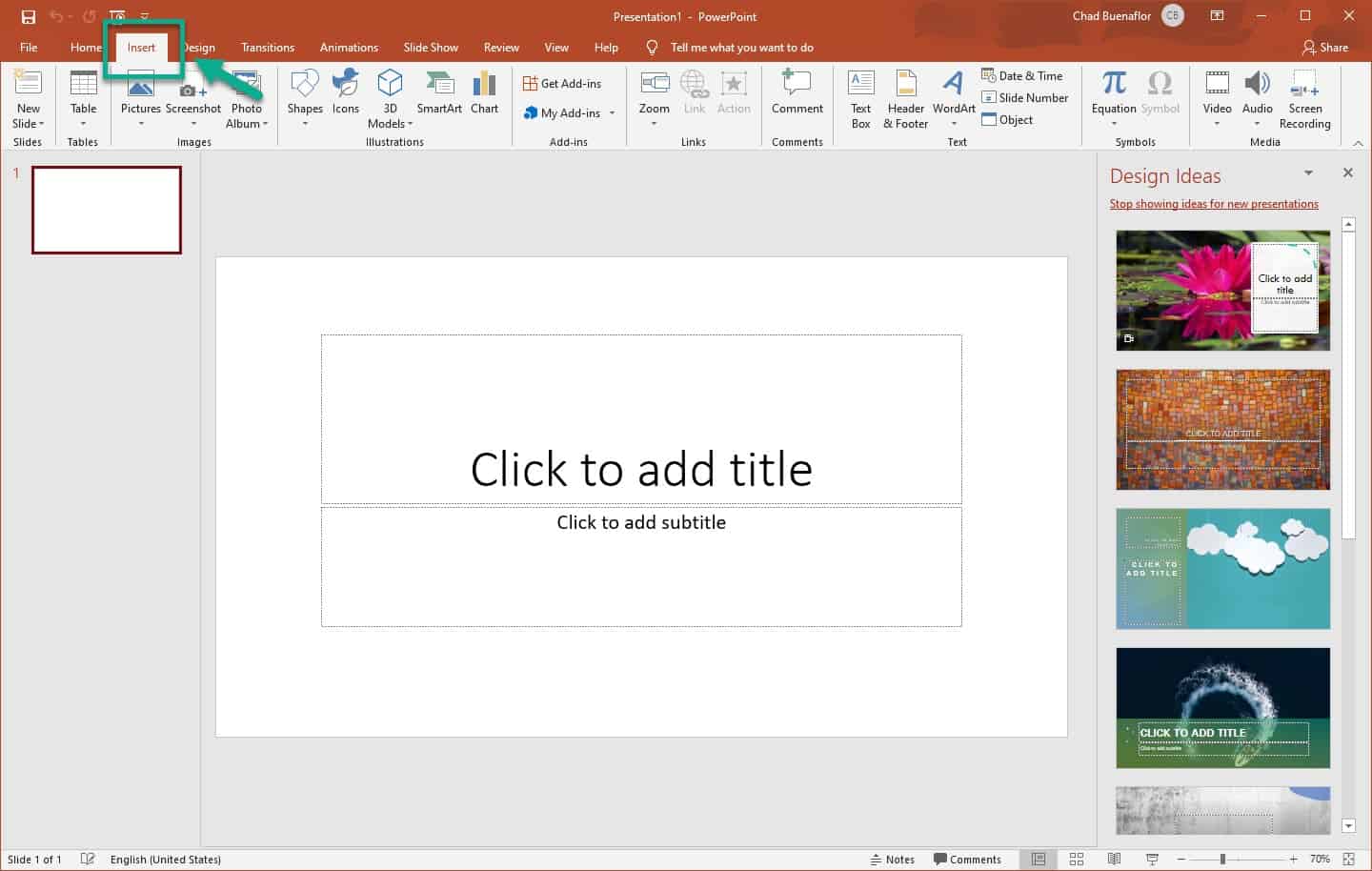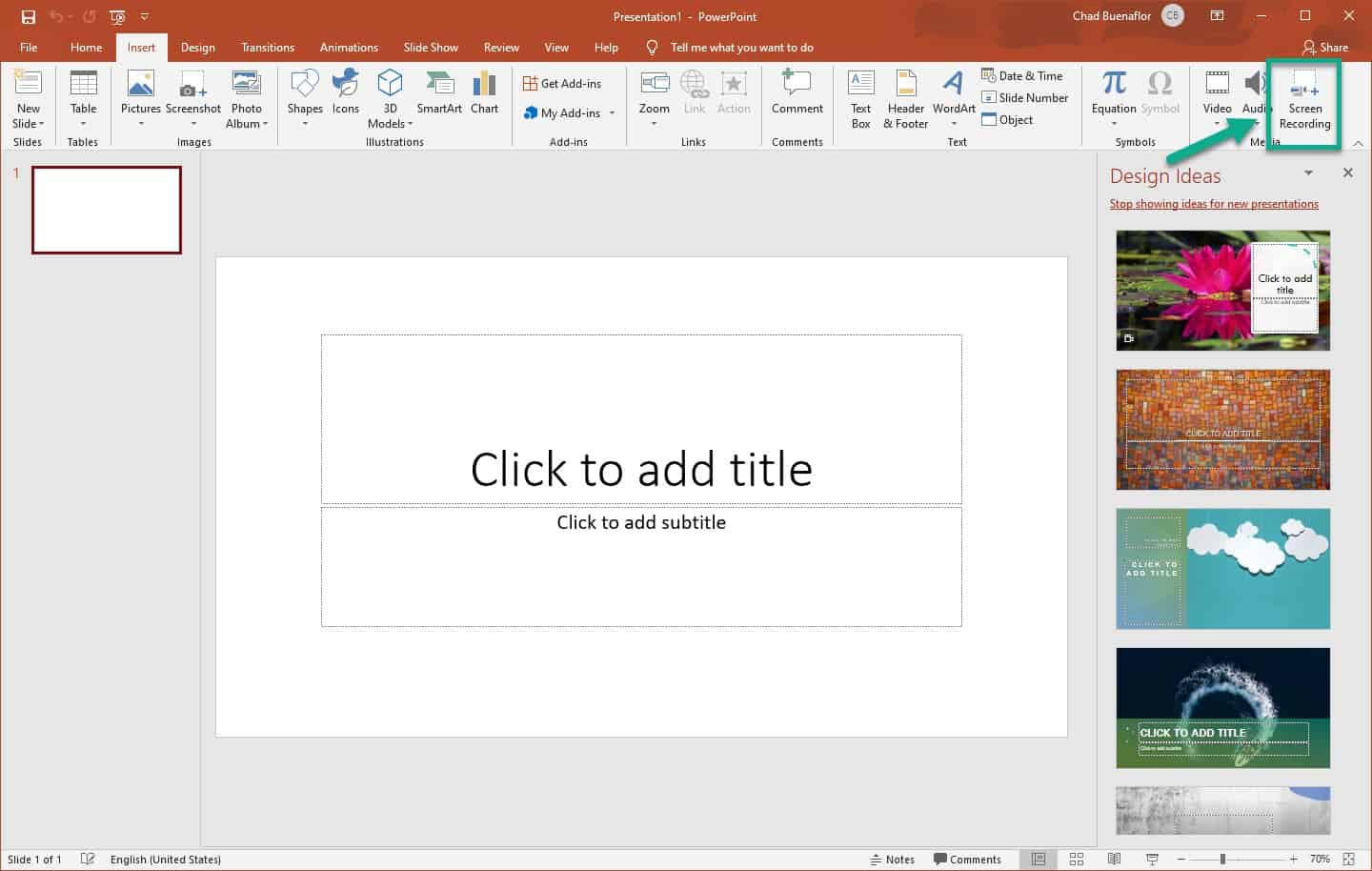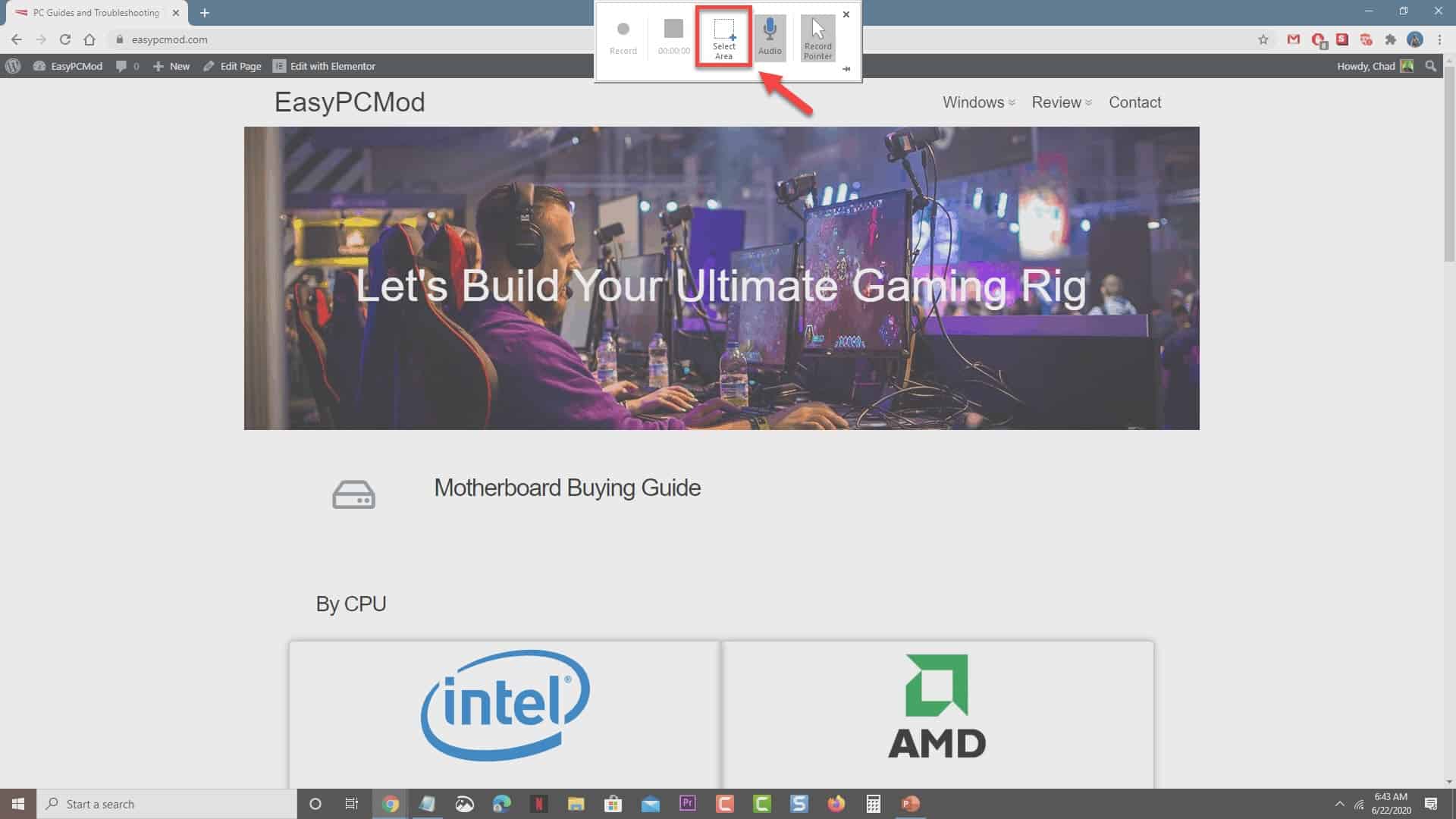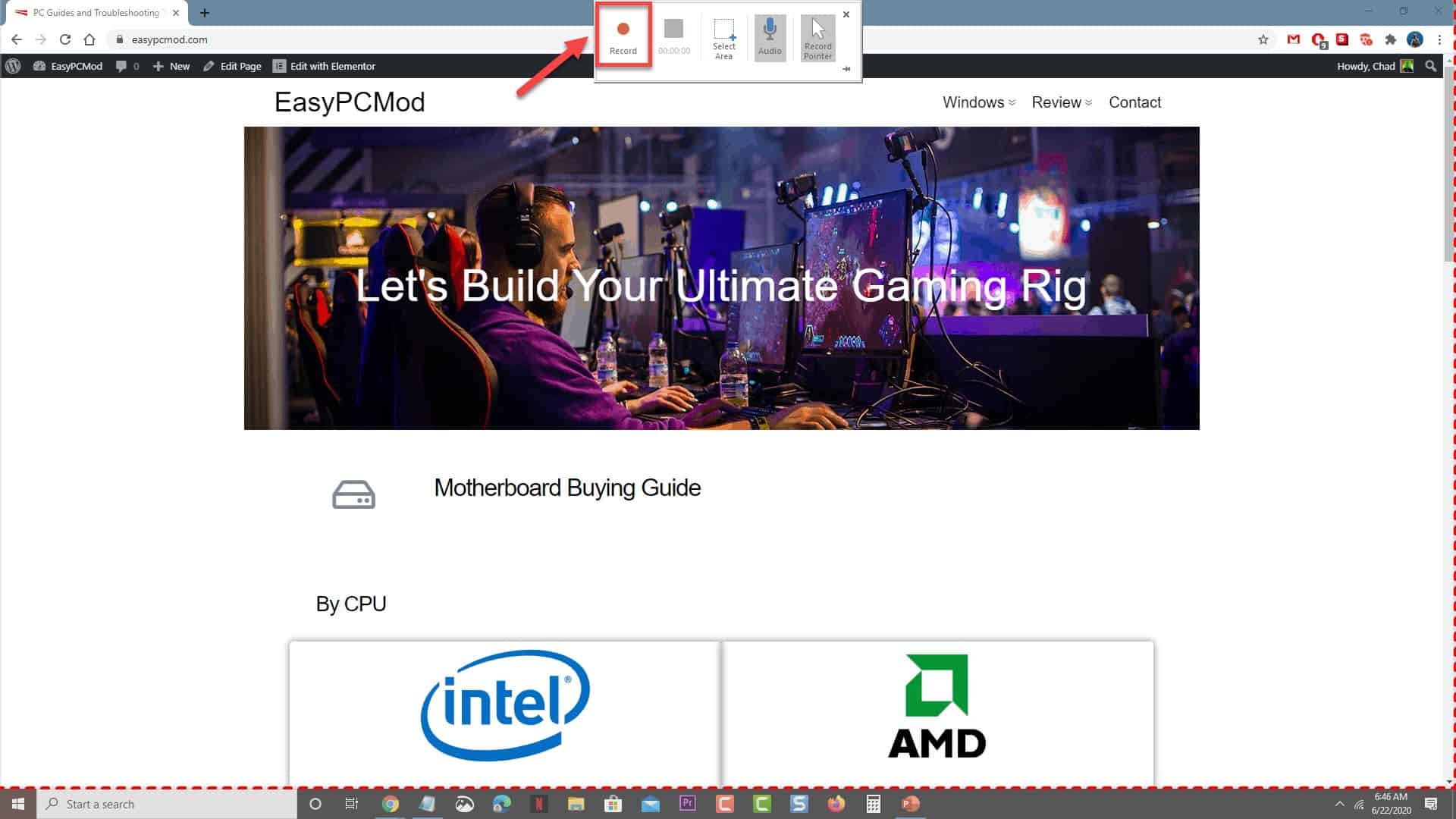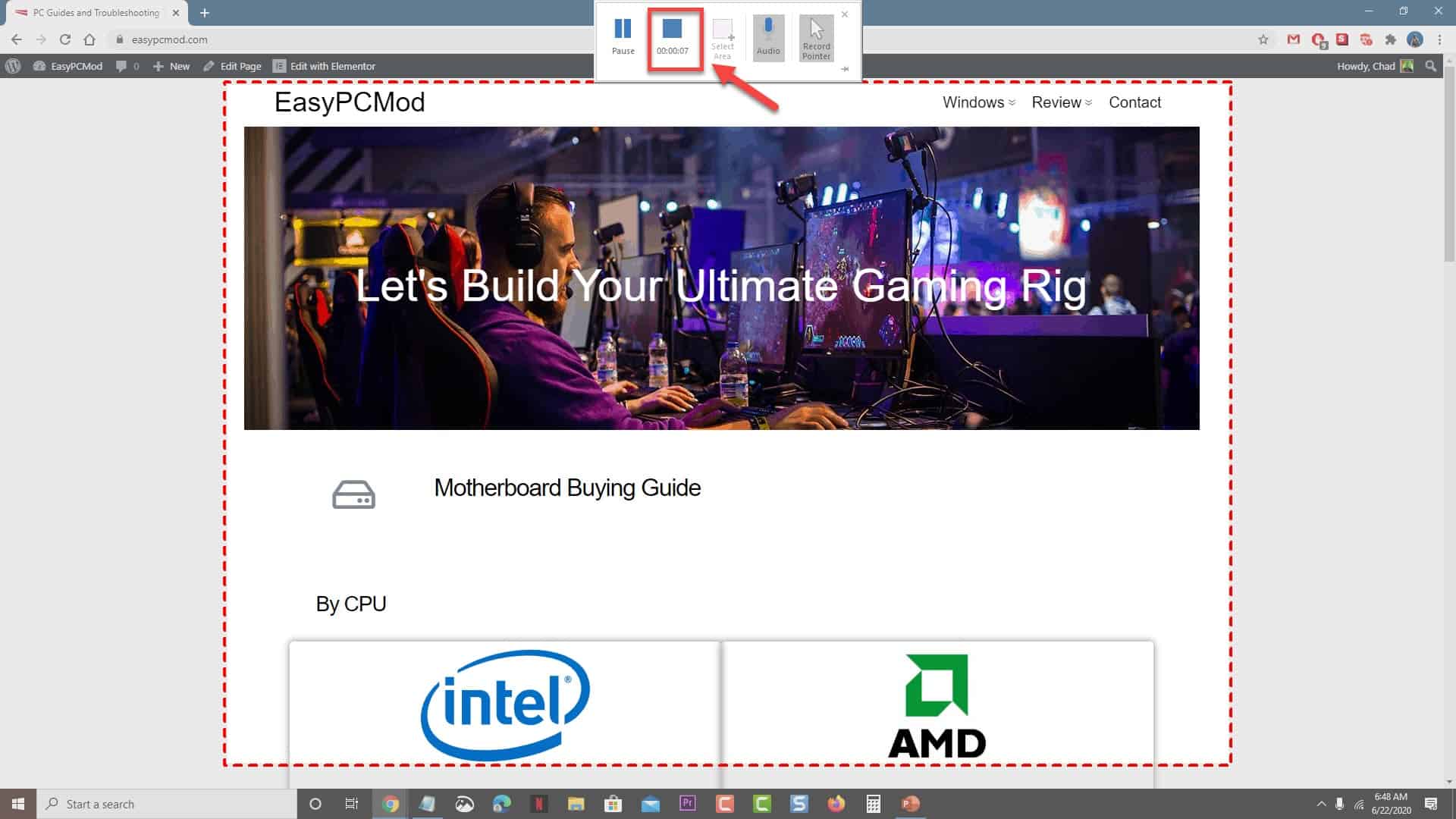You can easily insert a screen recording in your PowerPoint presentation by using its “Insert Screen Recording” feature. This will allow you to record your computer screen activity. You can select to record the whole screen or a portion of it. You can also choose to record the computer audio and mouse pointer.
Microsoft PowerPoint is best known as a presentation program that allows for the creation of slide shows containing important information, charts, and images. There are several things that you can do with this application and one of these is to function as a simple screen recorder. In this latest installment of our troubleshooting series we will show you how to record your screen in PowerPoint.
Create a screen recording in PowerPoint
A PowerPoint presentation is one of the best ways to share ideas and information in businesses, schools, and other institutions. The combination of images, and text allows the presentation to be better understood by the audience. If you want to show how things work on a computer then taking a screen recording can be done and added to the presentation.
Record your computer screen and inserting the recording to PowerPoint
You don’t need any external software to do a screen recording as this can easily be done in PowerPoint.
Time needed: 5 minutes.
Record your screen in PowerPoint
- Open Microsoft PowerPoint.
You can do this by clicking on it from the Start menu list of applications.

- Click on Blank Presentation.
This will open a new presentation that you can work on.

- Select the slide you want to put the recording on.
You can select the slide from the left pane.

- Click Insert.
This is the third tab on top of PowerPoint.

- Click Screen Recording.
This will open the Screen Recording menu.

- Select the area you want to record.
You can select a portion of the screen or the whole screen. You can also choose to record the screen audio and mouse pointer.

- Click the Record button.
This will start the screen recording.

- Stop the recording.
When you are done just drag the mouse pointer to the top of the screen until the screen recording menu appears then click on the stop button. You can also click on the Windows – Shift – Q key to stop the recording.

Editing the screen recording
If you want to edit the screen recording that you made on PowerPoint using another software then you should export this first.
- Right click on the recording.
- Choose Save Media as.
- Create a file name and choose the save destination then click on the Save button.
You can then edit the saved media file.
After performing the steps listed above you will successfully record your screen in PowerPoint.
Having Issues with your computer? Feel free to contact us using this form. We’ll try to help.