Efficient Bluetooth connectivity is crucial for maximizing the utility of your HP laptop. However, encountering issues with HP laptop Bluetooth can be a frustrating experience that hampers productivity. In this comprehensive guide, we’ll explore effective strategies to troubleshoot and resolve common Bluetooth issues on HP laptops, ensuring seamless connectivity and enhanced user experience.
Fixing the HP laptop Bluetooth issue
There have been prior reports that some users of HP computers including those with HP Stream notebooks were suddenly having issues when attempting to pair or connect their computer to Bluetooth devices. It turned out that the computer cannot recognize Bluetooth devices after upgrading to windows 10. If by any chance you are one of these people, the problem is likely due to an erratic driver. Read on to find out the required fixes then.
1. Confirm Your HP Laptop Supports Bluetooth
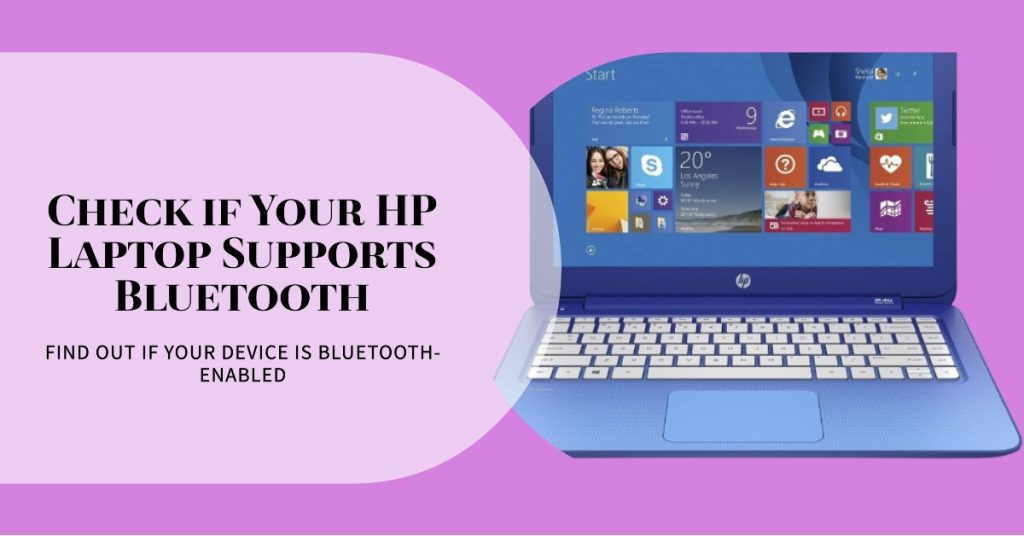
Before troubleshooting, verify your HP laptop has Bluetooth built-in.
Open the Start menu and search for “Device Manager”. Open it and look for “Bluetooth” or “Bluetooth Radios” in the device list. If you don’t see it, your laptop likely doesn’t support Bluetooth.
2. Ensure Bluetooth Is Turned On
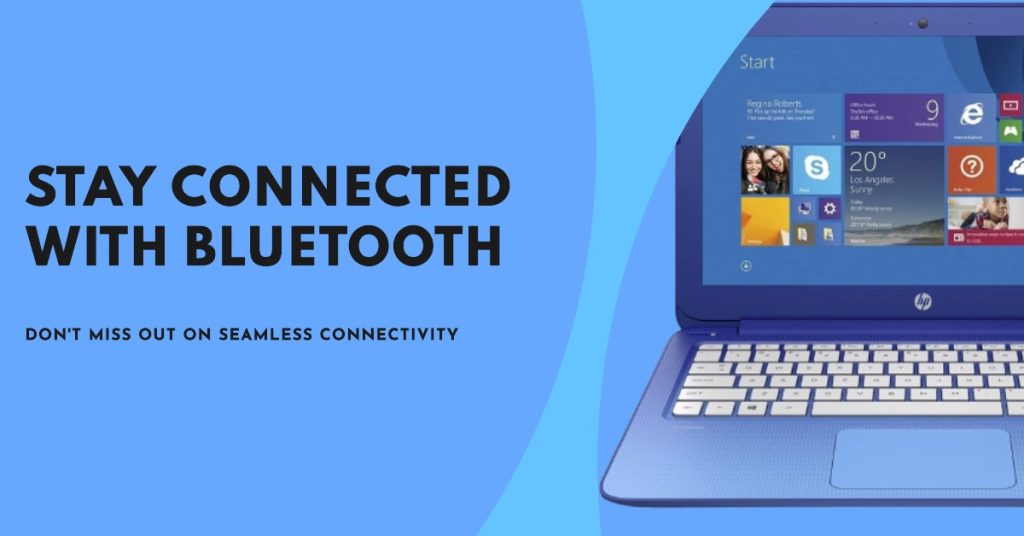
Bluetooth problems often occur simply because Bluetooth has been switched off.
Open the Action Center by clicking the system tray icon in the bottom right. Look for the Bluetooth icon. If it’s grayed out, Bluetooth is disabled. Click the icon to turn it on.
You can also turn Bluetooth off by using Airplane Mode. Slide the Airplane Mode toggle to off to re-enable Bluetooth.
3. Reset Your HP Laptop’s Bluetooth

Resetting your laptop’s Bluetooth can clear up intermittent connection issues.
Turn Bluetooth off and back on via the Action Center. This forces your device to rediscover nearby Bluetooth devices which often resolves problems.
4. Move Devices Closer Together When Pairing
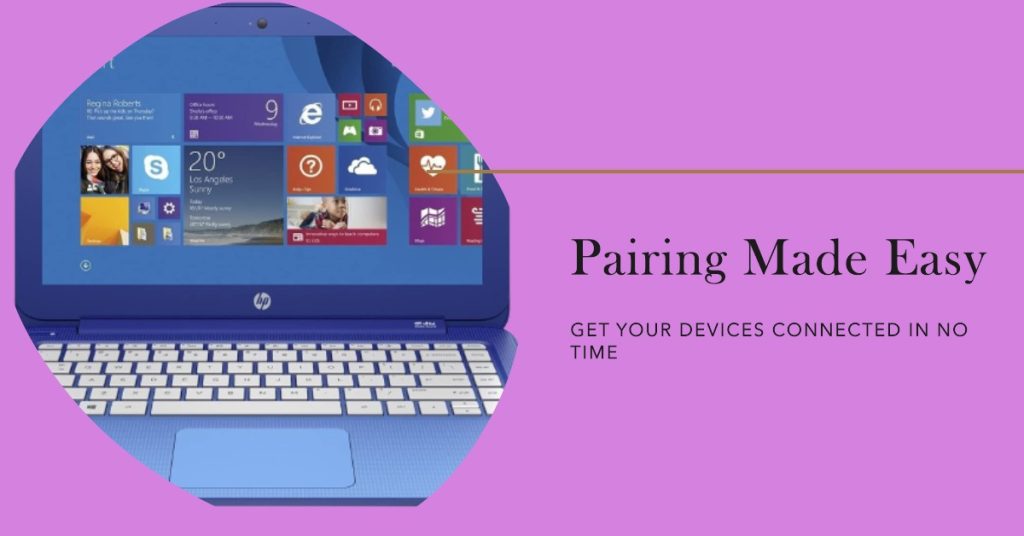
Placement is key for pairing. Bluetooth range is usually around 30 feet, so make sure your device is within range of your HP laptop when attempting to pair.
Bring the devices next to each other and retry pairing if you encounter issues.
5. Ensure Devices Have Bluetooth Enabled
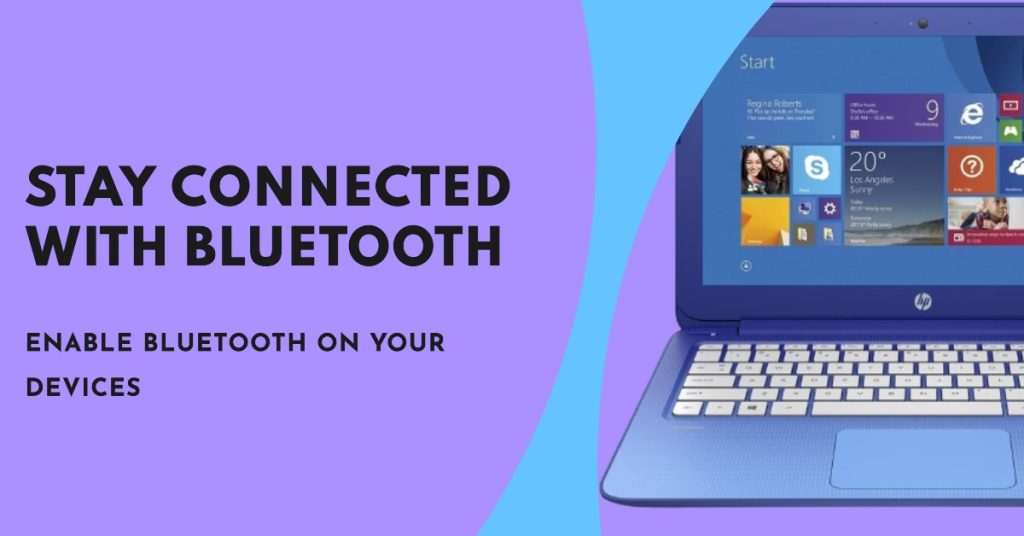
The device you’re trying to connect must have Bluetooth enabled to successfully pair with your HP laptop.
For headsets, check they are powered on and set to Bluetooth mode. For phones, enable Bluetooth in your device’s settings menu.
6. Restart Bluetooth Devices
Power cycling your Bluetooth device and HP laptop can clear up connection problems.
Shut down your laptop fully. Turn your Bluetooth device off completely too. Turn both back on and try pairing again.
7. Update Your HP Laptop’s Bluetooth Driver
Outdated Bluetooth drivers can prevent successful connections. Updating to the latest driver from HP often resolves issues.
Open Device Manager, right-click the Bluetooth driver, and select “Update driver”. This will automatically download the newest driver.
8. Run the Bluetooth Troubleshooter
Windows includes a built-in Bluetooth troubleshooter that can diagnose and automatically fix issues.
Open Settings > Update & Security > Troubleshoot > Additional troubleshooters > Bluetooth. Click the “Run troubleshooter” button.
9. Unpair and Re-Pair Devices
If your Bluetooth device has connected successfully before but now fails, unpairing and repairing can rectify problems.
Go to Settings > Bluetooth & Devices. Select the problem device and choose “Remove device”. Reboot your laptop and pair the device again.
10. Turn Off Nearby Bluetooth Devices
Too many active Bluetooth connections in the same vicinity can sometimes interfere with pairing.
Temporarily switch off other Bluetooth devices nearby when pairing a new one to your HP laptop to avoid conflicts.
11. Check for Interference
Objects and devices that emit radio waves can disrupt Bluetooth signals if placed too closely. This includes microwaves, cordless phones, Wi-Fi routers, and more.
Ensure your HP laptop and Bluetooth device have a clear line of sight while pairing for best results. Move or turn off potential sources of interference.
12. Change Power Saving Settings
Overly aggressive power saving can sometimes disable Bluetooth devices. Adjusting these settings can resolve connectivity problems.
Open your Bluetooth device properties in Device Manager. Go to the Power Management tab and uncheck “Allow computer to turn off device”.
By following these tips, you should be able to successfully troubleshoot and fix your HP laptop Bluetooth issues. Reset connections, update drivers, adjust settings, and eliminate interference for smooth Bluetooth performance.