It can be frustrating when your Windows computer gets stuck on a black loading screen and won’t boot properly. This issue, where Windows gets stuck on the black screen after the initial startup splash, is common and can happen for a variety of reasons. Luckily, there are several troubleshooting steps you can take to try and fix Windows being stuck on the black loading screen to get your PC operating normally again.
1. Disconnect All External Devices
Disconnected wired and wireless peripherals like USB devices, SD cards, and Bluetooth accessories. If the black screen is caused by a problematic peripheral, this can fix it.
2. Boot Into Windows Automatic Repair
Repeatedly restart your PC during bootup to trigger Automatic Repair, which runs diagnostics and can fix start up issues. Click “Advanced options” to access more tools.
3. Start Windows in Safe Mode
Safe Mode loads only essential drivers and services. Select “Safe Mode with Networking” in the Startup Settings menu. If the loading screen issue disappears in Safe Mode, disable startup programs.
4. Run the Startup Repair Tool
The Startup Repair tool in Advanced Options can automatically diagnose and fix boot issues that cause loading screen problems.
5. Use Command Prompt
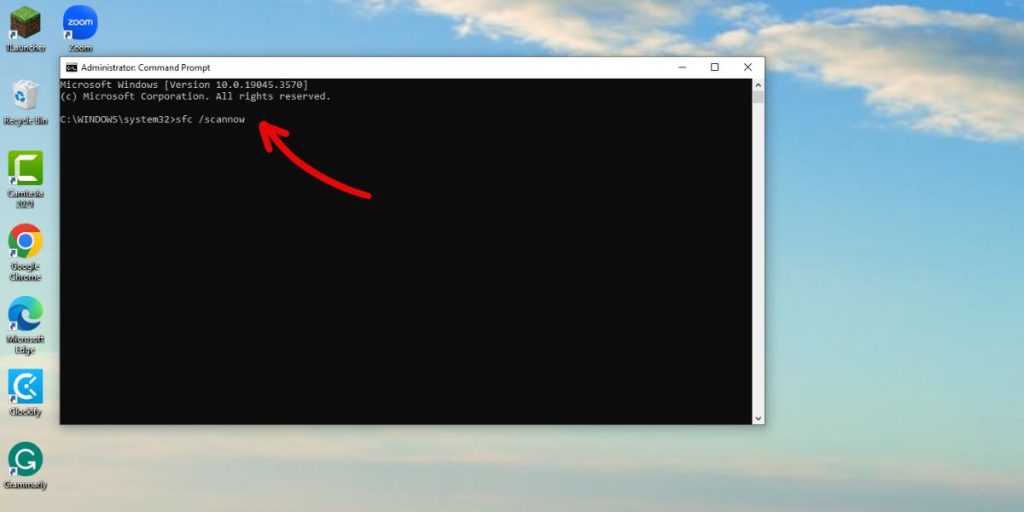
In Command Prompt for System File Repair, run “sfc /scannow” to scan for corrupted system files and “DISM /Online /Cleanup-Image /RestoreHealth” to repair them.
6. Roll Back Recent Driver Updates
If you are experiencing loading issues after updating a driver, one possible solution is to boot your computer into Safe Mode and revert to previous version of the driver using the Device Manager.
7. Revert to a Restore Point
System Restore lets you undo system changes and revert your PC back to an earlier working state before the loading screen issue appeared.
With some targeted troubleshooting, you can resolve many typical causes for windows stuck on black loading screen issue. Just be sure to backup data first!