Having issues with Fortnite voice chat not working? If you’re unable to speak or hear other players using in-game voice chat, you’re not alone. Fortnite voice chat problems are common, but the good news is there are several potential fixes you can try to get voice working again. With a few simple troubleshooting steps, you’ll be back to chatting with squadmates in no time.
1. Confirm Voice Chat is Enabled
First, check Fortnite’s settings to ensure voice chat is actually enabled. Go to the Audio tab in the menu and verify the Voice Chat option is turned on. If disabled, flip it on and test if voice now works.
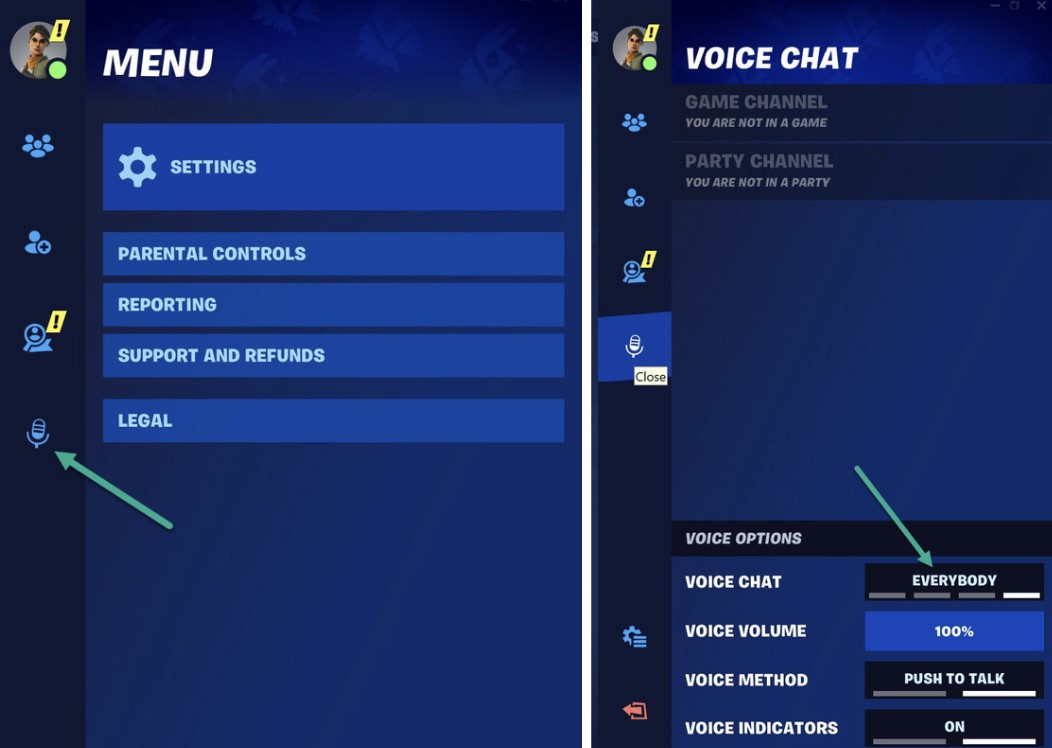
2. Check Microphone Settings
Make sure your microphone is set up correctly if voice still doesn’t work. Confirm your mic is plugged in, enabled, and set as the default recording device in your operating system’s sound settings. Try your mic in another app to verify it’s functioning.
3. Update Network Drivers and Connection
Outdated network drivers or a poor internet connection can disrupt voice chat. Update your network adapter drivers and reset your router. Use a wired Ethernet connection for faster speeds and stability.
- Open Device Manager.
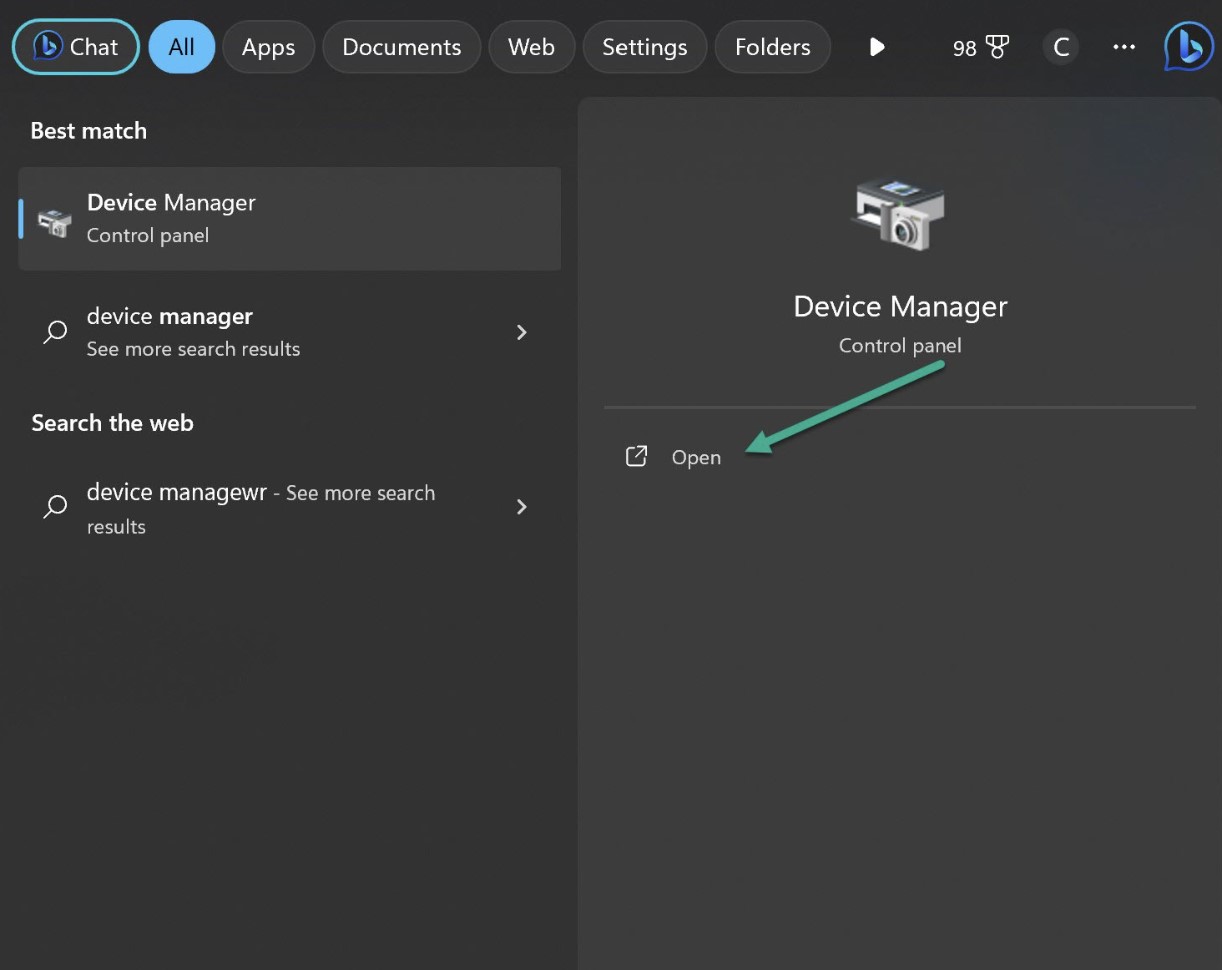
- Expand the “Network adapters” section.
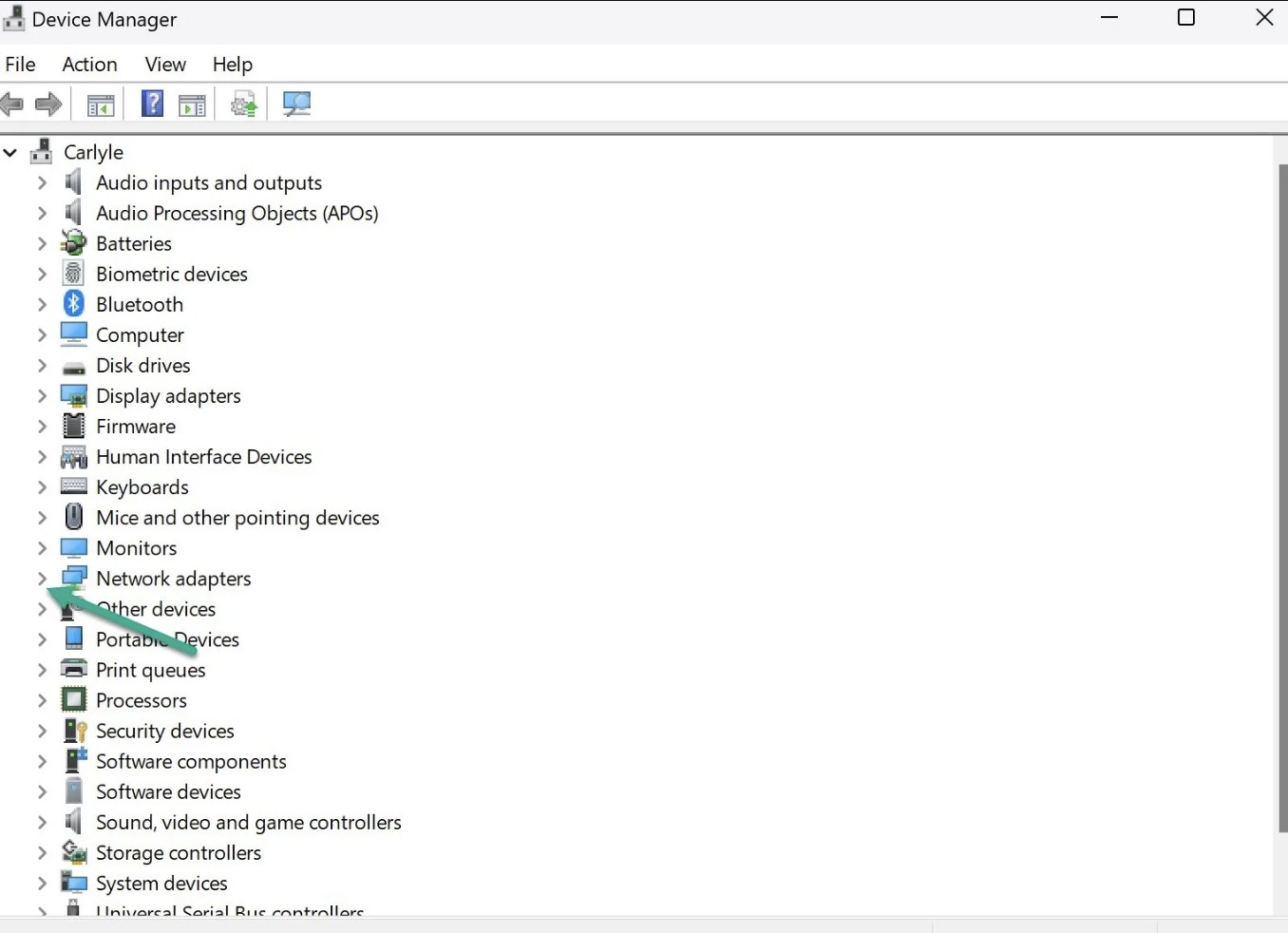
- Right-click your network adapter and select “Update driver”.
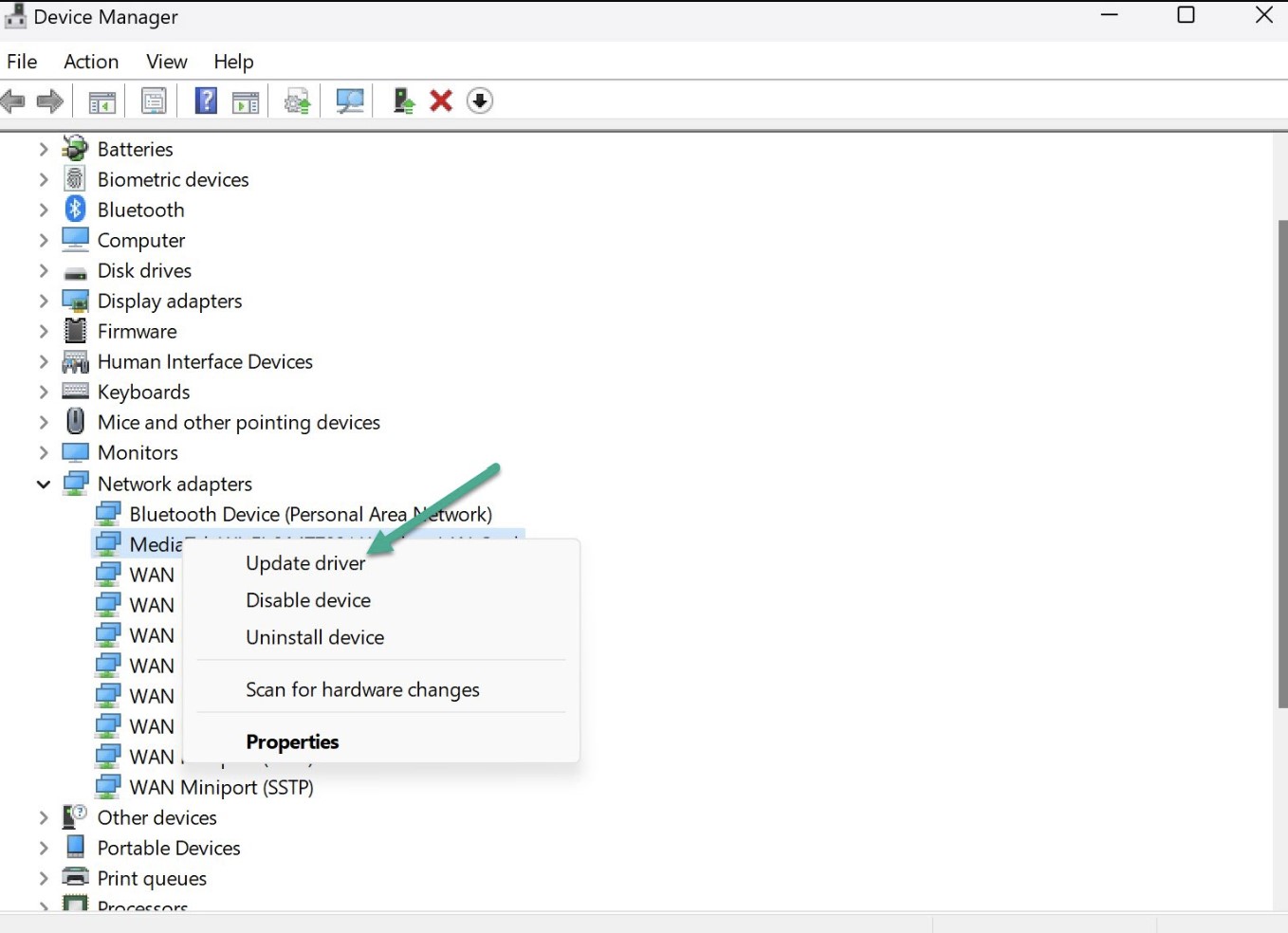
- Search automatically for updated driver software.
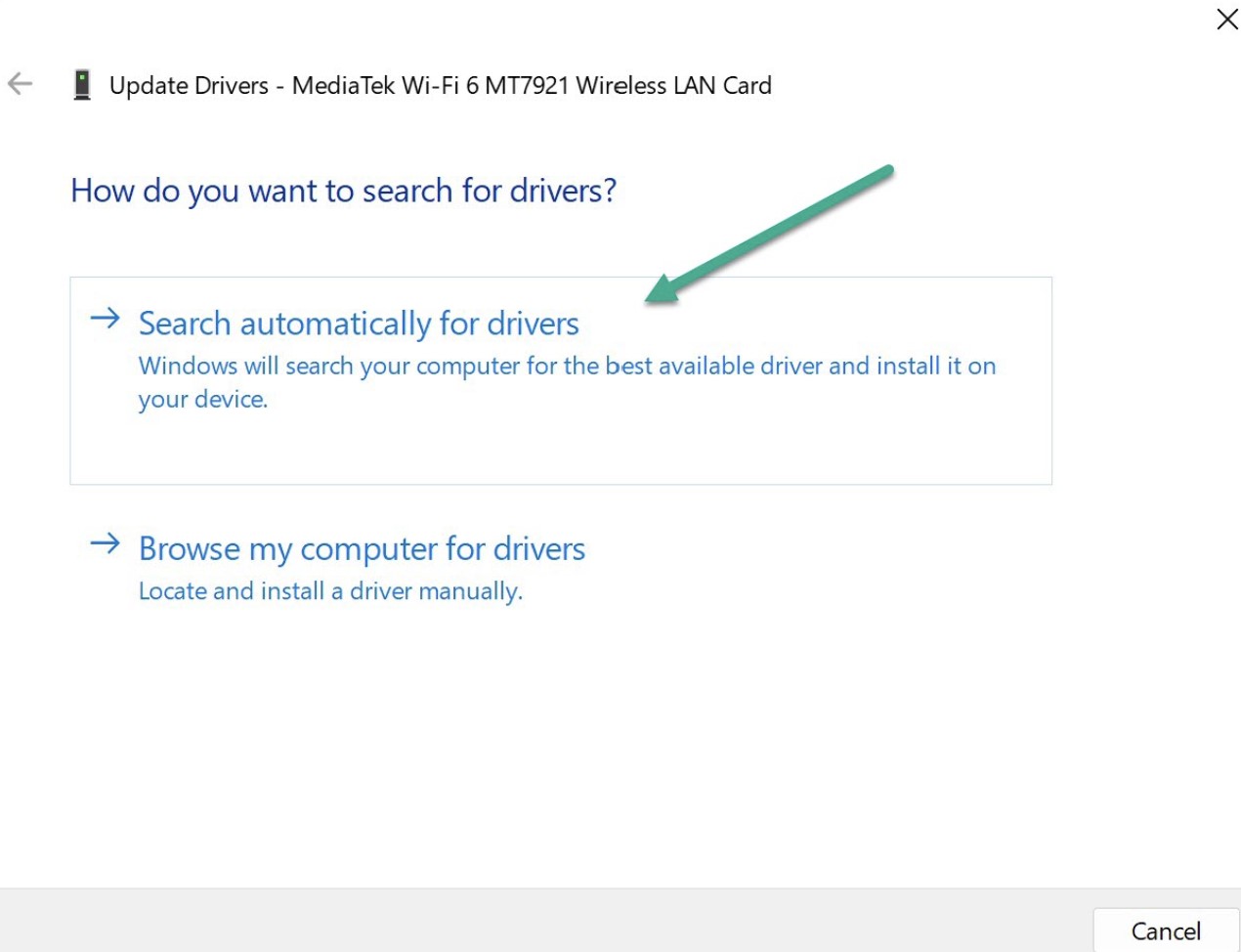
4. Adjust Voice Chat Input and Output Devices
In Fortnite’s settings, set the voice chat input and output devices specifically to the microphone and speakers you’re using. On PC, designate your mic as the default communications device in Windows sound settings.
5. Allow Fortnite Microphone Access
If you installed Fortnite through the Microsoft Store, check that it has microphone access enabled:
- Open Windows Settings > Privacy > Microphone
- Confirm the toggle is on and set to Allow for Fortnite
6. Update Windows and Audio Drivers
Outdated Windows or audio drivers can cause voice chat problems. Update Windows fully and use a tool like Driver Easy to update your sound drivers to the latest compatible versions.
Go to Start > Settings >Windows Update to check for any available Windows updates.
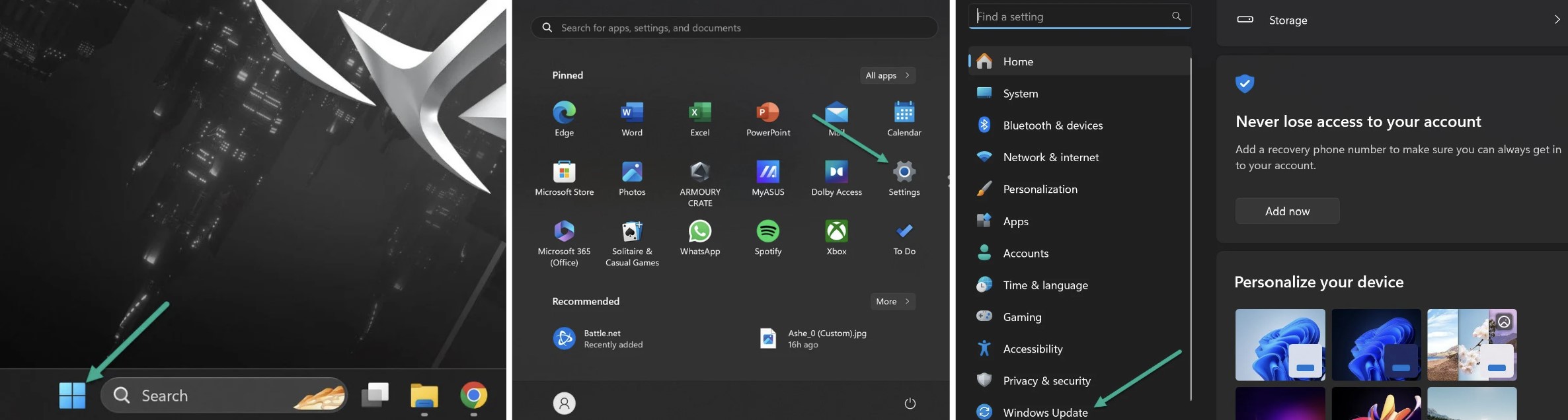
7. Download Fortnite Updates
Enable auto-updates in the Epic Games Launcher so your Fortnite client stays up-to-date. New patches may fix voice chat bugs. Keep the game version current.
8. Switch Fortnite Voice Channels
Use the social menu to switch voice channels. Make sure you’re in the same voice channel (Party or Team) as your squad to communicate. Different channels block chat.
9. Reset Voice Chat Settings
Sometimes a settings reset fixes voice issues.
- Temporarily disable voice chat in Fortnite
- Open Windows Sound settings and set your mic/speakers as default devices
- Relaunch Fortnite and re-enable voice chat
10. Check Parental Controls
If parental controls are on, enable voice chat permissions in Fortnite’s parental control settings. Open the menu, enter your PIN, set voice chat to “Everybody” to allow.
11. Verify Server Status
Voice chat depends on Fortnite’s online services. Check the server status page during outages. Wait for fixes if voice servers are down.
12. Reinstall Fortnite
As a last resort, uninstall and reinstall Fortnite to fully clear settings and files. Test voice chat after a clean install.