Having issues with Google Chrome no sound? This frustrating problem can be caused by multiple things, from system settings to Chrome extensions. Luckily there are several easy troubleshooting steps you can take to get your sound back working again in Chrome.
1. Check Your Audio Hardware
First, make sure the sound works on other browsers and devices. This confirms it’s a Chrome-specific issue.
To check:
- Play audio on a different browser like Firefox or Edge.
- Test your headphones/speakers on another device like your phone.
If they work elsewhere, continue troubleshooting Chrome.
2. Reload the Chrome Tab
A quick tab reload can kickstart your sound.
Right click the Chrome tab with no audio > Reload.
This will refresh the page and may fix any temporary sound glitches.
3. Restart the Chrome Browser
If a tab reload doesn’t help, restart the entire Chrome browser.
Closing all Chrome windows and reopening it essentially performs a “hard reset”, which could enable the sound again.
4. Check If the Tab is Muted
Tabs can be muted independently. Verify the problem tab isn’t muted:
- Right click the Chrome tab with no sound.
- If you see “Unmute site”, click it to enable sound.
5. Update Google Chrome
An outdated Chrome version could be the culprit.
To update:
- Click the 3-dot menu in the top right corner.
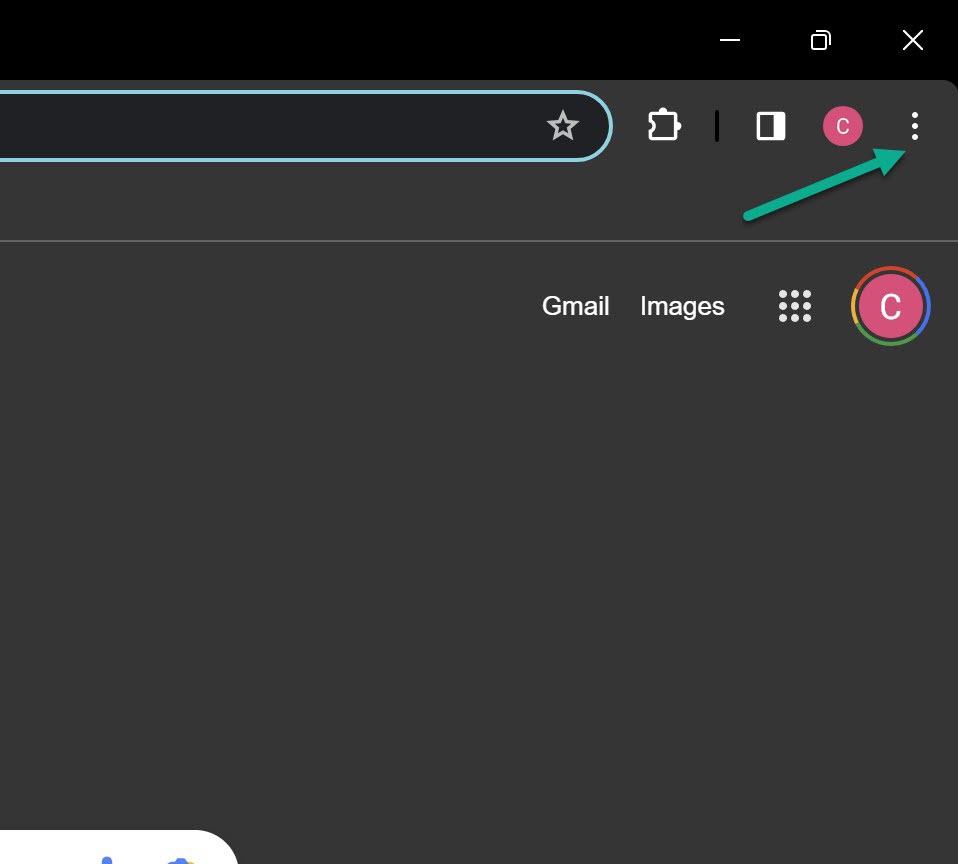
- Go to Help > About Google Chrome.
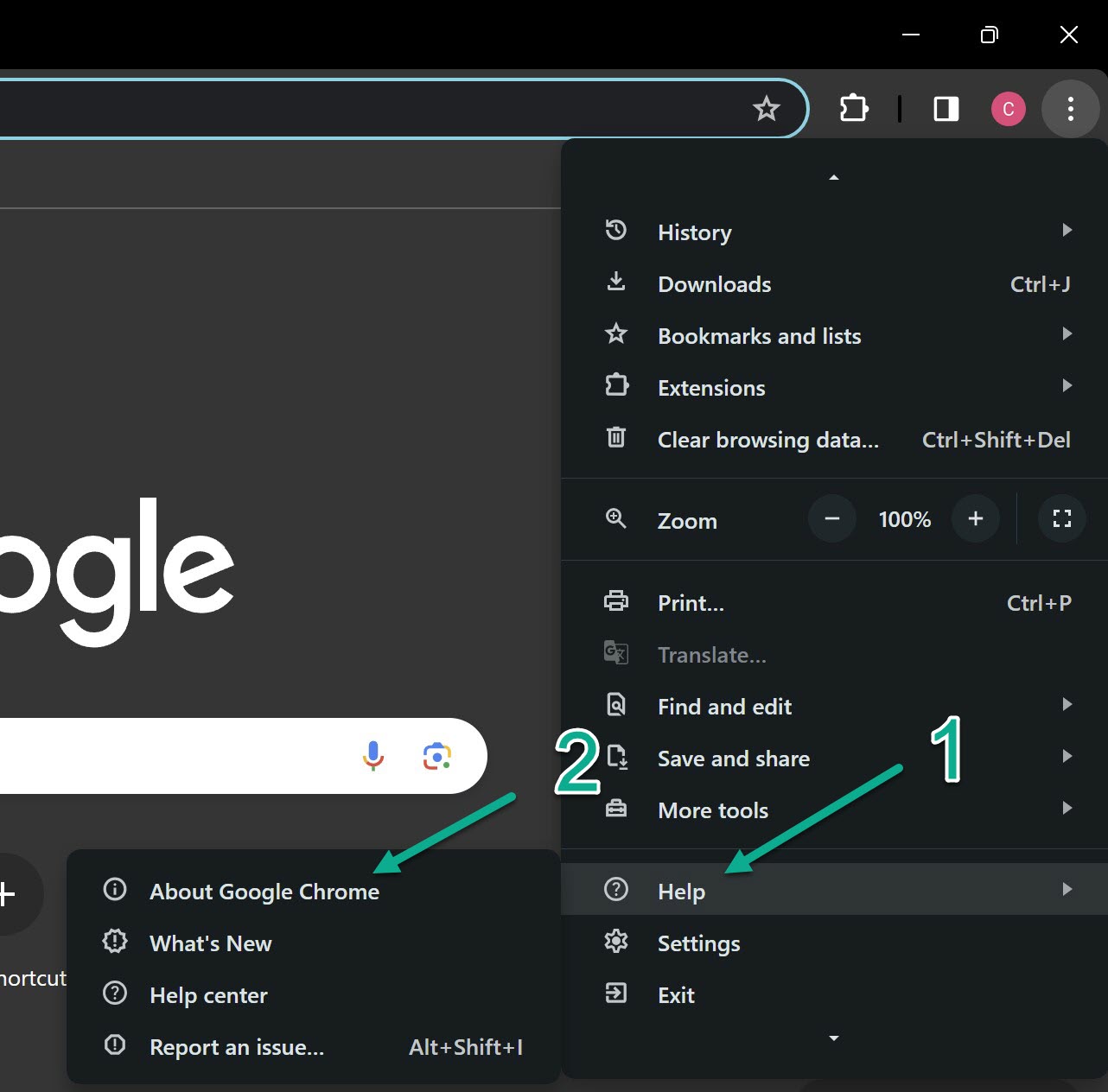
- Chrome will automatically download the latest update if one is available.
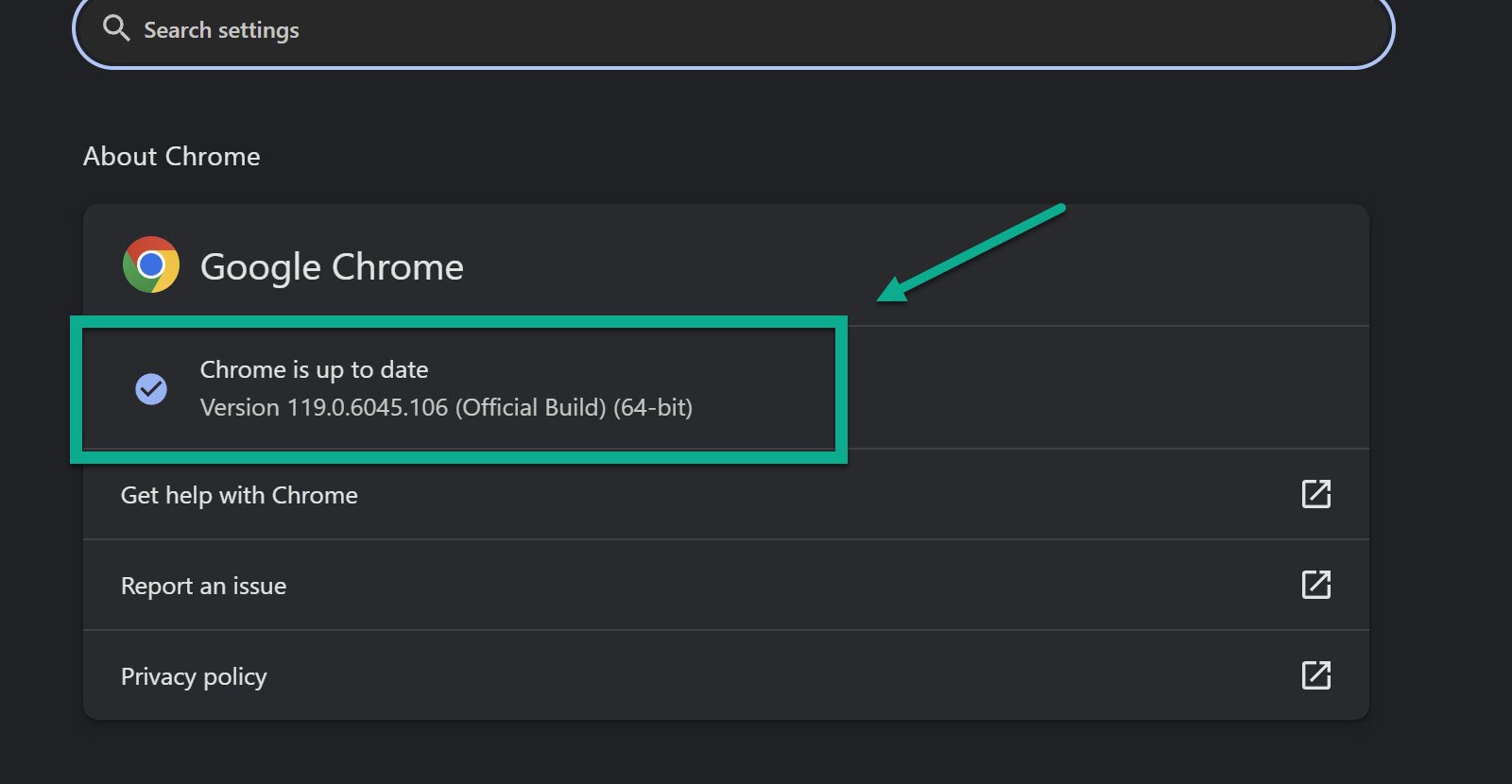
6. Allow Sites to Play Sound
Chrome lets you disable sound globally. Make sure it’s enabled:
- Click the 3-dot menu > Settings.
- Click Privacy and security > Site settings > Additional content settings > Sound.
- Select “Allow sites to play sound”.
7. Check Volume Levels
Make sure your system volume and Chrome volume aren’t muted or too low:
- Click the volume icon in the Windows taskbar.
- Make sure the slider for your speakers/headphones is turned up.
- Also check Chrome’s individual volume slider.
8. Switch Audio Output Devices
If you have multiple audio devices connected, the wrong one could be set as default:
- Right click the volume icon > Open Sound settings.
- Under “Choose your output device”, select your desired speakers/headphones.
9. Disable Chrome Extensions
Some extensions, especially sound-related ones, can cause issues.
To disable:
- Click the puzzle icon in Chrome.
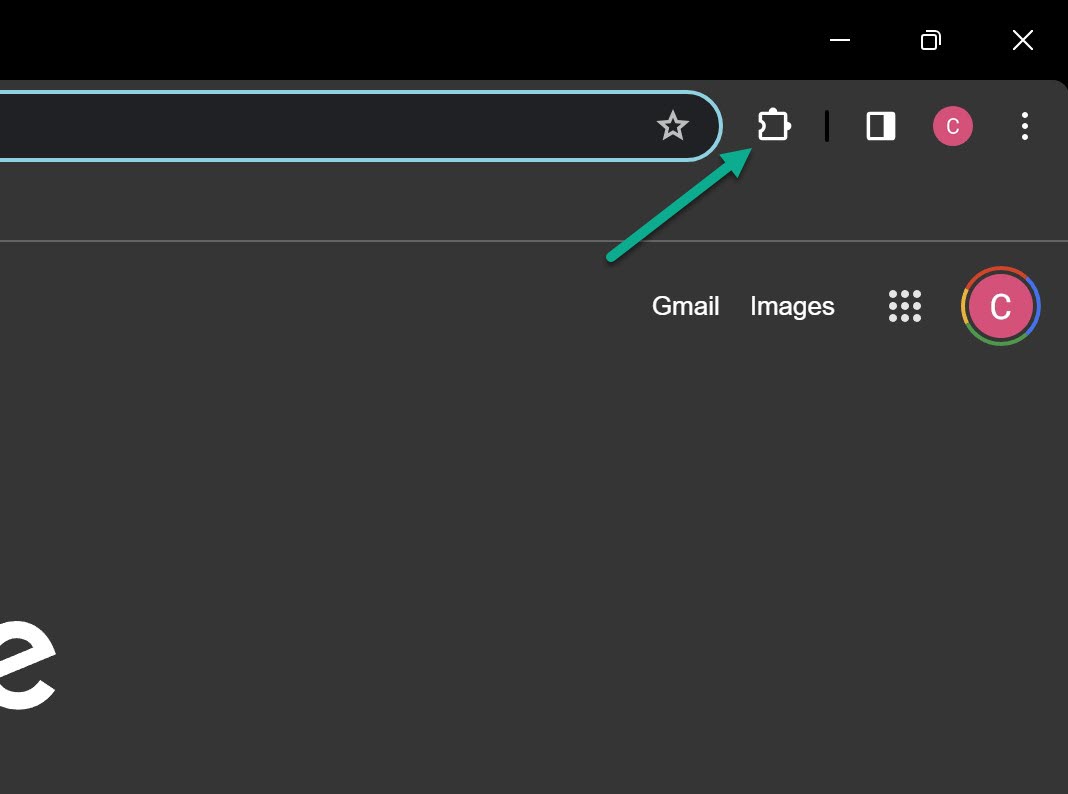
- Turn off your extensions one by one to see if any are interfering.
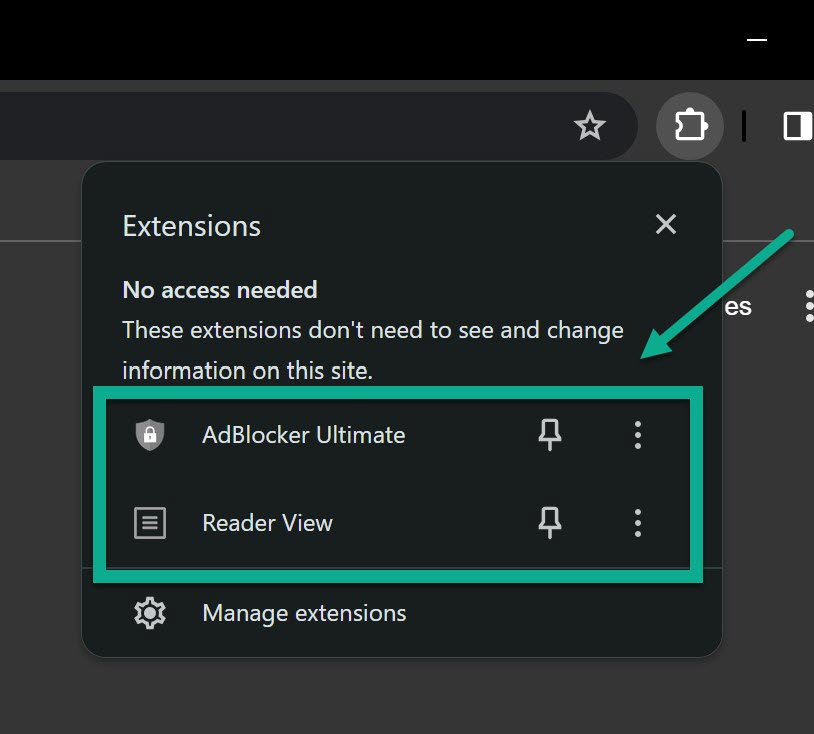
10. Reset Chrome Settings
Resetting Chrome restores all settings to default, including audio:
- Click the 3-dot menu.
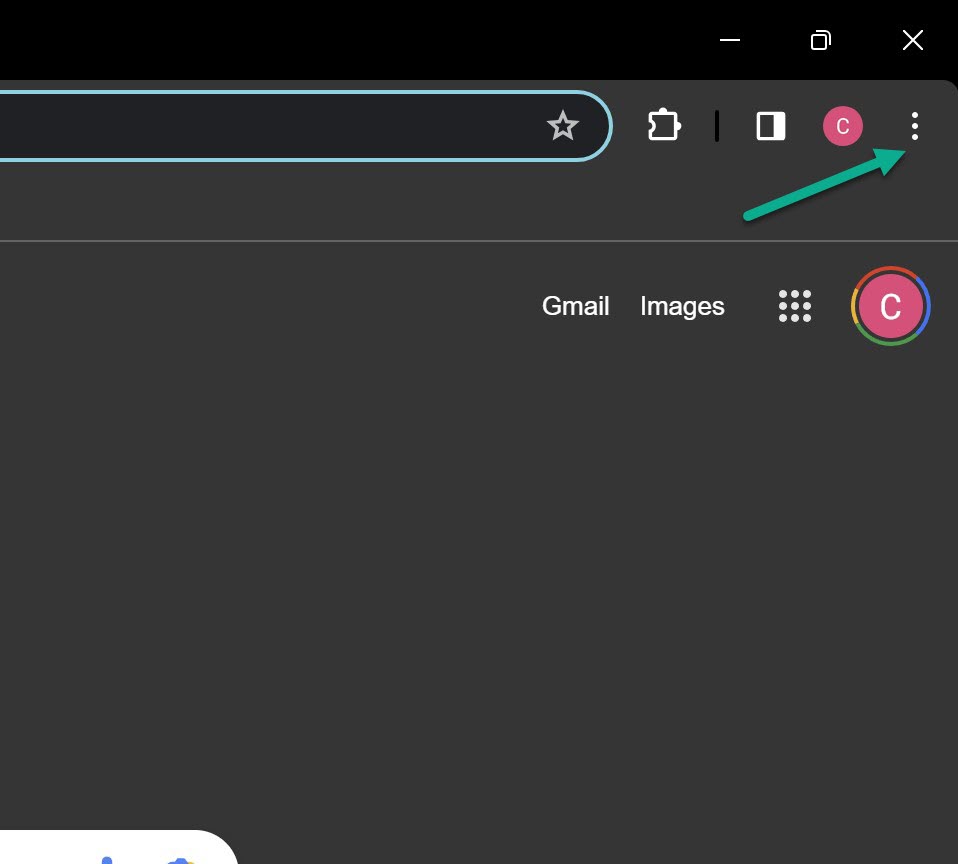
- Settings.
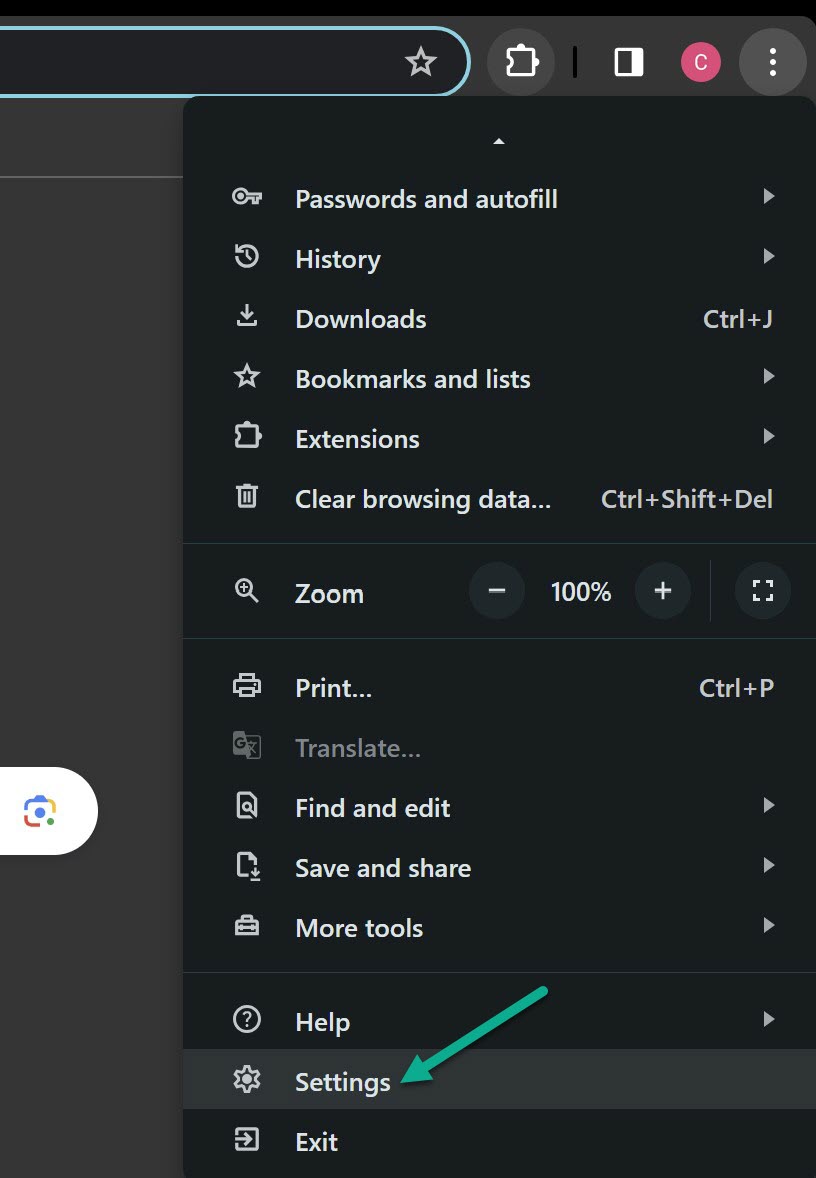
- Select Reset Settings tab.
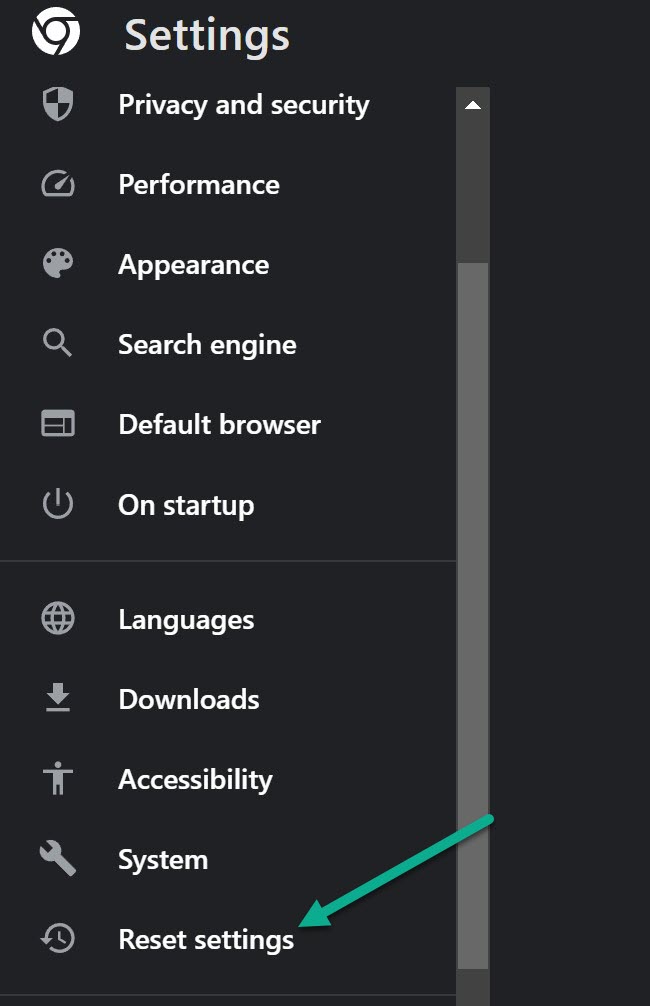
- Click Restore Settings to their original defaults.
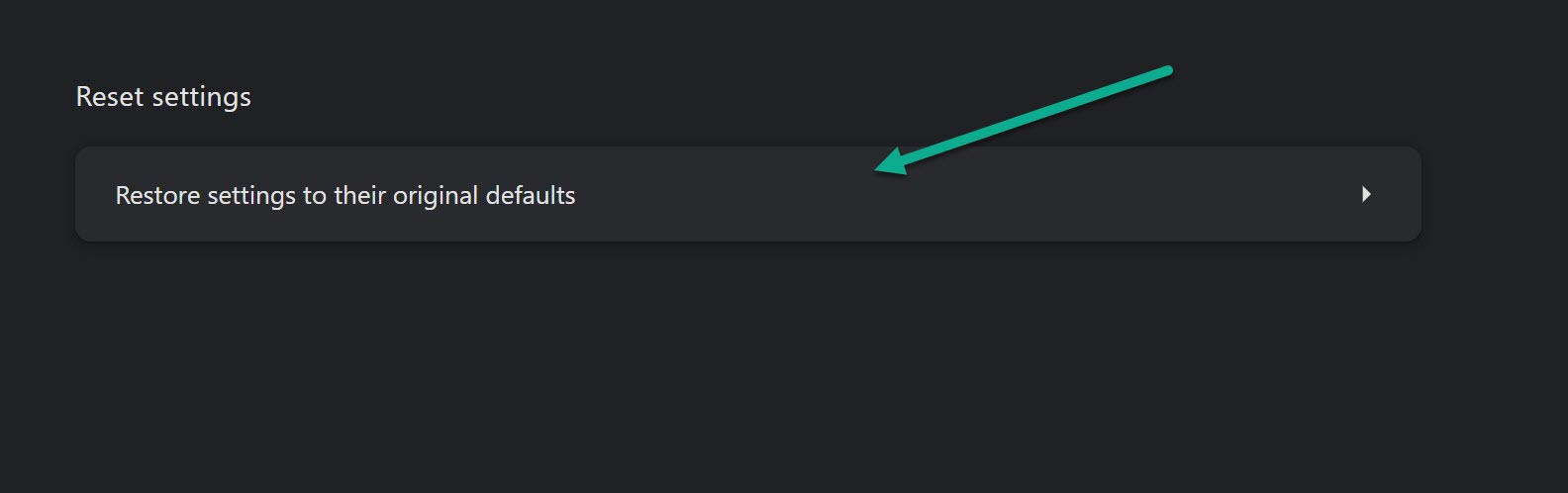
- Select Reset Settings.
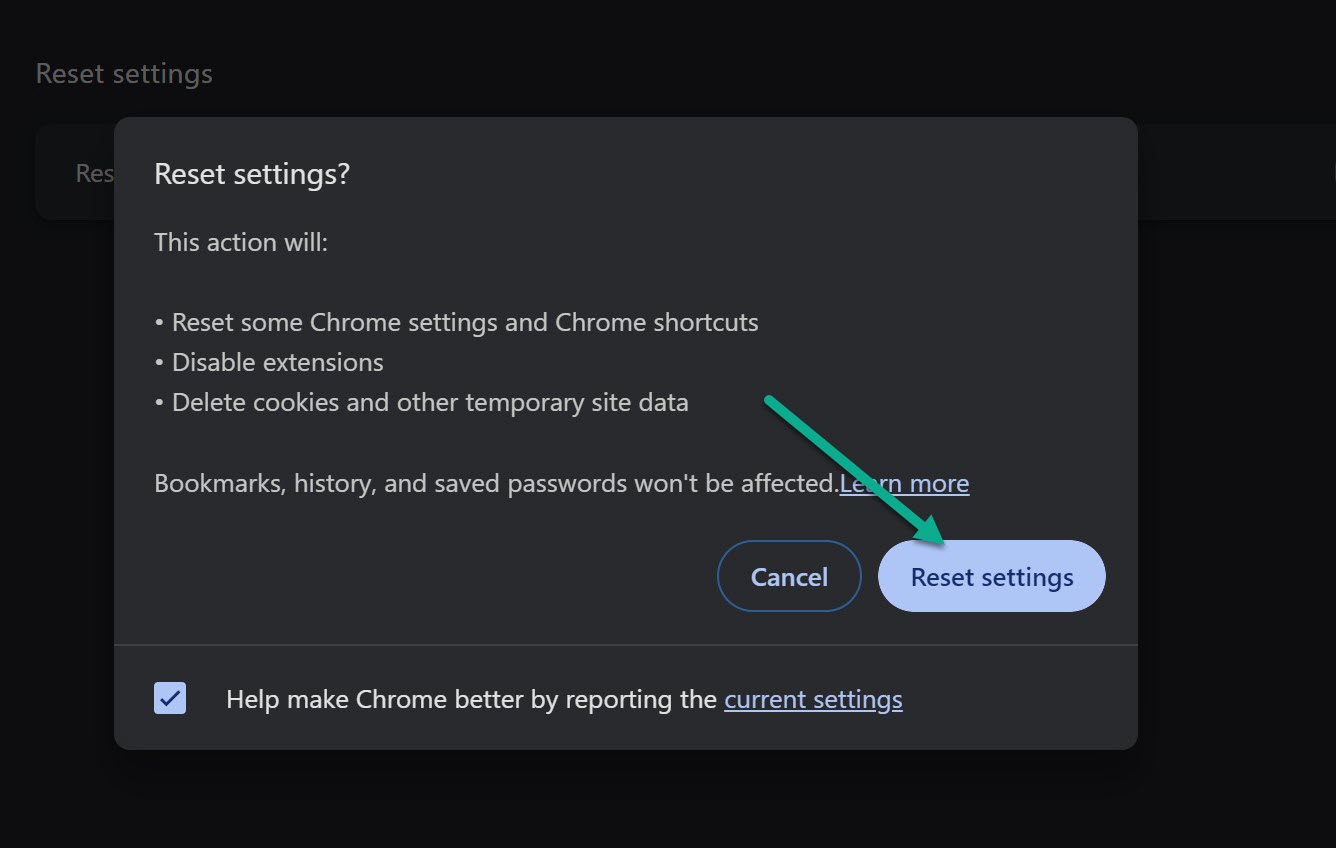
11. Reinstall Google Chrome
If all else fails, fully uninstall and reinstall Chrome:
- Windows: Reinstall from the official website.
- Mac: Drag Chrome to Trash, then reinstall.
12. Update Audio Drivers
Outdated audio drivers can prevent sound from working properly:
- Open Device Manager > Sound, video and game controllers.
- Right click your audio device and select Update Driver.